Bem-vindo ao artigo Como Reimaginar um Computador Windows 10, onde exploraremos os passos para renovar seu dispositivo e garantir um melhor desempenho.
Atualizado em July 2024: Pare de receber mensagens de erro e desacelerar o seu sistema com nossa ferramenta de otimização. Adquira agora em este link
- Baixe e instale a ferramenta de reparo aqui.
- Deixe-a escanear o seu computador.
- A ferramenta então reparará o seu computador.
O que é o processo de reimagem do Windows 10
O processo de reimagem do Windows 10 envolve restaurar o sistema operacional do computador para as configurações de fábrica. Isso é útil quando você está tendo problemas no seu PC ou deseja iniciar do zero.
Para reimager um computador Windows 10, siga estes passos:
1. Abra as Configurações do Windows. (Clique no ícone de engrenagem no menu Iniciar ou pressione a tecla Windows + I).
2. Clique na opção Atualização e Segurança.
3. Na guia Recuperação, clique em Obter Iniciado em Reinicialização do PC.
4. Selecione a opção Remover tudo para apagar todos os arquivos e configurações do seu computador, ou Manter meus arquivos para preservar seus documentos pessoais.
5. Siga as instruções na tela para concluir o processo de reimagem.
Lembre-se de fazer um backup de seus arquivos importantes antes de iniciar o processo de reimagem. Isso garantirá que você não perca nenhuma informação.
Como fazer backup dos dados antes de reimagem no Windows 10
Antes de reimager o seu computador com Windows 10, é importante fazer o backup dos seus dados para evitar a perda de arquivos importantes.
Para fazer o backup dos seus dados, você pode usar o software EaseUS Todo Backup Home, que oferece soluções simples e eficientes para a realização de cópias de segurança.
Após instalar o EaseUS Todo Backup Home, siga essas etapas:
1. Abra o software e clique em Backup.
2. Selecione os arquivos e pastas que você deseja fazer backup.
3. Escolha o local de armazenamento para o backup, como um disco rígido externo.
4. Clique em Iniciar para iniciar o processo de backup.
Certifique-se de que todos os seus arquivos importantes estão incluídos no backup antes de prosseguir com a reimagem do seu computador.
Lembre-se de que a reimagem do computador irá restaurar o sistema operacional para as configurações de fábrica, apagando todos os dados do seu disco rígido. Portanto, é crucial fazer o backup dos seus arquivos antes de prosseguir.
Passos para reimagem no Windows 10 para reparar problemas de software
- Faça um backup de todos os seus arquivos importantes antes de começar o processo de reimagem.
- Verifique se você tem uma cópia do sistema operacional do Windows 10 em um disco de instalação ou em um arquivo de imagem ISO.
- Reinicie o computador e pressione a tecla apropriada para acessar a BIOS ou as configurações de inicialização.
- Configure o computador para inicializar a partir do dispositivo de instalação (disco de instalação ou unidade flash USB) que contém o sistema operacional do Windows 10.
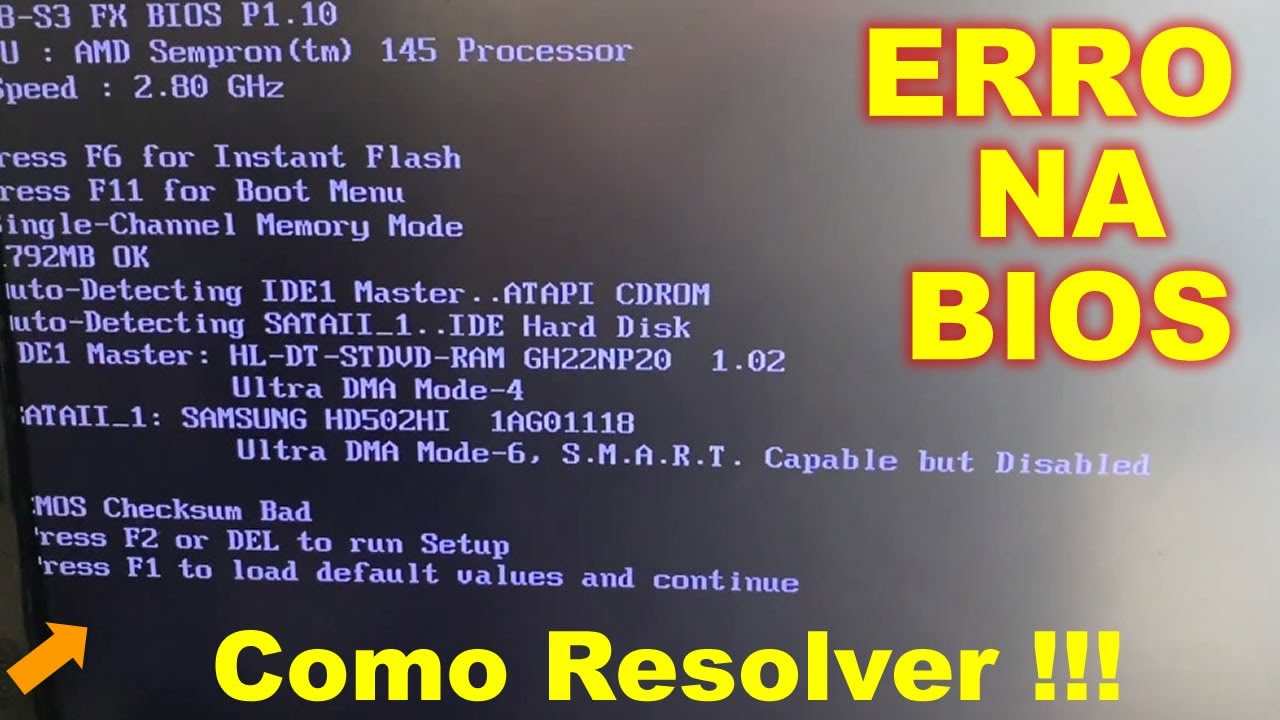
- Siga as instruções na tela para iniciar o processo de instalação do Windows 10.
- Selecione a opção de Reimager o computador durante o processo de instalação.
- Escolha a opção de Manter meus arquivos se você deseja preservar seus documentos, fotos e outros arquivos pessoais durante a reimagem.
- Aguarde o processo de reimagem ser concluído. Isso pode levar algum tempo, dependendo do desempenho do seu computador.

- Reinstale os programas e aplicativos que você precisa após a reimagem ser concluída.
- Verifique se todos os drivers estão atualizados e faça as atualizações necessárias para garantir o bom funcionamento do seu computador.

Ele também pode corrigir automaticamente problemas com arquivos DLL e solucionar a temida Tela Azul da Morte, identificando hardware com mau funcionamento. Por fim, o Fortect é capaz de comparar a versão atual do sistema operacional com uma versão saudável e restaurar os arquivos vitais necessários para executar e reiniciar o Windows sem afetar os dados do usuário.
O que fazer se não for possível iniciar o Windows 10
Se não for possível iniciar o Windows 10, existem algumas opções para reimager o computador.
Uma opção é usar a função de restauração do sistema. Para fazer isso, clique no ícone de engrenagem no canto inferior esquerdo da janela e abra as Configurações. Em seguida, clique na guia Atualização e Segurança e selecione Recuperação. Clique em Iniciar em Restauração do Sistema e siga as instruções para escolher um ponto de restauração e iniciar o processo.
Outra opção é usar uma imagem de sistema ou um disco de recuperação. Insira a imagem de sistema ou o disco de recuperação no computador e reinicie-o. Pressione a tecla correspondente para acessar o menu de inicialização e selecione a opção para inicializar a partir do dispositivo de recuperação. Siga as instruções na tela para restaurar o computador para as configurações de fábrica.
Se nenhuma dessas opções funcionar, pode ser necessário procurar ajuda profissional ou considerar a reinstalação do sistema operacional.
Diferença entre reimagem e redefinição de um PC
Ao reimager um computador Windows 10, você está reinstalando completamente o sistema operacional, removendo todos os arquivos e configurações existentes. Isso é útil quando seu computador está com problemas graves ou você deseja iniciar do zero.
Por outro lado, a redefinição de um PC é um processo menos drástico. Isso permite que você mantenha seus arquivos pessoais, mas remove todos os aplicativos e configurações, restaurando o sistema operacional para suas configurações de fábrica.
Para reimager seu computador Windows 10, siga estas etapas:
1. Abra as configurações clicando no ícone de engrenagem no menu Iniciar.
2. Clique em Atualização e segurança e, em seguida, em Recuperação.
3. Em Restaurar este PC, clique em Começar e siga as instruções na tela para concluir o processo de reimagem.
Lembre-se de fazer backup de seus arquivos importantes antes de prosseguir, pois a reimagem irá apagar tudo do disco rígido.
Por que é necessário reimagem de um PC
– A reimagem de um PC é necessária quando o sistema operacional está com problemas ou quando há a necessidade de restaurá-lo às configurações de fábrica.
– Isso é especialmente útil no caso de um computador com Windows 10, pois permite resolver problemas, como travamentos, lentidão ou erros do sistema.
– A reimagem envolve a reinstalação do sistema operacional, o que pode ajudar a corrigir quaisquer problemas existentes.
– Antes de começar o processo de reimagem, é importante fazer um backup de seus arquivos importantes, pois o processo irá apagar tudo do disco rígido.
– Para reimagem, você pode usar o recurso de restauração do sistema no Windows 10 ou usar um software de terceiros, como o AOMEI Backupper Standard, para criar uma imagem do sistema e restaurá-la posteriormente.
– Além disso, é importante seguir um guia passo a passo ao realizar a reimagem para garantir que tudo seja feito corretamente.
– A reimagem do PC é uma solução eficaz para resolver problemas relacionados ao sistema operacional e restaurar o computador às configurações de fábrica.
Métodos práticos para reimagem de um computador
UTF-8>
Métodos práticos para reimagem de um computador
| Método | Descrição |
|---|---|
| 1 | Utilizar a ferramenta de recuperação do Windows 10 |
| 2 | Usar um disco de instalação do Windows 10 |
| 3 | Utilizar um pen drive de instalação do Windows 10 |
| 4 | Restaurar a partir de um backup anterior |
| 5 | Utilizar software de terceiros especializado em reimagem |
Recomendo que você faça uma reimagem do seu computador com Windows 10. Faça o download desta ferramenta para executar uma varredura


