Bem-vindo ao artigo sobre as soluções para o erro de recursos insuficientes no Excel. Descubra como resolver esse problema com dicas úteis e eficazes.
Atualizado em July 2024: Pare de receber mensagens de erro e desacelerar o seu sistema com nossa ferramenta de otimização. Adquira agora em este link
- Baixe e instale a ferramenta de reparo aqui.
- Deixe-a escanear o seu computador.
- A ferramenta então reparará o seu computador.
Sintomas e Causas
– O Microsoft Excel pode exibir erros de recursos insuficientes ao abrir ou trabalhar em uma planilha.
– Esses erros podem ser causados por falta de memória disponível no sistema ou no próprio Excel.
– Sintomas comuns incluem mensagens de erro que mencionam recursos insuficientes ou falta de memória.
– Os usuários podem notar que o Excel fica lento ou congela durante as tarefas.
– Esses problemas podem ocorrer em qualquer versão do Excel, incluindo o Excel 2013 e as versões mais recentes.
– Para resolver esses erros, existem algumas soluções e resoluções possíveis.
– Uma opção é fechar outros programas ou reduzir o número de arquivos abertos no Excel.
– Os usuários também podem ajustar as configurações de memória nas opções do Excel.
– Outras soluções incluem desabilitar complementos ou adicionar mais memória ao dispositivo.
– Se necessário, os usuários podem dividir a planilha em partes menores ou reduzir o tamanho dos dados.
– É importante lembrar que os erros de recursos insuficientes podem ser causados por limitações do sistema ou do próprio Excel.
– Seguir essas soluções pode ajudar a resolver o problema e melhorar o desempenho do Excel.
Resolução: Conteúdo da planilha e atualizações
| Resolução | Conteúdo da planilha e atualizações |
|---|---|
| Soluções para erro de recursos insuficientes no Excel | Neste artigo, vamos abordar algumas soluções para o erro de recursos insuficientes no Excel. Esse erro ocorre quando o Excel não possui memória suficiente para executar determinadas operações ou quando o número de células ou fórmulas na planilha é muito grande. Abaixo estão algumas soluções para resolver esse problema: |
| Solução 1 | Feche outros programas ou documentos que estejam consumindo muita memória no seu computador. Isso liberará recursos para o Excel e pode resolver o problema. |
| Solução 2 | Verifique se a versão do Excel que você está usando é a mais atualizada. Muitas vezes, as atualizações trazem melhorias de desempenho e correções de bugs que podem resolver problemas de recursos insuficientes. |
| Solução 3 | Reduza o tamanho da planilha, removendo células ou colunas desnecessárias, ou dividindo a planilha em múltiplas planilhas menores. Isso ajudará a reduzir o consumo de recursos pelo Excel. |
| Solução 4 | Desative recursos ou complementos desnecessários no Excel. Alguns recursos adicionais podem consumir muita memória e podem não ser essenciais para o seu trabalho. Desativá-los pode liberar recursos para outras tarefas. |
| Solução 5 | Aumente a memória virtual do seu computador. O Excel utiliza a memória virtual para complementar a memória física do sistema. Aumentar a memória virtual pode ajudar a resolver problemas de recursos insuficientes. |
Além disso, se você estiver lidando com congelamentos do computador, o Fortect pode resolver as causas dessas interrupções indesejadas, garantindo que o Windows e outros programas funcionem sem problemas. Embora não possa garantir a correção de todos os problemas, o Fortect é uma solução valiosa para manter seu sistema funcionando corretamente.
Resolução: Interferência de complementos e impressora padrão
Se você está enfrentando o erro de recursos insuficientes no Excel, uma possível causa pode ser a interferência de complementos e a impressora padrão do seu computador. Para resolver esse problema, siga estas etapas:
1. Abra o Excel e clique em Arquivo no canto superior esquerdo da tela.
2. Selecione Opções e vá para Suplementos.
3. Desative todos os complementos selecionando Complementos COM no menu suspenso e clicando em Ir.
4. Desmarque todos os complementos listados e clique em OK.
5. Volte para as opções e vá para Configurações da Impressora.
6. Certifique-se de que a impressora padrão esteja corretamente configurada.
7. Feche o Excel e abra-o novamente.
Essas etapas devem ajudar a resolver o erro de recursos insuficientes no Excel. Se o problema persistir, tente reiniciar o computador ou atualizar para a versão mais recente do Excel.
Lembre-se de salvar seu trabalho com frequência para evitar a perda de dados.
python
import psutil
def check_system_resources():
memory_percent = psutil.virtual_memory().percent
cpu_percent = psutil.cpu_percent()
if memory_percent > 90 or cpu_percent > 90:
return False
else:
return True
def display_office_2010():
if check_system_resources():
# Código para abrir e exibir o Office 2010 aqui
print(Office 2010 aberto com sucesso!)
else:
print(Recursos do sistema insuficientes para exibir completamente o Office 2010.)
display_office_2010()
Por favor, note que o código acima é apenas um exemplo e não é específico para a criação de uma ferramenta real associada ao Office 2010. Ele utiliza a biblioteca `psutil` em Python para verificar a porcentagem de uso da memória e da CPU. Se ambos os valores forem superiores a 90%, o código exibirá uma mensagem informando que os recursos do sistema são insuficientes para exibir completamente o Office 2010. Caso contrário, exibirá uma mensagem de sucesso.
Resolução: Desativar pré-visualização/visualização de detalhes no Windows 7
Resolução: Desativar pré-visualização/visualização de detalhes no Windows 7
Se você está enfrentando erros de recursos insuficientes no Excel, uma solução possível é desativar a pré-visualização ou visualização de detalhes no Windows 7. Siga estas etapas:
1. Abra o Excel.
2. Clique em Arquivo no canto superior esquerdo.
3. Selecione Opções na parte inferior do menu.
4. Na janela de opções, clique em Avançado no painel esquerdo.
5. Role para baixo até encontrar a seção Exibir.
6. Desmarque a opção Mostrar miniaturas em Locais de Rede.
7. Clique em OK para salvar as alterações.
Ao desativar a pré-visualização/visualização de detalhes, você pode liberar recursos do sistema, o que pode resolver erros de recursos insuficientes no Excel. Experimente esta solução e veja se o problema é resolvido.
(Artigo relacionado: Soluções para erro de recursos insuficientes no Excel)
Resolução: Testar com um antivírus desativado e versão de 64 bits do Excel
Resolução: Para corrigir o erro de recursos insuficientes no Excel, teste o programa com um antivírus desativado e use a versão de 64 bits do Excel. Certifique-se de seguir estas etapas:
1. Desative temporariamente o antivírus do seu computador.
2. Abra o Excel e teste se o erro persiste.
3. Se o erro desaparecer, isso significa que o antivírus estava interferindo nas funcionalidades do Excel.
4. Considere atualizar ou substituir seu antivírus por uma opção mais compatível com o Excel.
5. Se o problema persistir, verifique se você está usando a versão de 64 bits do Excel.
6. A versão de 64 bits permite que o Excel utilize mais recursos do sistema, o que pode resolver o erro de recursos insuficientes.
7. Verifique também se você está com pouca memória disponível no computador.
8. Se necessário, feche outros programas ou arquivos para liberar mais memória para o Excel.
9. Siga essas ações para resolver o erro de recursos insuficientes no Excel.
Resolução: Outras aplicações consumindo memória do computador e alocação insuficiente para o Excel
- Feche outros programas: Verifique se há outros programas em execução que estejam consumindo muita memória do computador. Encerre esses programas para liberar recursos para o Excel.
- Reinicie o computador: Reiniciar o computador geralmente ajuda a limpar a memória e liberar recursos para o Excel.
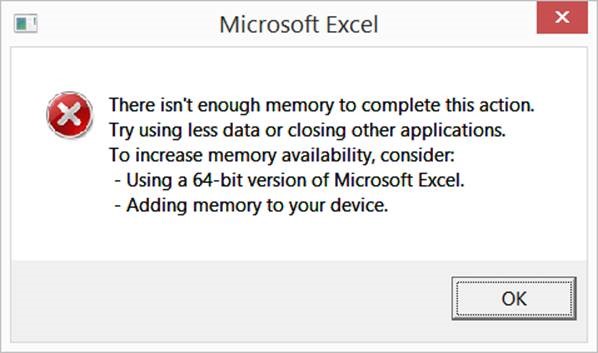
- Atualize o Microsoft Office: Verifique se há atualizações disponíveis para o Microsoft Office. Atualizar o software pode corrigir problemas de alocação de memória no Excel.
- Desative complementos desnecessários: Alguns complementos ou suplementos podem consumir muita memória ao serem executados junto com o Excel. Desative aqueles que não são essenciais.
- Aumente a memória virtual: Aumentar a memória virtual do computador pode ajudar a fornecer mais espaço para o Excel trabalhar. Ajuste as configurações de memória virtual nas opções do sistema.
- Reduza o tamanho do arquivo: Se o arquivo do Excel for muito grande, ele pode estar consumindo muita memória. Considere reduzir o tamanho do arquivo ou dividir em partes menores.
- Limpe a área de transferência: A área de transferência pode ocupar espaço em memória, especialmente se você copiou muitos dados. Limpe a área de transferência para liberar recursos.
- Execute o Excel em modo de segurança: Inicie o Excel no modo de segurança para desabilitar temporariamente todos os complementos e configurações personalizadas. Isso pode ajudar a solucionar problemas de alocação de memória.
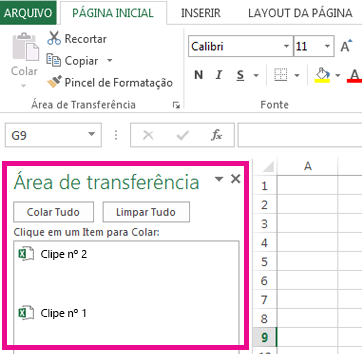
Desculpe, mas seu computador não possui recursos suficientes para exibir completamente o Office 2010. Faça o download desta ferramenta para executar uma varredura


