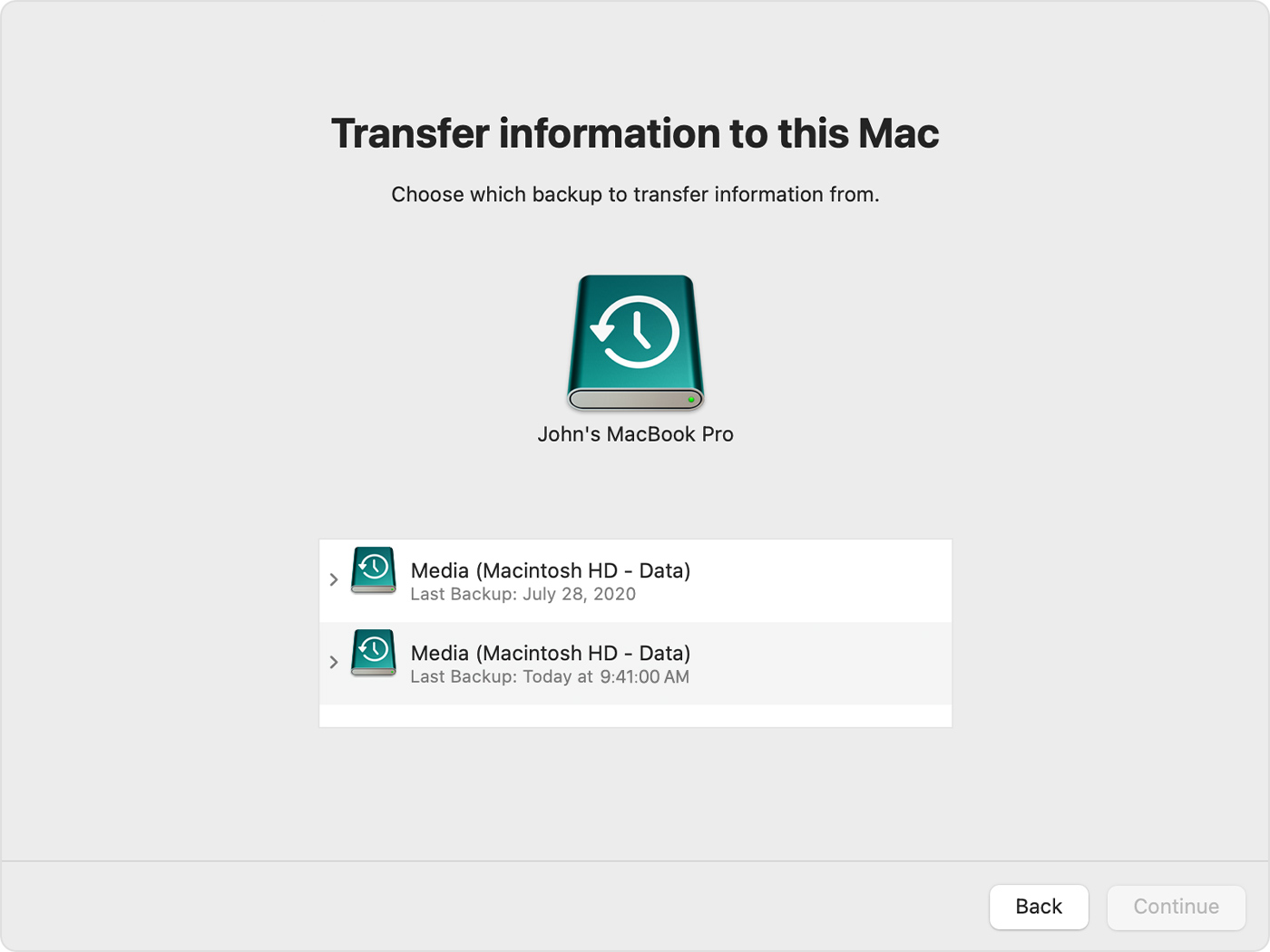Bem-vindo ao nosso artigo sobre como recuperar um documento Word não salvo no Mac! Neste guia prático, vamos explorar algumas dicas úteis para ajudá-lo a recuperar aquele trabalho importante que você pensou ter perdido. Vamos lá!
Atualizado em July 2024: Pare de receber mensagens de erro e desacelerar o seu sistema com nossa ferramenta de otimização. Adquira agora em este link
- Baixe e instale a ferramenta de reparo aqui.
- Deixe-a escanear o seu computador.
- A ferramenta então reparará o seu computador.
Como recuperar um documento do Word não salvo no Mac
Recuperar um documento do Word não salvo no Mac pode ser um processo simples e rápido. Existem várias maneiras de tentar recuperar o arquivo perdido.
Uma das maneiras mais eficazes é usar a função AutoRecuperação do Word. Para fazer isso, siga estes passos:
1. Abra o aplicativo Microsoft Word no seu Mac.
2. Vá até a seção Arquivo na barra de menus.
3. Clique em Opções e selecione Salvar.
4. Verifique se a opção Salvar informações de AutoRecuperação a cada X minutos está marcada e defina um intervalo de tempo adequado.
5. Clique em OK para salvar as alterações.
Dessa forma, o Word irá automaticamente salvar versões do seu documento em caso de falhas ou desastres.
Além disso, você também pode verificar a pasta de recuperação do Word no seu Mac. Para fazer isso, siga estes passos:
1. Abra o Finder e clique em Ir na barra de menus.
2. Selecione Ir para a pasta e digite ~/Library/Containers/com.microsoft.Word/Data/Library/Preferences/AutoRecovery.
3. Pressione Enter para abrir a pasta de recuperação do Word.
4. Procure pelo arquivo com a extensão .doc ou .docx correspondente ao seu documento perdido.
5. Clique com o botão direito do mouse no arquivo e selecione Abrir com e escolha o Microsoft Word.
Isso deve permitir que você recupere seu documento não salvo no Mac. Lembre-se de sempre salvar regularmente seus documentos para evitar perdas de dados.
Método 1: Recuperar documentos não salvos do Word no Mac com o AutoRecuperação
Se você estiver usando um Mac e tiver perdido um documento não salvo no Word, você pode usar o recurso de AutoRecuperação para recuperá-lo.
Aqui está como fazer isso:
1. Abra o Finder e vá para a pasta Documentos.
2. Procure a pasta Microsoft User Data e abra-a.
3. Nesta pasta, você encontrará uma pasta chamada Office 2011 AutoRecovery. Abra essa pasta.
4. Navegue pelos arquivos nesta pasta até encontrar o documento que você deseja recuperar.
5. Selecione o documento e copie-o.
6. Abra o Word e clique em Arquivo no menu superior.
7. Selecione Abrir recentes e clique em Recuperação Automática.
8. Na janela que aparece, clique em Abrir para abrir o documento recuperado.
Lembre-se de salvar o documento assim que ele estiver aberto para evitar perdas de dados no futuro.
Método 2: Recuperar documentos perdidos do Word da pasta temporária do Mac
Se você perdeu um documento do Word no seu Mac e não o salvou, há uma chance de recuperá-lo da pasta temporária do Mac. Siga as etapas abaixo:
1. Abra o Finder e clique em Ir no menu superior.
2. Selecione Ir para a pasta e digite ~/Library/Containers/com.microsoft.Word/Data/Library/Preferences/AutoRecovery/.
3. Navegue pela pasta e procure o arquivo com a extensão .tmp.
4. Clique com o botão direito do mouse no arquivo e selecione Abrir com e escolha o Word.
5. Selecione Salvar como e salve o arquivo em um local seguro.
Lembre-se de que essa pasta temporária pode conter vários arquivos, então verifique cuidadosamente cada um deles. Esperamos que essa dica seja útil para você recuperar o seu documento perdido!
Método 3: Restaurar uma versão anterior de um arquivo do Word de dentro do aplicativo Word
Se você não salvou seu documento do Word no Mac e precisa recuperá-lo, você pode tentar restaurar uma versão anterior do arquivo usando o aplicativo Word.
Para fazer isso, siga estas etapas:
1. Abra o aplicativo Word no seu Mac.
2. Clique em Arquivo na barra de menu superior.
3. Selecione Abrir recente no menu suspenso.
4. Role até a seção Documentos não salvos e clique em Recuperar documentos não salvos.
5. Uma janela será aberta mostrando todos os documentos não salvos.
6. Encontre o documento que você deseja recuperar e clique duas vezes nele para abri-lo.
7. Salve o documento recuperado imediatamente para evitar perdê-lo novamente.
Lembre-se de que esse método só funciona se você não tiver fechado completamente o aplicativo Word antes de recuperar o documento não salvo.
Método do OneDrive
1. Abra o aplicativo OneDrive no seu Mac.
2. Navegue até a pasta Documentos no painel esquerdo.
3. Procure o arquivo Word que você deseja recuperar.
4. Clique com o botão direito do mouse no arquivo e selecione Versões anteriores.
5. Uma lista de versões anteriores do arquivo será exibida.
6. Selecione a versão desejada e clique em Restaurar.
7. O arquivo será restaurado para a versão selecionada.
Lembre-se de que o OneDrive possui recursos de recuperação que podem ajudar em situações de perda de arquivos, como falhas do sistema ou exclusão acidental. Certifique-se de ter a opção de backup automático ativada para evitar a perda de documentos no futuro.
Dica: Para gerenciar o histórico de versões e recuperar arquivos excluídos permanentemente, você pode acessar a versão web do OneDrive ou usar o aplicativo móvel do OneDrive.
Essas etapas se aplicam a usuários do Mac que possuem o OneDrive instalado. Se você usa o Windows 10 ou o Office 365, as etapas podem variar.
Método do AutoRecuperação
Se você está enfrentando a situação estressante de ter perdido um documento não salvo no Word do seu Mac, não se preocupe. Existem maneiras de recuperá-lo.
Primeiro, verifique a pasta AutoRecovery no seu Mac. Ela pode conter uma cópia do documento. Para acessá-la, vá para Finder, clique em Ir no menu superior e selecione Ir para a pasta. Digite ~/Library/Containers/com.microsoft.Word/Data/Library/Preferences/AutoRecovery.
Outra opção é verificar se o Word criou automaticamente uma versão do documento. Abra o Word, clique em Arquivo e selecione Abrir recente. Role para baixo até a seção Versões para encontrar versões anteriores do seu documento.
Se esses métodos não funcionarem, você pode tentar recuperar o documento através do Time Machine. Abra o Finder, vá para a pasta onde o documento estava salvo e clique com o botão direito do mouse. Selecione Restaurar itens.
Lembre-se de que esses métodos podem não funcionar em todas as situações, mas são boas opções para tentar recuperar um documento não salvo.
Como recuperar documentos do Word deletados no Mac
Há várias maneiras de recuperar documentos do Word deletados no Mac. Se você acidentalmente clicou em Não Salvar ou se o documento foi deletado sem querer, você ainda tem opções para recuperá-lo.
A primeira opção é usar a função de AutoSalvar no Word. Abra o aplicativo Word e vá para o menu Arquivo. Clique em Documentos Recentes e role até encontrar o documento desejado. Selecione o documento e clique em Restaurar.
Outra opção é verificar a pasta de Versões Anteriores no Mac. Vá para a pasta onde o documento estava originalmente e clique com o botão direito do mouse na pasta. Selecione Versões Anteriores e procure pelo documento na lista. Clique em Restaurar para recuperá-lo.
Se esses métodos não funcionarem, você pode usar um software de recuperação de dados para Mac. Existem várias opções disponíveis que podem ajudar a recuperar arquivos deletados.
Lembre-se de que é importante agir o mais rápido possível para aumentar as chances de recuperação. Evite salvar novos arquivos no mesmo local onde o documento foi deletado e faça backup regularmente para evitar perdas de dados futuras.
Método 1: Recuperar documentos do Word deletados da lixeira
Se você deletou acidentalmente um documento do Word e ele não está na lixeira, você ainda tem uma chance de recuperá-lo.
1. Abra a lixeira no seu Mac.
2. Procure pelo documento deletado.
3. Selecione o documento e clique com o botão direito.
4. Escolha a opção Restaurar para recuperar o documento para sua localização original.
Lembre-se de que a lixeira só armazena os arquivos temporariamente, então é importante agir rapidamente. Se o documento não estiver na lixeira, você pode tentar outros métodos de recuperação.
Continue lendo para aprender sobre mais métodos de recuperação de documentos do Word não salvos no Mac.
Ele também pode ajudar a restaurar o sistema operacional em caso de falhas graves, sem afetar os dados do usuário. Experimente o Fortect para resolver esses problemas e melhorar o desempenho do seu Mac.
Método 2: Recuperar documentos do Word deletados usando o Disk Drill
Se você deletou acidentalmente um documento do Word no seu Mac e não consegue encontrá-lo na lixeira, o Disk Drill pode te ajudar a recuperá-lo. Siga estes passos:
1. Baixe e instale o Disk Drill no seu Mac.
2. Abra o aplicativo Disk Drill.
3. Selecione o disco rígido onde o documento estava armazenado.
4. Clique em Buscar por Dados Perdidos e aguarde o processo de escaneamento.
5. Após o escaneamento, o Disk Drill exibirá uma lista de arquivos deletados. Procure pelo documento do Word que deseja recuperar.
6. Selecione o documento e clique em Recuperar para restaurá-lo em uma pasta segura.
Lembre-se de que quanto mais cedo você usar o Disk Drill para recuperar o documento deletado, maiores serão as chances de sucesso. Não deixe de utilizar regularmente a função de autosave do Word para evitar futuras perdas de documentos.
Método 3: Recuperar um documento do Word perdido usando o Time Machine
O Time Machine é uma ferramenta poderosa no Mac que permite fazer backup e restaurar arquivos perdidos.
Para recuperar um documento do Word perdido usando o Time Machine, siga estes passos:
1. Conecte o disco rígido externo que contém o backup do Time Machine ao seu Mac.
2. Abra o Finder e navegue até a pasta onde o documento estava originalmente.
3. Abra o aplicativo Time Machine.
4. Use a linha do tempo do Time Machine para encontrar a versão mais recente do documento perdido.
5. Selecione o documento e clique em Restaurar para trazê-lo de volta à sua pasta original.
Lembre-se de que o Time Machine só pode recuperar versões anteriores do documento se você tiver configurado o recurso de autosave do Word. Caso contrário, o Time Machine pode não ter uma versão mais recente do documento salva.
Método 4: Tentar diferentes soluções de backup para recuperar um documento do Word perdido no Mac
Se você perdeu um documento do Word no Mac, existem várias soluções de backup que você pode tentar. Aqui estão algumas opções para você:
1. Verifique sua pasta de documentos: Procure em sua pasta de documentos para ver se o documento está lá.
2. Use a função Desfazer no Word: Se você acidentalmente excluiu o documento ou fez alguma alteração indesejada, você pode usar a função Desfazer no Word para reverter as alterações.
3. Verifique a Lixeira: Verifique a Lixeira do seu Mac para ver se o documento foi movido para lá.
4. Use a função de recuperação automática: O Word possui uma função de recuperação automática que pode ajudar a recuperar documentos não salvos. Abra o Word e clique em Arquivo > Abrir > Recuperação Automática para verificar se o seu documento está lá.
Lembre-se de sempre fazer backup dos seus documentos importantes para evitar a perda de dados.
Método 5: Entrar em contato com um serviço de recuperação de dados
Se você tentou todas as outras formas de recuperar um documento Word não salvo no Mac e ainda não teve sucesso, pode ser hora de entrar em contato com um serviço de recuperação de dados profissional.
Esses serviços têm a experiência e as ferramentas necessárias para recuperar arquivos perdidos devido a falhas do sistema, exclusão acidental ou outros desastres.
Procure por um serviço de recuperação de dados confiável e entre em contato para obter assistência. Eles poderão avaliar a situação e fornecer orientações sobre as possibilidades de recuperação.
Embora possa haver custos envolvidos, pode valer a pena se o documento for de extrema importância. Não hesite em buscar ajuda profissional quando necessário.
Como recuperar texto de um arquivo danificado no Word
1. Verifique se o arquivo está salvo no disco rígido do seu Mac.
2. Existem várias maneiras de recuperar documentos danificados no Word. Aqui estão algumas opções:
– Use a função Abrir e Reparar do Word para tentar corrigir o arquivo danificado.
– Use um aplicativo de terceiros para recuperar o texto do arquivo danificado.
– Experimente diferentes métodos de recuperação de arquivos, como a recuperação de versões anteriores ou a restauração de arquivos excluídos.
3. Se você não conseguir recuperar o arquivo danificado usando esses métodos, tente abrir o arquivo em outro programa ou converter o arquivo para um formato diferente, como DOCX.
4. Lembre-se de sempre fazer cópias de segurança dos seus documentos importantes e usar a função de salvamento automático do Word para evitar perda de dados no futuro.
Lembre-se de que cada situação pode ser única, então experimente diferentes métodos e fique atento às atualizações e notícias sobre o assunto.
Dicas para evitar a perda de arquivos importantes do Word
- Faça backup regularmente: Certifique-se de fazer cópias de segurança dos seus documentos importantes do Word em um local seguro, como um disco rígido externo ou serviço de armazenamento em nuvem.
- Utilize o recurso de autosalvamento: Ative a opção de autosalvamento nas configurações do Word para evitar a perda de arquivos em caso de falhas ou interrupções.

- Evite fechar o Word abruptamente: Certifique-se de fechar corretamente o aplicativo antes de desligar o computador ou encerrar a sessão para evitar a perda de dados não salvos.
- Utilize nomes de arquivo descritivos: Ao salvar seus documentos, dê a eles nomes que sejam facilmente identificáveis e descrevam seu conteúdo.
- Verifique a lixeira: Se você acidentalmente excluiu um documento do Word, verifique a lixeira do seu computador, pois ele pode estar lá.
- Utilize o recurso de recuperação automática: O Word possui um recurso de recuperação automática que pode ajudar a recuperar documentos não salvos em caso de falhas ou quedas de energia.
- Não confie apenas na função Desfazer: Embora a função Desfazer possa reverter pequenas alterações, não dependa exclusivamente dela para recuperar documentos importantes.
- Considere utilizar um software de recuperação de dados: Em casos extremos de perda de arquivos, é possível recorrer a programas especializados em recuperação de dados para tentar restaurar documentos do Word não salvos.
- Atualize regularmente o seu sistema: Manter o sistema operacional do seu Mac e o Word atualizados pode ajudar a evitar problemas de compatibilidade e falhas que podem levar à perda de arquivos.
Como retornar a uma versão anterior de um documento do Word
Como recuperar uma versão anterior de um documento do Word no Mac
Se você acidentalmente excluiu ou não salvou um documento no Word, ainda existe uma maneira de recuperá-lo. O Word possui uma função de recuperação automática que salva versões anteriores do seu documento.
Para acessar as versões anteriores do documento, siga estas etapas:
1. Abra o Word no seu Mac.
2. Clique em Arquivo no menu superior.
3. Selecione Gerenciar Documento.
4. Na janela pop-up, clique em Version History (Histórico de Versões).
5. Aqui você encontrará todas as versões anteriores do seu documento. Clique em uma versão para restaurá-la.
Lembre-se de que esse recurso só está disponível se você ativou o recurso de salvamento automático no Word. Certifique-se de verificar suas configurações para garantir que o salvamento automático esteja ativado.
Agora você pode recuperar facilmente uma versão anterior do seu documento do Word e continuar o seu trabalho.
Outras maneiras de recuperar um documento do Word perdido
| Outras maneiras de recuperar um documento do Word perdido |
|---|
|
Se você perdeu um documento do Word no Mac e não o salvou, existem outras maneiras de tentar recuperá-lo. Aqui estão algumas opções:
Lembre-se de sempre salvar seus documentos regularmente para evitar perdas de dados. Caso nenhuma dessas opções funcione, pode ser necessário considerar a possibilidade de recriar o documento a partir do zero. |
Se você não salvou o documento do Word no seu Mac, uma possível solução é verificar se existe um arquivo temporário ou de recuperação na pasta de autossalvamento do programa. Faça o download desta ferramenta para executar uma varredura