Bem-vindo ao nosso artigo sobre a recuperação de documentos Word não salvos. Descubra como evitar a perda de trabalho valioso e aprenda dicas úteis para recuperar seus arquivos perdidos.
Atualizado em July 2024: Pare de receber mensagens de erro e desacelerar o seu sistema com nossa ferramenta de otimização. Adquira agora em este link
- Baixe e instale a ferramenta de reparo aqui.
- Deixe-a escanear o seu computador.
- A ferramenta então reparará o seu computador.
Pesquisando arquivos AutoRecuperados
Ao pesquisar arquivos AutoRecuperados no Microsoft Office Word, você pode recuperar documentos não salvos de forma rápida e fácil.
Abra o Word e clique em Arquivo, em seguida, selecione Abrir.
Na caixa de diálogo, vá para a pasta Documentos ou Meus Documentos e procure a pasta AutoRecovery.
Dentro dessa pasta, você encontrará os arquivos AutoRecuperados que podem ser recuperados.
Dê um duplo clique no arquivo desejado para abri-lo e, em seguida, salve-o em um local seguro.
Lembre-se de que esses arquivos são criados automaticamente pelo Word em caso de falha do sistema ou fechamento inesperado do programa.
Portanto, aproveite essa chance de recuperar seus documentos não salvos e evite a perda de trabalho importante.
Pesquisando documentos do Word
Ao pesquisar documentos do Word não salvos, existem várias maneiras de recuperá-los. Primeiro, verifique a pasta de backup do Word para procurar versões anteriores ou arquivos de backup. Para fazer isso, abra o Word, clique em Arquivo e em Abrir. Em seguida, vá para a pasta Documentos e procure os arquivos na pasta Backup de Trabalho Não Salvo.
Outra opção é usar a função de recuperação automática do Word. Se o programa falhar ou o sistema travar, o Word pode recuperar automaticamente o documento quando você o abrir novamente.
Além disso, você pode usar a opção Procurar no menu Arquivo para pesquisar o documento em locais específicos, como o Recycle Bin ou outras pastas.
Se nada disso funcionar, você também pode usar programas de recuperação de dados para tentar recuperar o arquivo excluído ou corrompido. Tenha em mente que, em alguns casos, a recuperação completa pode não ser possível.
Pesquisando arquivos de backup do Word
1. Abra o Word e clique em Arquivo no canto superior esquerdo.
2. Selecione Abrir no menu suspenso.
3. Na janela Abrir, clique em Recuperação de Documento Não Salvo.
4. Será exibida uma lista de arquivos de backup disponíveis.
5. Selecione o arquivo de backup desejado e clique em Abrir.
6. Uma nova janela será aberta com o documento recuperado.
7. Salve o documento em um local seguro para evitar perda de dados futura.
Lembre-se de que os arquivos de backup do Word são automaticamente criados pelo recurso AutoRecuperação. Portanto, se você estiver enfrentando um acidente do sistema ou perda de energia, poderá ter a chance de recuperar seus documentos não salvos.
Mantenha o hábito de salvar seu trabalho regularmente e considere configurar o recurso de auto salvamento para evitar a perda de dados em caso de incidentes.
Se você estiver usando o Word for Mac, as etapas podem ser ligeiramente diferentes, mas você pode pesquisar a função de recuperação de documentos não salvos na seção Ajuda do programa para obter mais informações.
Lembre-se de que a recuperação de arquivos deletados pode ser mais complicada e exigir o uso de software especializado de recuperação de dados. Em casos de perda de dados, é recomendável consultar um profissional ou serviço de recuperação de dados.
Verificando a Lixeira
Se você perdeu um documento do Word não salvo, verifique a Lixeira para ver se ele está lá. Para fazer isso, siga estas etapas:
1. Abra a Lixeira do seu computador.
2. Procure o documento perdido na lista de arquivos.
3. Se encontrar o documento, clique com o botão direito do mouse nele e selecione Restaurar para recuperá-lo.
Se o documento não estiver na Lixeira, existem outras maneiras de recuperá-lo:
1. Verifique se o AutoRecuperar está ativado no Word. Para fazer isso, abra o Word, clique em Arquivo e depois em Opções. Selecione Salvar e verifique se a opção Salvar informações de AutoRecuperação a cada X minutos está marcada.
2. Tente procurar por arquivos de backup no seu computador. Procure na pasta de trabalho do Word, nas pastas de backup e também na pasta de instalação do Word.
3. Caso esteja usando o Word no Mac, verifique a pasta Autorecovery no diretório do usuário. Lá você pode encontrar arquivos de recuperação.
Lembre-se de sempre fazer backup de seus arquivos importantes para evitar a perda de dados.
Reiniciando o Word para abrir arquivos AutoRecuperados
Se o Word fechar inesperadamente ou se ocorrer uma falha do sistema, você pode recuperar documentos não salvos usando a função AutoRecuperação do Word.
Para reiniciar o Word e abrir arquivos AutoRecuperados, siga estas etapas:
1. Feche todas as instâncias do Word abertas.
2. Abra o Word novamente.
3. Na parte inferior da tela, clique em Arquivos Recentes.
4. Role até a parte inferior da lista e clique em Recuperar Documentos Não Salvos.
5. Uma janela será aberta mostrando os arquivos AutoRecuperados disponíveis.
6. Clique duas vezes no arquivo que deseja recuperar.
Certifique-se de salvar o arquivo recuperado em um local adequado para evitar perda de dados futura.
Essas etapas ajudarão você a recuperar documentos não salvos no Word e evitar a perda de trabalho.
Ele também pode ajudar a resolver o temido “Blue Screen of Death”, identificando os problemas de hardware que podem estar causando o erro. Fortect é a solução ideal para recuperar documentos do Word e manter seu sistema operacional rodando sem problemas.
Pesquisando arquivos temporários
- Importância dos arquivos temporários: entenda por que os arquivos temporários são essenciais para a recuperação de documentos não salvos.
- Localização dos arquivos temporários: saiba onde encontrar os arquivos temporários do Microsoft Word em seu computador.
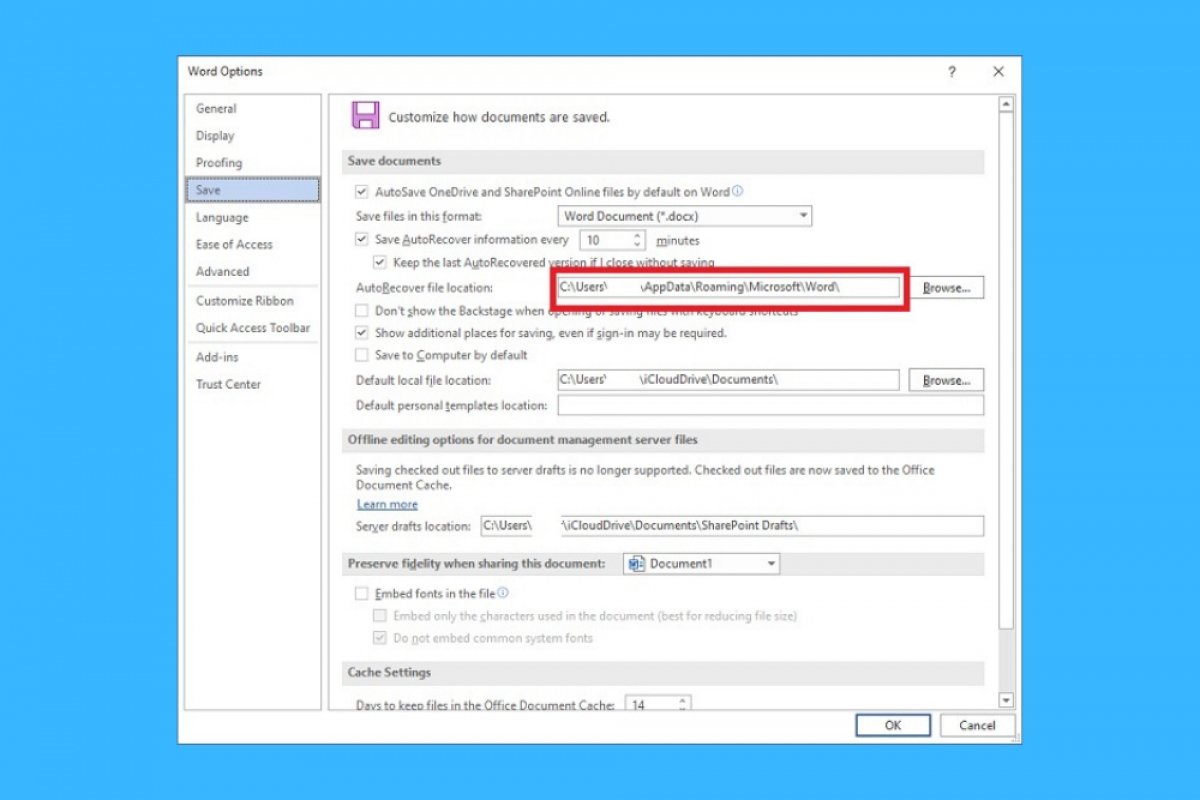
- Como acessar os arquivos temporários: aprenda o passo a passo para acessar e visualizar os arquivos temporários do Word.
- Recuperando um documento não salvo: descubra como recuperar um documento no Word a partir dos arquivos temporários.
- Uso de ferramentas de recuperação: conheça algumas ferramentas e recursos que podem ajudar na recuperação de documentos não salvos.
- Dicas para evitar perda de dados: aprenda medidas preventivas para evitar a perda de documentos importantes.

Recuperando documentos do Word não salvos a partir de arquivos temporários
Existem várias maneiras de recuperar documentos do Word não salvos, mesmo após uma falha do sistema ou encerramento inesperado do programa. Uma opção é verificar os arquivos temporários do Word.
Para fazer isso, siga estas etapas:
1. Abra o Word e clique em Arquivo.
2. Selecione Abrir e, em seguida, clique em Procurar.
3. No canto inferior direito da janela, clique na caixa suspensa ao lado de Tipo de arquivo.
4. Selecione Todos os arquivos e navegue até a pasta C:.
5. Abra a pasta Users e, em seguida, a pasta com o nome de usuário do seu computador.
6. Procure a pasta AppData e abra-a.
7. Localize a pasta Local e abra-a.
8. Procure a pasta Microsoft e abra-a.
9. Dentro da pasta Microsoft, procure a pasta Office e abra-a.
10. Agora, você verá a pasta OfficeVersionNumber. Abra-a e procure a pasta UnsavedFiles.
11. Dentro da pasta UnsavedFiles, você encontrará os documentos não salvos.
Lembre-se de salvar esses documentos em um local seguro para evitar a perda de dados.
Como ativar o AutoRecuperar no Word
Para ativar o AutoRecuperar no Word, siga estas etapas:
1. Abra o Microsoft Office Word.
2. Clique em Arquivo no canto superior esquerdo da tela.
3. Selecione Opções no menu suspenso.
4. Na janela de opções, clique em Salvar no painel esquerdo.
5. Role para baixo até encontrar a seção Salvar documentos e marque a caixa ao lado de Salvar informações de AutoRecuperação a cada X minutos.
6. Escolha o intervalo de tempo desejado para a AutoRecuperação.
7. Clique em OK para salvar as configurações.
Agora o AutoRecuperar estará ativado e o Word irá automaticamente salvar seu trabalho em intervalos regulares para ajudar a evitar perdas de dados caso ocorra um travamento do sistema ou outro problema. Lembre-se de sempre salvar seu trabalho manualmente também.
Recuperando documentos não salvos do Word a partir do AutoRecuperar
1. Abra o Word 2019.
2. Vá para a guia Arquivo e clique em Abrir.
3. Na janela Abrir, clique na opção Documentos ou Meus Documentos para acessar a pasta de documentos.
4. Procure o documento não salvo que você deseja recuperar.
5. Selecione o documento e clique duas vezes nele para abri-lo.
6. Se o documento ainda não aparecer, vá para a guia Arquivo novamente e clique em Informações.
7. Na seção Gerenciar Documento, clique em Recuperar Documento Não Salvo.
8. Uma janela será aberta mostrando os arquivos de backup disponíveis. Selecione o arquivo que deseja recuperar e clique em Abrir.
9. O documento será aberto e você poderá continuar seu trabalho a partir do ponto em que parou.
Lembre-se de salvar o documento recuperado em um local seguro para evitar perdas de dados no futuro.
Recuperando documentos do Word da Lixeira
Se você acidentalmente excluiu um documento do Word e ele foi parar na Lixeira, você pode recuperá-lo facilmente.
Abra a Lixeira clicando duas vezes no ícone na área de trabalho do Windows.
Procure o documento desejado e clique com o botão direito nele. Em seguida, selecione Restaurar para retorná-lo à sua localização original.
Caso não encontre o documento na Lixeira, você pode tentar usar a função Pesquisar no canto superior direito da janela da Lixeira. Digite o nome do arquivo ou parte dele na caixa de pesquisa e aperte Enter.
Se você usa o Word 2019 ou uma versão mais recente, também pode verificar se há versões anteriores do documento. Basta abrir o Word, clicar em Arquivo e em seguida em Informações. Na seção Gerenciar Documento, clique em Versões Anteriores e selecione a versão desejada para abrir ou restaurar.
Esperamos que essas dicas ajudem a recuperar seus documentos perdidos!
Recuperando um documento do Word com software de recuperação de arquivos do Word
Recuperando um documento do Word não salvo pode ser uma tarefa fácil com o software de recuperação de arquivos do Word.
Para começar, abra o Word e vá para a aba Arquivo. Em seguida, clique em Abrir e navegue até a pasta onde seus documentos estão salvos.
Se você sabe o nome do documento, digite-o na caixa de pesquisa. Caso contrário, você pode procurar na pasta Documentos ou em outras pastas onde seus arquivos podem estar localizados.
Se você não encontrar o documento, verifique a Lixeira. Se você ainda não conseguir encontrá-lo, pode ser que o Word tenha criado uma versão de backup do documento.
Para encontrar a versão de backup, vá para a pasta C: e procure a pasta MS Office. Dentro dessa pasta, você deve encontrar uma pasta de backup com os arquivos salvos automaticamente pelo Word.
Clique duas vezes no arquivo desejado e o Word irá abrir o documento recuperado.
Se nenhuma dessas opções funcionar, você pode tentar usar o recurso de Recuperação Automática do Word. Vá para Arquivo e clique em Opções. Em seguida, vá para Salvar e verifique se a opção de Recuperação Automática está ativada.
Se você estiver usando o Office para Mac, o processo de recuperação é semelhante. A única diferença é que você precisará procurar pelos arquivos de backup nas localizações específicas do Mac.
Lembre-se de sempre salvar seu trabalho regularmente e fazer backup de seus arquivos importantes para evitar perda de dados.
Como recuperar documentos do Word não salvos no Mac
Para recuperar documentos do Word não salvos no Mac, existem algumas maneiras que você pode tentar.
Uma maneira é verificar se o Word abriu automaticamente o documento não salvo. Vá para o menu Arquivo e clique em Abrir Recentes. Procure por Documentos Não Salvos e clique para abrir.
Outra opção é verificar a pasta AutoRecover do Word. Para fazer isso, vá para a pasta Documentos no seu Mac e procure pela pasta Microsoft User Data. Em seguida, abra a pasta Office e procure pela pasta Office 2011 AutoRecovery. Lá você pode encontrar versões anteriores do seu documento não salvo.
Se você ainda não encontrou seu documento, você pode tentar procurar por arquivos temporários. Vá para a pasta Usuários e clique em sua pasta de usuário. Em seguida, vá para a pasta Biblioteca e clique em Containers. Procure pela pasta com.microsoft.Word e abra-a. Lá você pode encontrar arquivos temporários do Word que podem conter seu documento não salvo.
Se nenhuma dessas opções funcionar, considere usar um programa de recuperação de dados para tentar recuperar o arquivo. Lembre-se de sempre fazer backup de seus documentos importantes para evitar a perda de dados.
Recomendo que você tente recuperar o documento do Word através da opção de recuperação automática ou verifique se há uma versão anterior do arquivo disponível. Faça o download desta ferramenta para executar uma varredura


