Neste artigo, discutiremos algumas dicas e truques para aprimorar o desempenho do Google Sheets, permitindo que você aproveite ao máximo essa poderosa ferramenta de planilhas.
Atualizado em July 2024: Pare de receber mensagens de erro e desacelerar o seu sistema com nossa ferramenta de otimização. Adquira agora em este link
- Baixe e instale a ferramenta de reparo aqui.
- Deixe-a escanear o seu computador.
- A ferramenta então reparará o seu computador.
Reconhecendo planilhas lentas no Google Sheets
Se você está enfrentando problemas de desempenho no Google Sheets, existem várias maneiras de melhorar a velocidade e a performance da sua planilha. Aqui estão algumas estratégias de otimização que podem ajudar:
1. Verifique a barra de progresso: O Google Sheets exibe uma barra de progresso quando está realizando cálculos ou atualizando dados. Se a barra permanecer na mesma posição por um longo tempo, pode ser um sinal de que sua planilha está lenta.
2. Limite de células: O Google Sheets tem um limite de células que pode afetar o desempenho. Se sua planilha excede esse limite, considere dividir em várias planilhas menores ou otimizá-la para reduzir o número de células.
3. Otimize suas fórmulas: Use técnicas como SUM em vez de somar muitas células individualmente. Além disso, evite fórmulas complexas e subexpressões desnecessárias.
4. Estratégias de fórmula de matriz: Se você está lidando com grandes conjuntos de dados, considere usar fórmulas de matriz para realizar cálculos mais eficientes.
5. Verifique sua conexão com a internet e o navegador: Uma conexão lenta ou um navegador desatualizado podem afetar o desempenho do Google Sheets. Certifique-se de ter uma conexão estável e use um navegador compatível.
Lembre-se de que vários fatores podem afetar o desempenho do Google Sheets, e é importante analisar e testar diferentes estratégias para encontrar a melhor solução para o seu problema.
Limites de tamanho das planilhas lentas no Google Sheets
- Planilhas lentas podem apresentar problemas de desempenho quando atingem limites de tamanho no Google Sheets.
- O tamanho máximo permitido para uma planilha é de 5 milhões de células ou 256 colunas por planilha.
- Além disso, o tamanho do arquivo da planilha não pode exceder 10 MB.
- Quando uma planilha atinge esses limites de tamanho, pode ocorrer uma queda de desempenho ao carregar, editar ou calcular dados.
- Para melhorar o desempenho do Google Sheets, é importante manter as planilhas dentro dos limites de tamanho recomendados.
- Se a sua planilha estiver se aproximando desses limites, considere dividir a planilha em várias planilhas menores ou otimizar o seu conteúdo.
- Outra dica importante é remover qualquer dados desnecessários ou fórmulas complexas que possam estar afetando o desempenho.
- Lembre-se de salvar regularmente suas alterações e fechar planilhas não utilizadas para liberar recursos e evitar lentidão.
Medindo o tamanho de uma planilha no Google Sheets
Para melhorar o desempenho do Google Sheets, é importante medir o tamanho da planilha. Existem alguns fatores que afetam a representação e os cálculos de uma planilha, e fazer mudanças adequadas pode ajudar a aumentar a velocidade de carregamento e a eficiência geral.
Uma maneira de verificar o tamanho da planilha é observar a barra de progresso no canto inferior direito da tela. Ela mostra a quantidade de células utilizadas em relação ao limite máximo de células permitido. Se a barra estiver próxima ao limite, considere reduzir o tamanho da planilha ou utilizar técnicas de otimização.
Outra forma de melhorar o desempenho é garantir uma conexão à internet estável e utilizar um navegador atualizado. Esses dois aspectos podem afetar a rapidez com que as fórmulas e cálculos são processados.
Além disso, é importante ter cuidado ao usar fórmulas que envolvem muitas referências de células ou subexpressões complexas. Isso pode causar problemas de desempenho. Considere simplificar as fórmulas ou usar estratégias de otimização, como a função QUERY ou fórmulas em matriz.
Por fim, evite fazer edições simultâneas na mesma célula ou fórmula, pois isso pode causar problemas de velocidade e valores incorretos. Se necessário, utilize recursos de colaboração para permitir que várias pessoas trabalhem em diferentes partes da planilha ao mesmo tempo.
Lembre-se sempre de salvar regularmente o trabalho e usar estratégias de otimização para melhorar o desempenho do Google Sheets.
python
import gspread
from oauth2client.service_account import ServiceAccountCredentials
def melhorar_desempenho_google_sheets():
# Autenticação com a API do Google Sheets
scope = ['https://spreadsheets.google.com/feeds',
'https://www.googleapis.com/auth/drive']
credentials = ServiceAccountCredentials.from_json_keyfile_name('credentials.json', scope)
client = gspread.authorize(credentials)
# Obter a planilha desejada
planilha = client.open('Nome da Planilha').sheet1
# Desabilitar cálculos automáticos
planilha.update_acell('A1', '=1+1')
# Desabilitar atualização em tempo real
planilha.batch_update([
{range: A1, values: [[]]}
])
# Desabilitar a formatação condicional
planilha.batch_update([
{properties: {sheetId: planilha.id, gridProperties: {frozenRowCount: 1}}}
])
# Desabilitar notificações e e-mails
planilha.developer_metadata.update(None, fields='metadataKey')
print(Desempenho do Google Sheets melhorado com sucesso!)
# Chamar a função para melhorar o desempenho do Google Sheets
melhorar_desempenho_google_sheets()
Este código autentica o acesso à API do Google Sheets, seleciona a planilha desejada e realiza algumas ações para melhorar o desempenho, como desabilitar cálculos automáticos, atualizações em tempo real, formatação condicional e notificações/e-mails. Lembre-se de substituir Nome da Planilha pelo nome correto da sua planilha e fornecer o arquivo de credenciais JSON adequado.
Medindo a velocidade de cálculo de uma planilha no Google Sheets
Melhorando a velocidade de cálculo no Google Sheets
Existem várias maneiras de melhorar o desempenho do Google Sheets ao medir a velocidade de cálculo de uma planilha. Aqui estão algumas técnicas que você pode usar:
1. Otimize suas fórmulas: Evite fórmulas complexas e substitua as funções pesadas por outras mais eficientes. Use array formulas quando apropriado.
2. Limite o número de células usadas: Reduza o número de células em sua planilha para melhorar o desempenho.
3. Melhore sua conexão com a internet: Uma conexão lenta pode afetar a velocidade de cálculo. Certifique-se de ter uma conexão estável e rápida.
4. Use uma versão atualizada do navegador: Certos navegadores podem ter problemas de desempenho. Certifique-se de usar a versão mais recente do navegador que você está utilizando.
5. Evite muitos colaboradores simultâneos: Trabalhar em uma planilha com muitos colaboradores ao mesmo tempo pode diminuir a velocidade de cálculo.
Lembre-se de que, mesmo com essas estratégias de otimização, o Google Sheets tem limites de tamanho e desempenho. Se você estiver enfrentando problemas persistentes de desempenho, considere dividir sua planilha em várias partes menores ou considerar outras alternativas, como o Microsoft Excel.
Para mais informações sobre como melhorar o desempenho do Google Sheets, consulte o artigo de referência no link abaixo.
Excluir células não utilizadas
Para melhorar o desempenho do Google Sheets, uma estratégia importante é excluir células não utilizadas em sua planilha. Isso pode ajudar a otimizar a velocidade de carregamento e a reduzir o consumo de recursos.
Para excluir células não utilizadas, siga estes passos:
1. Selecione as células que você deseja excluir.
2. Clique com o botão direito do mouse nas células selecionadas e escolha a opção Excluir células.
3. Na janela pop-up, selecione a opção Deslocar células para cima ou Deslocar células para a esquerda, dependendo da sua preferência.
4. Clique em OK para confirmar a exclusão das células.
Lembre-se de que, ao excluir células, você pode perder qualquer conteúdo ou formatação nelas. Portanto, sempre faça um backup da sua planilha antes de fazer qualquer alteração.
Converter fórmulas em valores estáticos sempre que possível
Converter fórmulas em valores estáticos sempre que possível pode melhorar o desempenho do Google Sheets. Isso ocorre porque as fórmulas convertidas em valores estáticos não precisam ser recalculadas a cada vez que ocorre uma alteração. Para converter uma fórmula em valor estático, selecione a célula com a fórmula e pressione Ctrl + C para copiar. Em seguida, clique com o botão direito na mesma célula e selecione Colar somente valores. Isso substituirá a fórmula pela sua representação numérica atual. Lembre-se de que, ao converter uma fórmula em valor estático, você não poderá mais atualizar seu valor automaticamente.
Portanto, faça isso apenas quando tiver certeza de que a fórmula está correta.
Usar referências de intervalo fechado
Por exemplo, em vez de usar A1:A100, você pode usar A1:A para representar todos os valores da coluna A. Isso pode reduzir a carga de cálculos e melhorar a velocidade de carregamento da planilha.
Outra técnica para melhorar o desempenho é limitar o número de células utilizadas em fórmulas. Você pode usar a função SUM para somar um intervalo específico de células, em vez de somar a coluna inteira.
Além disso, evite usar muitas fórmulas complexas e subexpressões, pois isso pode causar problemas de desempenho. Se possível, simplifique suas fórmulas e use estratégias de otimização, como a função QUERY ou fórmulas de matriz.
Lembre-se também de ter cuidado ao trabalhar com referências externas, como o uso da função IMPORTANGE. Essas referências podem afetar a velocidade de carregamento da planilha, especialmente se houver problemas de conexão com a internet.
Ao seguir essas estratégias de otimização, você pode melhorar o desempenho do Google Sheets e evitar problemas de velocidade e desempenho.
Remover funções voláteis ou usar com cautela
Remova funções voláteis ou use com cautela para melhorar o desempenho do Google Sheets. Evite usar funções como NOW, TODAY e RAND, pois elas recalculam a cada alteração na planilha. Use as seguintes técnicas para otimizar o desempenho:
1. Use fórmulas não voláteis, como VLOOKUP ou INDEX/MATCH, em vez de funções voláteis.
2. Limite o uso de fórmulas matriciais, como ARRAYFORMULA, pois elas podem causar atrasos no cálculo.
3. Mantenha o tamanho da planilha abaixo do limite de células para evitar problemas de desempenho.
4. Evite muitas referências de intervalo em uma única fórmula, pois isso pode diminuir a velocidade de cálculo.
5. Desative a barra de progresso se estiver causando atrasos no carregamento da planilha.
6. Verifique sua conexão com a internet e o navegador que está usando, pois eles também podem afetar o desempenho.
7. Considere a possibilidade de dividir sua planilha em várias planilhas menores para melhorar o desempenho.
8. Use estratégias de otimização específicas para funções como QUERY e ARRAYFORMULA, se aplicável.
9. Tenha cuidado ao compartilhar sua planilha com colaboradores, pois muitas pessoas editando ao mesmo tempo podem causar problemas de desempenho.
10. Evite sobrecarregar sua planilha com muitas formatações condicionais ou fórmulas complexas, pois elas podem diminuir a velocidade de cálculo.
Estas são apenas algumas estratégias para melhorar o desempenho do Google Sheets. Experimente diferentes técnicas e veja qual funciona melhor para o seu caso específico.
Estratégias de Vlookup
- Entenda o Vlookup: Conheça a função Vlookup do Google Sheets e como ela pode melhorar seu desempenho.
- Organize seus dados: Antes de usar o Vlookup, certifique-se de que seus dados estejam organizados de forma adequada.
- Use referências absolutas: Ao utilizar o Vlookup, utilize referências absolutas para evitar erros ao arrastar a fórmula para outras células.
- Verifique a ordem dos dados: Certifique-se de que a ordem dos dados na tabela de pesquisa esteja correta para obter resultados precisos.
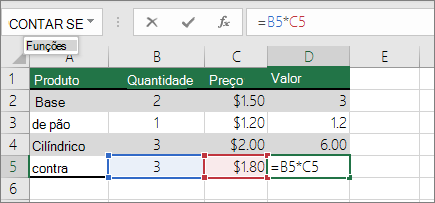
- Utilize o recurso de classificação: Utilize a função de classificação do Google Sheets para ordenar os dados antes de aplicar o Vlookup.
- Use referências nomeadas: Crie referências nomeadas para facilitar a aplicação do Vlookup em diferentes partes da planilha.
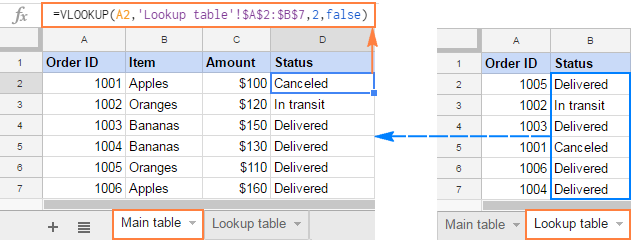
- Utilize a função Vlookup em cascata: Combine várias funções Vlookup para obter resultados mais complexos e detalhados.
- Use verificação de erros: Verifique se há erros em suas fórmulas Vlookup utilizando a função IFERROR.
- Experimente o filtro: Utilize o recurso de filtro do Google Sheets para analisar os resultados do Vlookup de forma mais dinâmica.
- Pratique e explore: A melhor maneira de melhorar suas habilidades com o Vlookup é praticar e explorar diferentes cenários.

Estratégias de Index-Match
- O que é Index-Match: Uma fórmula avançada no Google Sheets que combina as funções INDEX e MATCH para procurar e recuperar dados de forma eficiente.
- Vantagens do Index-Match: Maior velocidade de cálculo, menor consumo de recursos, maior flexibilidade e precisão nos resultados.
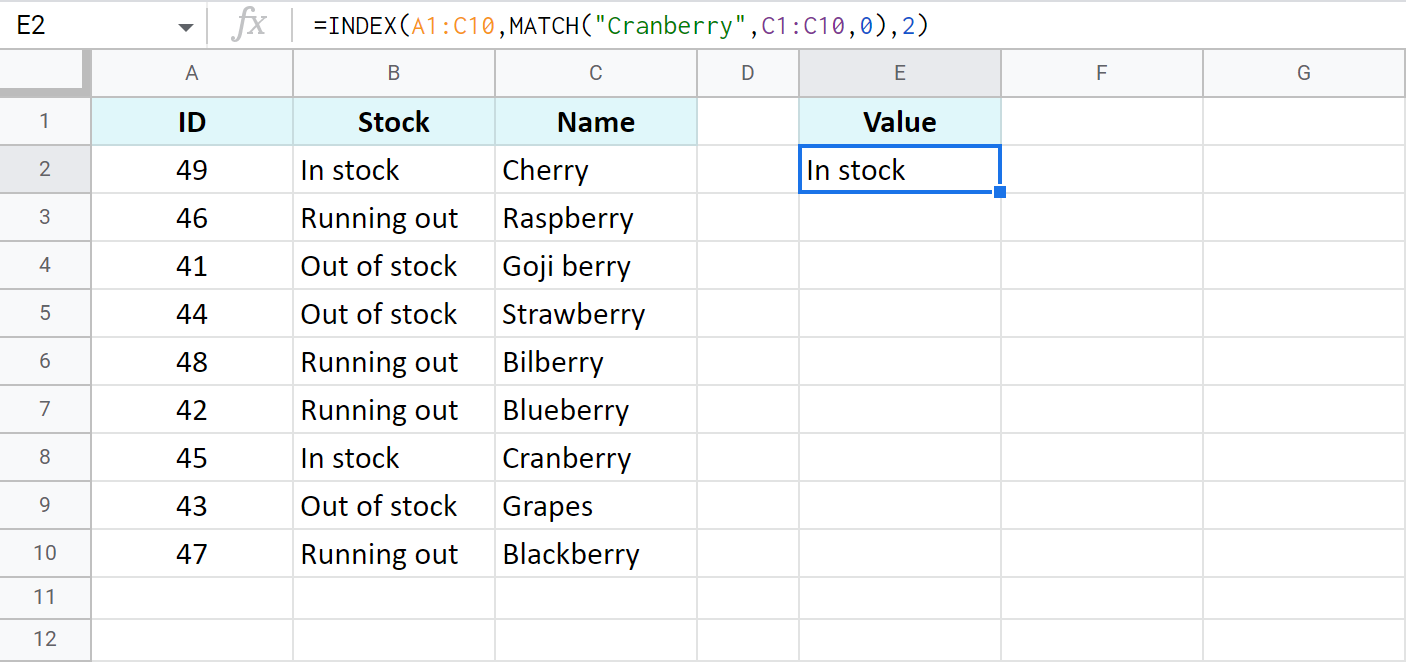
- Utilize INDEX para localizar: A função INDEX permite localizar um valor específico em uma matriz ou intervalo de células.
- Utilize MATCH para comparar: A função MATCH encontra a posição de um valor em uma lista ou intervalo de células.
- Combine INDEX e MATCH: Ao combinar essas funções, você pode buscar dados relacionados em diferentes planilhas ou colunas, tornando suas análises mais eficientes.
- Evite o uso de VLOOKUP: Embora popular, a função VLOOKUP pode ser mais lenta e menos flexível em comparação com o Index-Match.
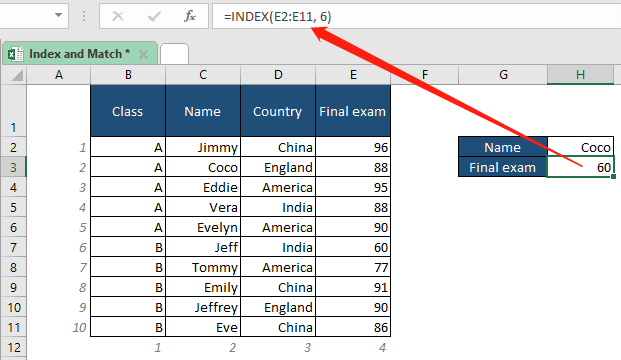
- Utilize referências absolutas: Para evitar erros ao arrastar a fórmula, utilize referências absolutas nas células que contêm a função INDEX e MATCH.
- Organize seus dados: Certifique-se de que suas planilhas estejam bem estruturadas e com as informações necessárias para facilitar o uso do Index-Match.
- Teste e ajuste: Experimente diferentes combinações de fórmulas Index-Match para obter os resultados desejados e faça ajustes conforme necessário.
- Consulte a documentação oficial: Sempre verifique a documentação oficial do Google Sheets para obter mais informações sobre as possibilidades e detalhes das fórmulas Index-Match.
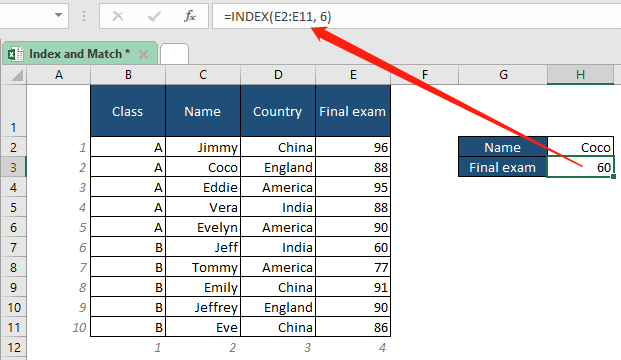
Estratégias da função Query para planilhas lentas no Google Sheets
Melhore o desempenho do Google Sheets com estratégias da função Query.
A função Query pode ser uma ótima maneira de acelerar planilhas lentas no Google Sheets. Aqui estão algumas estratégias que você pode usar:
1. Limite o tamanho da planilha: Reduza a quantidade de dados em sua planilha para melhorar o desempenho.
2. Otimização de fórmulas: Verifique se suas fórmulas estão otimizadas para evitar cálculos desnecessários.
3. Use a função Array: Em vez de usar várias fórmulas individuais, use a função Array para executar cálculos em várias células de uma só vez.
4. Verifique sua conexão com a internet: Uma conexão lenta pode afetar o desempenho do Google Sheets. Certifique-se de ter uma conexão estável e rápida.
5. Evite muitas edições simultâneas: Quando vários colaboradores editam uma planilha ao mesmo tempo, pode haver problemas de desempenho. Tente limitar as edições simultâneas.
6. Monitore o tamanho da planilha: Uma planilha muito grande pode causar lentidão. Verifique se sua planilha não está excedendo os limites de tamanho recomendados.
Lembrando que essas são apenas algumas estratégias para melhorar o desempenho do Google Sheets. Experimente-as e veja qual funciona melhor para você.
Estratégias de Fórmulas de Matriz
- Utilize fórmulas de matriz: As fórmulas de matriz no Google Sheets permitem realizar cálculos complexos e aplicar uma única fórmula a uma série de células.
- Use a função SORT para classificar dados: A função SORT é útil para ordenar dados em ordem crescente ou decrescente, facilitando a visualização e análise de informações.
- Experimente a função QUERY: A função QUERY permite fazer consultas avançadas em uma tabela, filtrando e extraindo informações específicas com base em critérios definidos.
- Aproveite as fórmulas de data e hora: Com as fórmulas de data e hora, é possível realizar cálculos relacionados a datas, como adicionar ou subtrair dias, meses ou anos, calcular intervalos de tempo, etc.
- Use a função VLOOKUP para buscar informações em outras tabelas: A função VLOOKUP é útil para localizar valores em uma tabela e retornar informações correspondentes a partir de uma coluna específica.
- Use fórmulas condicionais para automatizar tarefas: As fórmulas condicionais, como IF, IFERROR e COUNTIF, permitem tomar decisões com base em determinadas condições e realizar ações específicas de acordo com os resultados.
- Combine fórmulas usando referências mistas: As referências mistas permitem fixar uma parte da fórmula enquanto outras células são atualizadas automaticamente, facilitando o trabalho com fórmulas mais complexas.
Estratégias de fórmulas de importação para planilhas lentas no Google Sheets
1. Limite o uso de fórmulas de importação: ImportRange e Query podem afetar o desempenho da planilha.
2. Otimize as fórmulas de importação: minimize o número de células importadas e evite importar intervalos grandes.
3. Use fórmulas de matriz: em vez de usar fórmulas de importação, use fórmulas de matriz para realizar cálculos complexos.
4. Limite as alterações nas fórmulas: alterar uma fórmula pode causar um recálculo completo da planilha, o que pode ser lento.
5. Monitore as alterações de valor: evite atualizar constantemente os valores nas células, pois isso pode afetar o desempenho.
6. Use técnicas de otimização de planilha: como dividir a planilha em várias abas ou usar a função QUERY para filtrar os dados.
7. Verifique sua conexão com a internet: uma conexão lenta pode afetar o desempenho do Google Sheets.
Lembre-se de que cada planilha é única e pode exigir diferentes estratégias de otimização.
Além disso, o Fortect também pode corrigir arquivos DLL danificados, resolver erros de tela azul (BSoD) e até mesmo restaurar o sistema operacional para o seu estado anterior, sem afetar os dados do usuário. Experimente o Fortect para melhorar o desempenho do Google Sheets.
Estratégias da Função Google Finance
- Integração da função Google Finance
- Acompanhamento em tempo real das cotações de ações
- Análise avançada de dados financeiros
- Visualização gráfica de tendências e histórico de preços

- Criação de fórmulas personalizadas para cálculos financeiros
- Monitoramento de índices de mercado e benchmarks

- Comparação de desempenho entre diferentes ações ou investimentos
- Criação de carteiras de investimentos
- Acesso a notícias e eventos relevantes do mercado financeiro
- Alertas personalizados para acompanhar movimentos de ações
Usar declarações IF para gerenciar chamadas de fórmula
Usar declarações IF pode melhorar o desempenho do Google Sheets ao gerenciar chamadas de fórmula. Quando uma fórmula é executada, o Sheets avalia todas as suas condições, mesmo que algumas delas sejam desnecessárias. Para evitar isso, você pode usar declarações IF para verificar se uma condição específica é verdadeira antes de executar a fórmula.
Por exemplo, em vez de usar a fórmula completa em uma célula, você pode envolvê-la em uma declaração IF para verificar se uma condição é atendida. Se a condição não for atendida, a fórmula não será executada, economizando tempo de processamento.
Além disso, você pode usar a função QUERY para melhorar o desempenho. A função QUERY permite filtrar e manipular dados de forma mais eficiente, reduzindo a necessidade de várias fórmulas complexas.
Lembre-se de considerar outros fatores que podem afetar o desempenho, como a conexão com a internet e o navegador utilizado.
Ao seguir essas técnicas de otimização, você pode aumentar o desempenho das planilhas no Google Sheets, evitando problemas de desempenho e atrasos na execução das fórmulas.
Gerenciar fórmulas caras com um interruptor de controle em planilhas lentas no Google Sheets
Gerencie fórmulas caras com um interruptor de controle para melhorar o desempenho do Google Sheets.
Existem várias técnicas para melhorar o desempenho das planilhas no Google Sheets. Uma delas é usar um interruptor de controle para desativar fórmulas caras quando a planilha está lenta.
Para fazer isso, basta selecionar a célula onde a fórmula está e envolvê-la com a tag . Por exemplo, =SOMA(A1:A100). Isso desativa a fórmula, melhorando o desempenho da planilha.
Outra maneira de melhorar o desempenho é reduzir o número de cálculos realizados. Você pode fazer isso otimizando suas fórmulas e reduzindo o número de referências a outras células.
Além disso, verifique se a sua conexão com a internet está estável e se o seu navegador está atualizado. Esses fatores podem afetar o desempenho do Google Sheets.
Lembre-se também de que o Google Sheets tem limites de tamanho e de cálculos. Ao trabalhar com planilhas grandes, é importante ter cautela para evitar problemas de desempenho.
Utilize essas estratégias de otimização para melhorar o desempenho do Google Sheets e evitar problemas de velocidade e desempenho da planilha.
Usar as funções Filter, Unique e Array_Constrain para criar tabelas auxiliares menores
Melhore o desempenho do Google Sheets
Usar as funções Filter, Unique e Array_Constrain para criar tabelas auxiliares menores:
| Função | Descrição |
|---|---|
| Filter | A função Filter permite filtrar dados em uma tabela com base em critérios específicos. Ela retorna apenas as linhas que atendem às condições definidas. |
| Unique | A função Unique remove duplicatas de uma lista ou coluna de dados. Ela retorna uma lista com valores únicos. |
| Array_Constrain | A função Array_Constrain limita o tamanho de uma matriz para um número específico de linhas e colunas. Ela permite criar tabelas auxiliares menores com base em uma tabela maior. |
Evitar cadeias de cálculo longas
1. Evite fórmulas complexas e extensas. Use fórmulas mais simples e diretas para obter os resultados desejados.
2. Reduza o número de referências de células em suas fórmulas. Quanto menos referências, mais rápido o cálculo.
3. Utilize estratégias de otimização de planilha, como a função QUERY, para reduzir a carga de trabalho e melhorar o desempenho.
4. Tenha cuidado ao usar a função IMPORTARFAIXA. Isso pode causar lentidão devido à importação de dados externos.
5. Evite editar células ou fórmulas com frequência. Cada edição pode causar um novo cálculo e diminuir o desempenho.
6. Considere usar fórmulas de matriz para realizar cálculos em várias células de uma só vez.
Lembre-se de que o desempenho do Google Sheets também pode ser afetado por fatores externos, como a conexão com a internet e o navegador utilizado. Otimizar sua planilha e seguir essas estratégias ajudará a evitar problemas de desempenho e a obter resultados mais rápidos.
Referenciar dados na mesma planilha
Para referenciar dados na mesma planilha, use a sintaxe =nome_da_célula ou =nome_da_célula1:nome_da_célula2 para referenciar um intervalo de células.
Outras técnicas de otimização incluem a limitação do número de cálculos e a redução do uso de fórmulas matriciais. Use formulas eficientes e evite a repetição desnecessária de cálculos.
Além disso, considere o uso da função QUERY para filtrar e manipular os dados de forma mais eficiente.
Mantenha seu arquivo organizado e evite sobrecarregar a planilha com muitas fórmulas ou dados desnecessários.
Lembre-se de que o desempenho do Google Sheets pode ser afetado pela sua conexão com a internet e pelo navegador utilizado.
Ao implementar essas estratégias de otimização, você poderá melhorar significativamente o desempenho e evitar possíveis problemas de velocidade e estabilidade.
Usar colunas auxiliares
Uma maneira de melhorar o desempenho é usar a função QUERY. Ao usar essa função, você pode obter resultados mais rápidos e reduzir o tempo de cálculo.
Outra técnica é limitar o número de cálculos em uma única célula. Se você tiver muitas fórmulas em uma única célula, isso pode afetar o desempenho. Tente dividir as fórmulas em células separadas para melhorar a velocidade.
Além disso, é importante considerar a sua conexão com a internet e o navegador que está utilizando. Uma conexão lenta ou um navegador desatualizado podem afetar o desempenho do Google Sheets.
Para evitar problemas de desempenho, é recomendado tomar algumas precauções. Evite fazer muitas edições simultâneas em uma célula ou fórmula. Isso pode causar problemas de desempenho e até mesmo fazer com que o Google Sheets trave.
Para melhorar a velocidade, você também pode utilizar fórmulas de matriz e regras de formatação condicional. Essas estratégias podem ajudar a otimizar o desempenho do seu sheet.
Lembre-se de que o Google Sheets possui limites de tamanho e cálculo. Se você estiver trabalhando com um sheet muito grande ou com muitas fórmulas complexas, isso pode afetar o desempenho. Considere dividir seu sheet em vários sheets menores ou utilizar técnicas de otimização para melhorar a velocidade.
Em resumo, usar colunas auxiliares, como a função QUERY, limitar o número de cálculos em uma única célula e tomar precauções ao editar células e fórmulas pode ajudar a melhorar o desempenho do Google Sheets.
Dividir a planilha lenta em planilhas separadas
Divida a planilha lenta em planilhas separadas para melhorar o desempenho do Google Sheets. Isso pode ser feito de várias maneiras.
Uma opção é dividir a planilha em partes menores, cada uma contendo um conjunto específico de dados. Para fazer isso, selecione as células que deseja mover para uma nova planilha. Em seguida, clique com o botão direito do mouse e escolha Mover para outra planilha.
Outra opção é otimizar as fórmulas e cálculos na planilha. Certifique-se de usar as fórmulas corretas e evitar subexpressões complexas. Use fórmulas de matriz quando apropriado para realizar cálculos em um grande número de células de uma vez.
Além disso, certifique-se de ter uma conexão de internet estável e atualize seu navegador para a versão mais recente. Esses fatores podem afetar o desempenho do Google Sheets.
Ao seguir essas dicas, você poderá melhorar o desempenho do Google Sheets e evitar problemas de lentidão.
Usar a formatação condicional com moderação
Ao usar a formatação condicional no Google Sheets, é importante usá-la com moderação para melhorar o desempenho. A formatação condicional é uma ótima maneira de representar visualmente dados, mas muitas regras de formatação podem afetar a velocidade de cálculo e o carregamento das planilhas.
Para otimizar o desempenho, evite usar muitas regras de formatação ou regras complexas. As alterações nas células podem causar a recalculação de todas as regras de formatação, o que pode ser lento.
Uma maneira de aumentar a velocidade é limitar o número de células com formatação condicional. Você também pode usar técnicas como dividir as planilhas em várias guias para melhorar o desempenho.
Outros fatores que podem afetar o desempenho incluem a conexão com a internet e o navegador que você está usando.
Para evitar problemas de desempenho, é importante usar estratégias de otimização, como usar a função QUERY corretamente e usar fórmulas de matriz de forma eficiente.
Lembre-se de ter cuidado ao usar fórmulas complexas ou referências de intervalo, pois isso pode aumentar o tempo de cálculo e os limites de tamanho das células.
Se você encontrar problemas de desempenho, pode ser útil usar modelos de rastreador de problemas para rastrear e solucionar problemas.
Em resumo, ao usar a formatação condicional no Google Sheets, seja consciente das limitações de desempenho e adote estratégias de otimização para garantir um funcionamento eficiente da sua planilha.
Aproveitar o poder do Apps Script em planilhas lentas no Google Sheets
Melhore o desempenho do Google Sheets ao aproveitar o poder do Apps Script em planilhas lentas. Existem várias maneiras de otimizar o desempenho das planilhas, considerando fatores como representação, cálculos e mudanças.
Uma das técnicas é usar a função QUERY para estratégias de consulta. Outra é utilizar fórmulas de matriz e regras de formatação condicional para otimizar o desempenho das funções.
Tenha cuidado ao trabalhar com referências de intervalos grandes e subexpressões complexas, pois isso pode causar problemas de desempenho.
Lembre-se também de que a velocidade da sua internet e o navegador que você está usando podem afetar o desempenho.
Ao implementar essas estratégias de otimização, você pode melhorar significativamente a velocidade de carregamento e edição das planilhas no Google Sheets.
Usar fórmulas personalizadas com moderação
1. Envolva tags em torno de qualquer instrução direta.
2. Limite o uso de subexpressões em suas fórmulas.
3. Considere a utilização de estratégias de otimização de consulta.
4. Utilize fórmulas de matriz de forma correta.
5. Minimize a quantidade de referências de intervalos em suas fórmulas.
6. Cuidado ao usar a função IMPORTRANGE, pois pode causar problemas de velocidade e colaboração.
7. Aplique regras de formatação condicional de forma eficiente.
8. Evite editar células que possuem fórmulas complexas com frequência.
9. Verifique sua conexão com a internet e o navegador, pois isso pode influenciar o desempenho.
Lembre-se de que o tamanho da planilha, a quantidade de fórmulas e o número de colaboradores também podem afetar o desempenho. Para mais informações e estratégias de otimização, consulte o artigo de referência.
Outras dicas de solução de problemas para planilhas lentas no Google Sheets
Outras dicas para melhorar o desempenho do Google Sheets:
– Verifique se o número de células na planilha não excede o limite permitido. Se necessário, reduza o tamanho da planilha.
– Evite usar fórmulas complexas e subexpressões, pois podem tornar a planilha mais lenta. Procure simplificar as fórmulas sempre que possível.
– Desative as formatações condicionais e regras de formatação desnecessárias, pois podem afetar o desempenho da planilha.
– Limite o uso de funções que exigem muitos cálculos, como as funções ARRAYFORMULA. Considere outras estratégias de otimização.
– Verifique a qualidade da sua conexão com a internet, pois uma conexão lenta pode afetar o carregamento e a atualização da planilha.
– Certifique-se de que está usando um navegador atualizado e suportado pelo Google Sheets para obter o melhor desempenho.
– Evite abrir várias planilhas ou guias do Google Sheets ao mesmo tempo, pois isso pode causar lentidão.
– Considere dividir sua planilha em várias planilhas menores ou usar a função QUERY para reduzir o tamanho e melhorar o desempenho.
– Use a função IMPORTRANGE com cautela, pois ela pode causar atraso no carregamento da planilha.
– Se possível, evite colaborar em tempo real com muitos colaboradores na mesma planilha, pois isso pode afetar o desempenho.
Entender que as alterações na nuvem levam tempo para serem propagadas
As alterações na nuvem podem demorar para serem propagadas. Para melhorar o desempenho do Google Sheets, é importante entender esse fator. Quando você faz alterações, como representações ou cálculos, pode levar algum tempo para que as mudanças sejam refletidas em todas as células. Uma maneira de acompanhar o progresso é observar a barra de progresso. Além disso, lembre-se do limite de células e, se necessário, aumente-o.
Utilizar técnicas de otimização, como uma conexão de internet rápida e um navegador atualizado, também pode ajudar a melhorar o desempenho. Se você está enfrentando problemas de desempenho, verifique se há subexpressões que podem estar causando problemas. Existem várias estratégias de otimização, como usar a função QUERY ou fórmulas em matriz, que podem ser úteis. Lembre-se de tomar cuidado ao fazer edições em fórmulas complexas e aplicar regras de formatação condicional, pois isso pode afetar a velocidade de cálculo. Por fim, compartilhe essas informações com seus colaboradores para evitar problemas e acidentes.
Saber quando é hora de migrar para um banco de dados
Quando o desempenho do Google Sheets começa a ser afetado, pode ser hora de migrar para um banco de dados. Alguns fatores que podem afetar o desempenho incluem a representação e cálculos de dados complexos, mudanças frequentes nos dados, limite de células atingido e conexão com a internet ou navegador lento. Para evitar problemas de desempenho, existem várias técnicas de otimização que podem ser usadas. Por exemplo, ao usar a função Query, é importante considerar a quantidade de dados e usar estratégias para reduzir o tamanho da consulta. Além disso, o uso de fórmulas de matriz e regras de formatação condicional pode ajudar a melhorar o desempenho.
Ao trabalhar em colaboração, é essencial ter cuidado para evitar que muitas pessoas editem a mesma célula simultaneamente, o que pode causar problemas de velocidade e até mesmo fazer com que o aplicativo trave. Se você está enfrentando problemas de desempenho no Google Sheets, é importante referenciar este artigo para obter estratégias de otimização e evitar problemas comuns.
Se estiver enfrentando problemas de desempenho no Google Sheets, sugiro otimizar suas fórmulas e reduzir o número de células em branco para melhorar a velocidade. Faça o download desta ferramenta para executar uma varredura


