Bem-vindo ao artigo Como Resolver o Problema de Som do VLC Player [7 Maneiras Comprovadas]. Neste texto, vamos apresentar sete soluções comprovadas para resolver os problemas de áudio no VLC Player. Se você está enfrentando dificuldades com o som ao reproduzir seus vídeos, fique tranquilo, pois estamos aqui para ajudar. Leia atentamente e descubra como solucionar esse incômodo de forma simples e eficaz.
Atualizado em July 2024: Pare de receber mensagens de erro e desacelerar o seu sistema com nossa ferramenta de otimização. Adquira agora em este link
- Baixe e instale a ferramenta de reparo aqui.
- Deixe-a escanear o seu computador.
- A ferramenta então reparará o seu computador.
Soluções para problemas de som no VLC Player
1. Verifique se o volume do seu computador está alto e o alto-falante não está no mudo. Clique no ícone do alto-falante na barra de tarefas do seu computador e ajuste o volume necessário.
2. Certifique-se de que você está usando a versão mais recente do VLC Player. Atualizações frequentes podem corrigir bugs e problemas de som.
3. Verifique as configurações de áudio do VLC Player. Vá para Preferências no menu Ferramentas e certifique-se de que o dispositivo de áudio correto está selecionado.
4. Verifique as configurações de áudio do sistema operacional. No Windows, vá para o Mixer de Volume e certifique-se de que o volume do VLC Player não está no mudo.
5. Experimente alterar o módulo de saída de áudio nas configurações do VLC Player. Vá para Preferências > Áudio > Módulo de Saída e experimente diferentes opções.
6. Verifique se o codec de áudio necessário para reproduzir o arquivo de mídia está instalado. Se não estiver, você pode precisar baixar e instalar o codec apropriado.
7. Se todas as outras soluções falharem, tente converter o arquivo de mídia para um formato compatível com o VLC Player. Você pode usar o próprio VLC Player para fazer isso. Vá para Mídia > Converter/Salvar e siga as instruções para converter o arquivo.
Essas são algumas maneiras comprovadas de resolver problemas de som no VLC Player. Experimente cada uma delas até encontrar a solução que funciona para você.
Corrigindo o erro VLC sem som causado por corrupção de vídeo
1. No VLC Player, vá em Preferências no menu Ferramentas.
2. Clique em Áudio e vá para a seção Saída.
3. Verifique se o módulo de saída está definido corretamente.
4. Selecione uma opção diferente de áudio no menu suspenso Dispositivo de Áudio.
5. Certifique-se de que o volume esteja alto e que o áudio não esteja mudo.
6. Verifique se o codec de áudio está instalado corretamente e atualize-o, se necessário.
7. Se o problema persistir, tente converter o arquivo de mídia para um formato compatível usando o VLC.
Essas soluções podem ajudar a resolver problemas de som no VLC Player causados por corrupção de vídeo. Se você estiver enfrentando problemas de som em outros players de mídia ou dispositivos, consulte nosso guia de solução de problemas para obter mais informações.
Cenários em que o VLC Player não reproduz som
- Configurações de áudio incorretas: Verifique se as configurações de áudio do VLC Player estão corretas.
- Problemas com os codecs de áudio: Verifique se os codecs de áudio estão instalados corretamente e atualizados.
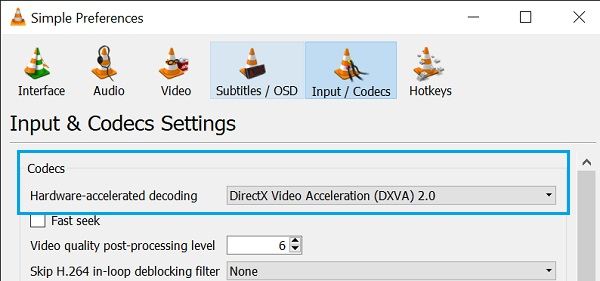
- Arquivos de áudio corrompidos: Certifique-se de que os arquivos de áudio que você está tentando reproduzir não estão corrompidos.
- Problemas com o driver de áudio: Atualize ou reinstale os drivers de áudio do seu computador.
- Conflitos com outros programas ou aplicativos: Certifique-se de que não há outros programas ou aplicativos em execução que possam estar interferindo na reprodução de som do VLC Player.
- Problemas de compatibilidade: Verifique se o formato de áudio dos arquivos é suportado pelo VLC Player.

- Atualização desatualizada do VLC Player: Verifique se você está usando a versão mais recente do VLC Player e atualize-o, se necessário.
Dicas principais para evitar que o VLC Player fique sem som
1. Verifique se o problema não é com o arquivo de mídia. Teste outros arquivos de áudio e vídeo para ter certeza.
2. Verifique o volume do VLC Player e do seu computador. Certifique-se de que nenhum dos dois está no silencioso.
3. Verifique as configurações de áudio do VLC Player. Clique em Ferramentas e selecione Preferências. Em seguida, vá para a opção Áudio e certifique-se de que o dispositivo de saída correto esteja selecionado.
4. Verifique as configurações de áudio do seu computador. Clique no ícone de alto-falante na barra de tarefas do Windows e verifique se o volume está alto e o som não está no silencioso.
5. Atualize o VLC Player para a versão mais recente. Bugs e problemas de áudio são frequentemente corrigidos em atualizações.
6. Experimente alterar o módulo de saída de áudio do VLC Player. Vá para as configurações de preferência novamente, selecione Áudio e escolha um módulo de saída diferente.
7. Se tudo mais falhar, desinstale e reinstale o VLC Player. Isso pode resolver problemas de áudio persistentes.
Essas são algumas soluções comprovadas para resolver problemas de áudio no VLC Player. Se nenhuma delas funcionar, pode ser necessário procurar ajuda adicional ou tentar outros players de mídia.
Ele também pode lidar com problemas mais graves, como conflitos entre hardware e sistema operacional, garantindo que o VLC Player funcione corretamente. Além disso, o Fortect pode restaurar arquivos importantes do sistema operacional, permitindo a recuperação do sistema sem afetar os dados do usuário.
Possíveis causas e soluções correspondentes para o VLC sem som
pt-br>
UTF-8>
Como Resolver o Problema de Som do VLC Player
O VLC Player é um dos players de mídia mais populares do mundo, mas às vezes pode ocorrer um problema com o som. Aqui estão 7 possíveis causas e soluções correspondentes.
| Possíveis Causas | Soluções Correspondentes |
|---|---|
| O volume está muito baixo | Aumente o volume no VLC Player ou no sistema operacional |
| O arquivo de mídia está corrompido | Tente reproduzir outro arquivo de mídia ou repare o arquivo corrompido |
| Os codecs de áudio estão faltando ou desatualizados | Atualize os codecs de áudio ou instale um pacote de codecs |
| As configurações de áudio do VLC Player estão incorretas | Verifique e ajuste as configurações de áudio no VLC Player |
| O driver de áudio do computador está desatualizado | Atualize o driver de áudio do computador |
| O dispositivo de áudio está com problemas | Verifique a conexão do dispositivo de áudio ou substitua-o |
| O sistema operacional está com problemas de áudio | Verifique as configurações de áudio do sistema operacional ou reinicie o computador |
Experimente essas soluções para resolver o problema de som no VLC Player. Se nenhuma delas funcionar, pode ser necessário buscar ajuda adicional ou entrar em contato com o suporte técnico do VLC.
Gravando o áudio do vídeo sem som
1. Abra o VLC Player e clique em Ferramentas no menu superior.
2. Selecione Preferências no menu suspenso.
3. Na janela de preferências, clique em Áudio na barra lateral esquerda.
4. Na seção Saída, clique na caixa suspensa ao lado de Módulo de saída e selecione uma opção diferente. Experimente diferentes opções até encontrar uma que funcione.
5. Verifique se a opção Habilitar controle de volume está marcada.
6. Clique em Salvar para aplicar as alterações.
7. Reinicie o VLC Player e abra o vídeo novamente para ver se o som foi restaurado.
Essas etapas devem ajudar a resolver o problema de som no VLC Player. Se o problema persistir, tente converter o arquivo de mídia para um formato diferente ou atualize para a versão mais recente do VLC Player.
Desativando o modo mudo no VLC e no mixer de volume
1. Abra o VLC Player e vá para a opção de configurações.
2. No menu de configurações, clique em Áudio para acessar as configurações de áudio.
3. Verifique se o volume do VLC e do mixer de volume estão ajustados corretamente.
4. Certifique-se de que a opção de som não está em mudo. Se estiver, desmarque a caixa de seleção.
5. Se o problema persistir, verifique se o dispositivo de áudio selecionado está correto. Vá para as configurações de áudio e selecione o dispositivo de áudio apropriado.
6. Verifique se o codec de áudio está atualizado. Se não estiver, atualize-o para corrigir possíveis problemas de áudio.
7. Reinicie o VLC Player e teste o som novamente.
Essas são algumas maneiras comprovadas de resolver problemas de som no VLC Player. Siga essas etapas e você poderá desativar o modo mudo e resolver problemas de áudio no seu media player.
Habilitando o áudio no VLC e redefinindo as preferências de áudio
1. Abra o VLC Media Player.
2. Clique em Ferramentas na parte superior da interface.
3. Selecione Preferências no menu suspenso.
4. Na janela de preferências, clique em Áudio.
5. Verifique se a opção Ativar áudio está marcada.
6. Certifique-se de que o dispositivo de áudio correto esteja selecionado.
7. Se o problema persistir, clique em Repor preferências para redefinir todas as configurações de áudio.
8. Clique em Salvar para aplicar as alterações.
Essas etapas devem ajudar a resolver problemas de som no VLC Player. Se ainda tiver problemas, consulte o guia de solução de problemas do VLC ou tente algumas das outras maneiras mencionadas neste artigo.
Atualizando o VLC Media Player
1. Verifique se o volume do seu computador está alto o suficiente e que o áudio não está mudo.
2. Certifique-se de que você está usando a versão mais recente do VLC Media Player.
3. Verifique se o problema de som ocorre apenas em um arquivo de mídia específico ou em todos os arquivos.
4. Vá para as configurações de áudio do VLC. Clique em Ferramentas e depois em Preferências.
5. Na caixa de diálogo de preferências, clique na opção Saída de áudio e selecione o módulo de saída correto.
6. Verifique se o codec de áudio está instalado corretamente.
7. Se o problema persistir, ajuste o atraso de áudio para sincronizar o áudio e o vídeo.
Com essas soluções, você poderá resolver problemas de som no VLC Player.
Recomendo verificar as configurações de áudio do VLC Player para solucionar problemas de som. Faça o download desta ferramenta para executar uma varredura


