Neste artigo, exploraremos as possíveis soluções para o problema comum de o Microsoft Word não abrir.
Problemas com o Microsoft Word: Mensagens de Erro Comuns
Se você está enfrentando problemas ao abrir o Microsoft Word, aqui estão algumas soluções para resolver esses erros:
1. Certifique-se de que o programa esteja atualizado e que você esteja usando a versão mais recente do Microsoft Office.
2. Verifique se o seu dispositivo atende aos requisitos mínimos do sistema para executar o Microsoft Word.
3. Tente reiniciar o seu computador e, em seguida, abrir o Word novamente. Às vezes, um reinício simples resolve o problema.
4. Se você estiver usando um computador com Windows, pode tentar abrir o Word no Modo de Segurança. Para fazer isso, pressione a tecla Windows + R, digite winword /safe e pressione Enter.
5. Se o problema persistir, você pode tentar reparar a instalação do Microsoft Office. Para fazer isso, vá para o Painel de Controle > Programas > Programas e Recursos, clique com o botão direito do mouse no Microsoft Office e selecione Reparar.
Esperamos que essas dicas possam ajudar a resolver os problemas de abertura do Microsoft Word.
Como Resolver Problemas ao Abrir o Microsoft Word
-
Verifique se o Word está em execução em segundo plano.
- Pressione Ctrl+Shift+Esc para abrir o Gerenciador de Tarefas.
- Na guia Processos, procure por qualquer instância do WINWORD.EXE.
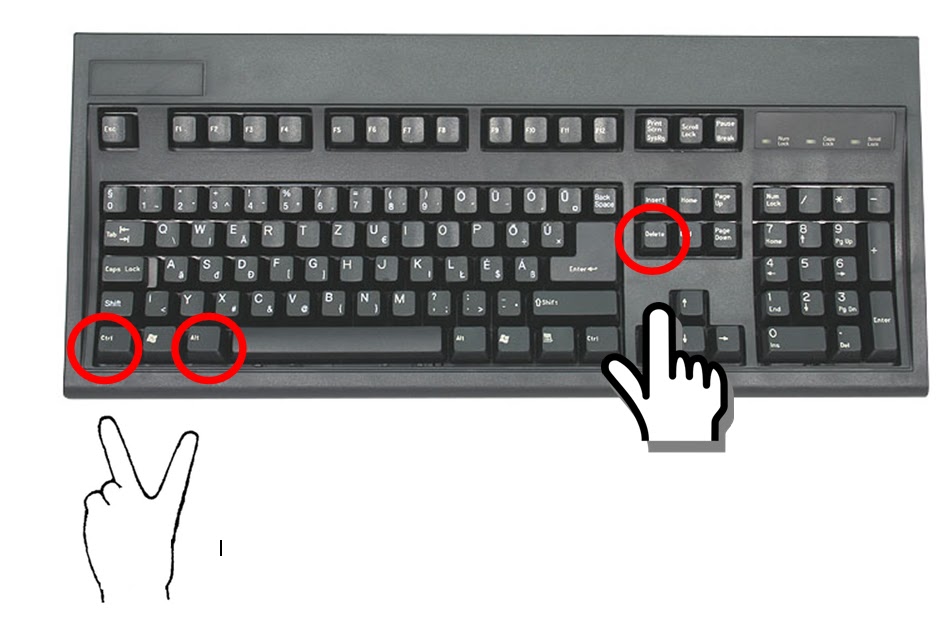
- Se encontrar, clique com o botão direito e selecione Finalizar Tarefa.
-
Reinicie o computador.
- Feche todos os programas e reinicie o computador.
- Tente abrir o Microsoft Word novamente após a reinicialização.
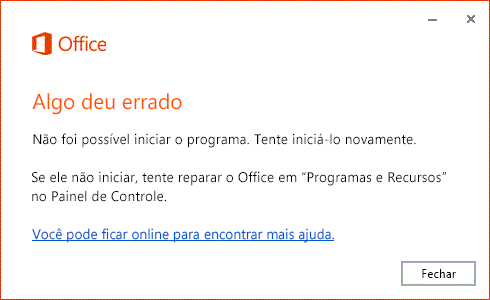
-
Verifique se há atualizações disponíveis.
- Abra o Microsoft Word.
- Clique em Arquivo e selecione Conta.
- Na seção Informações do Produto, clique em Opções de Atualização.
- Clique em Atualizar Agora para verificar se há atualizações disponíveis.
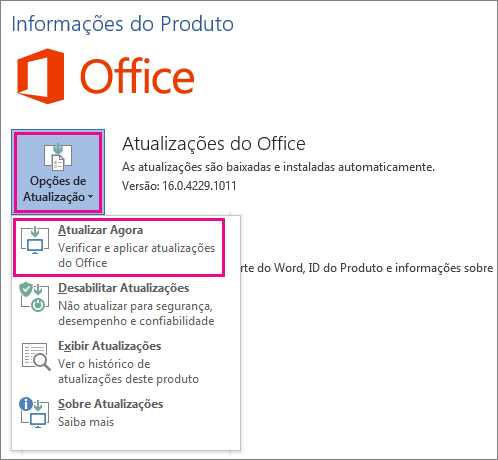
- Se houver atualizações, siga as instruções para instalá-las.
-
Reparar a instalação do Microsoft Office.
- Pressione a tecla Windows + R para abrir a caixa de diálogo Executar.
- Digite appwiz.cpl e pressione Enter.
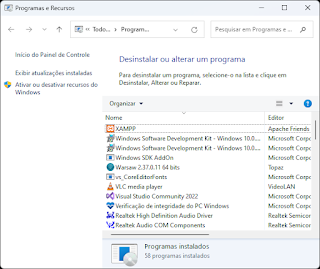
- Na lista de programas instalados, localize o Microsoft Office.
- Clique com o botão direito no Microsoft Office e selecione Alterar ou Reparar.
- Siga as instruções para reparar a instalação do Microsoft Office.
-
Desativar complementos ou suplementos.
- Abra o Microsoft Word.
- Clique em Arquivo e selecione Opções.
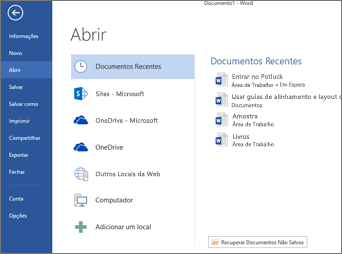
- Na guia Suplementos, clique em Suplementos do Word.
- Desmarque todos os complementos ou suplementos e clique em OK.
- Reinicie o Microsoft Word e verifique se ele abre corretamente.
Desativar os Complementos do Word
Para desativar os Complementos do Word, siga estas etapas:
1. Abra o Microsoft Word.
2. Clique na guia Arquivo no canto superior esquerdo da tela.
3. Selecione Opções no menu suspenso.
4. Na janela de opções, clique em Complementos no painel esquerdo.
5. Agora, no lado direito da tela, você verá uma lista de complementos instalados.
6. Selecione o complemento que deseja desativar.
7. Clique no botão Remover ou Desativar ao lado do complemento selecionado.
8. Confirme a ação clicando em OK ou Sim quando solicitado.
Isso desativará o complemento selecionado no Microsoft Word. Se você estiver enfrentando problemas com o Word não abrindo, desativar os complementos pode ajudar a resolver o problema.
python
import win32com.client as win32
def verificar_word_aberto():
try:
word = win32.Dispatch(Word.Application)
word.Visible = True
print(O Microsoft Word está aberto!)
except Exception as e:
print(Ocorreu um erro ao verificar o Microsoft Word:, str(e))
verificar_word_aberto()
Este código tenta criar uma instância do aplicativo do Word usando a biblioteca `pywin32` e define a propriedade Visible como True para torná-lo visível. Se o Word não estiver aberto, uma exceção será lançada e uma mensagem de erro será exibida. Caso contrário, uma mensagem indicando que o Word está aberto será exibida.
Lembre-se de que este é apenas um exemplo básico e pode não resolver todos os possíveis problemas de abertura do Microsoft Word. Dependendo do problema específico, outras soluções podem ser necessárias.
Abrir e Reparar no Word
Ao tentar abrir o Microsoft Word, você pode encontrar problemas e o programa pode não responder. Isso pode ser causado por várias razões, como arquivos corrompidos ou incompatibilidade com o sistema operacional.
Para resolver esse problema, siga estas etapas:
1. Certifique-se de que o Microsoft Word esteja atualizado para a versão mais recente.
2. Reinicie o seu computador.
3. Abra o Word em modo de segurança pressionando e segurando a tecla Control enquanto clica no ícone do Word. Em seguida, selecione Abrir no Modo de Segurança.
4. Verifique se há algum arquivo corrompido. Para fazer isso, vá para Arquivo > Opções > Central de Confiabilidade > Configurações de Central de Confiabilidade. Em seguida, clique em Configurações de Central de Confiabilidade novamente e, em Opções de Privacidade, desmarque Baixar arquivo e Aplicativos da Web.
5. Se o problema persistir, desinstale e reinstale o Microsoft Word.
Siga essas etapas para resolver problemas comuns de abertura e resposta do Microsoft Word no seu PC Windows ou Mac.
Salvar o Documento em Outro Formato
- Abra o Microsoft Word.
- Clique em Arquivo na barra de menu.
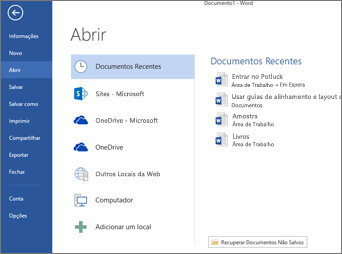
- Selecione Salvar como ou Salvar uma cópia.
- Escolha um formato diferente para salvar o documento, como .docx ou .pdf.
- Selecione o local onde deseja salvar o arquivo.
- Clique em Salvar.
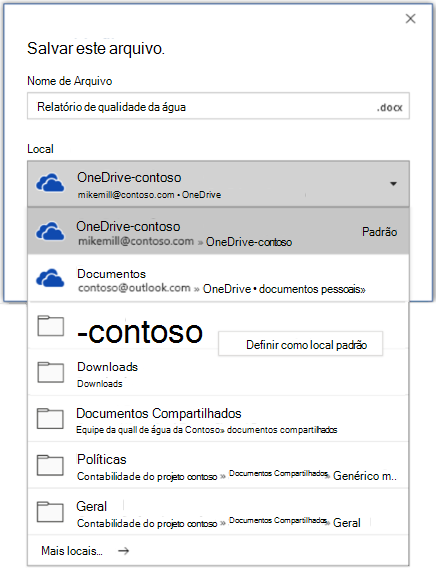
Atualizar o Microsoft Word
Se você está enfrentando problemas para abrir o Microsoft Word, existem algumas soluções que podem ajudar a resolver o problema.
Primeiro, verifique se você está usando a versão mais recente do Microsoft Word. Atualize o programa para garantir que ele esteja funcionando corretamente.
Se o Word ainda não estiver abrindo, tente reiniciar o seu computador. Às vezes, um reinício simples pode resolver problemas de software.
Outra opção é reparar o Microsoft Word. Para fazer isso, vá em Configurações > Aplicativos > Microsoft Word e clique em Reparar.
Se nenhuma dessas soluções funcionar, você pode tentar desinstalar e reinstalar o Microsoft Word. Certifique-se de fazer backup de seus documentos antes de desinstalar o programa.
Lembre-se de verificar se o seu sistema operacional está atualizado e se o seu computador atende aos requisitos mínimos de sistema para o Microsoft Word.
Esperamos que essas dicas ajudem a resolver o problema e permitam que você abra seus documentos do Word sem problemas.
Recuperar Documento do Word
Se o Microsoft Word não abre no seu computador Windows, você pode tentar algumas soluções para resolver o problema. Primeiro, verifique se o programa está atualizado para a versão mais recente. Em seguida, reinicie o computador e tente abrir o Word novamente. Se isso não funcionar, você pode tentar abrir o Word no Modo de Segurança, que desativa os complementos e personalizações que possam estar causando o problema.
Outra opção é reparar ou reinstalar o Microsoft Office 2016, caso esteja usando essa versão. Se você está usando o Windows 10 ou o Windows 11, também pode tentar reparar o Office por meio das Configurações do Windows.
Se você estiver usando um Mac, verifique se o seu sistema operacional está atualizado e se há atualizações disponíveis para o Microsoft Office. Além disso, tente abrir o Word no modo de segurança do Mac OS.
Se nenhuma dessas soluções funcionar, você pode entrar em contato com o suporte técnico da Microsoft ou procurar ajuda de parceiros especializados.
Lembre-se de sempre fazer backup dos seus documentos importantes para evitar a perda de dados.
Abrir o Word no Modo de Segurança
Para abrir o Word no Modo de Segurança no Windows PC, siga estas etapas:
1. Feche todos os documentos e saia do Word.
2. Pressione a tecla Windows + R para abrir a caixa de diálogo Executar.
3. Digite winword.exe /safe e clique em OK.
Isso abrirá o Word no Modo de Segurança, onde os suplementos e personalizações são desativados. Se o Word abrir corretamente no Modo de Segurança, isso pode indicar que um suplemento ou personalização está causando o problema.
Lembre-se de que, no Modo de Segurança, algumas funcionalidades podem estar limitadas. Se você conseguir abrir o Word dessa forma, tente desativar ou remover suplementos problemáticos e reiniciar o Word normalmente.
Essas etapas se aplicam ao Microsoft Office 2016 e versões posteriores, incluindo o Windows 10, Windows 11 e o Mac OS. Se você estiver usando uma versão mais antiga do Office ou do sistema operacional, as etapas podem ser um pouco diferentes.
Verificar o WINWORD.EXE no Gerenciador de Tarefas
Verifique o WINWORD.EXE no Gerenciador de Tarefas para resolver problemas de abertura do Microsoft Word. Se o programa não estiver respondendo ou não abrir, siga estas etapas:
1. Pressione as teclas Ctrl + Shift + Esc para abrir o Gerenciador de Tarefas.
2. Na guia Processos, procure por WINWORD.EXE.
3. Se o processo estiver em execução, clique com o botão direito do mouse nele e selecione Finalizar Tarefa.
4. Reinicie o Microsoft Word e verifique se o problema persiste.
Se o WINWORD.EXE não estiver sendo executado ou se o problema persistir, pode ser necessário reinstalar o Microsoft Office. Baixe novamente os arquivos de instalação do Office no site oficial da Microsoft e execute o instalador.
Certifique-se de ter feito o download de arquivos confiáveis e verifique se o seu computador atende aos requisitos do sistema para o Microsoft Office.
Lembre-se de sempre manter o seu sistema operacional e o Microsoft Office atualizados para evitar problemas de compatibilidade.
Excluir Chaves de Registro do Microsoft Word
Se o Microsoft Word não está abrindo corretamente, pode ser necessário excluir algumas chaves de registro.
1. Feche todos os programas do Microsoft Office.
2. Abra o Editor de Registro pressionando as teclas Windows + R e digite regedit.
3. Navegue até a seguinte chave de registro: HKEY_CURRENT_USERSoftwareMicrosoftOffice16.0Word
4. Clique com o botão direito do mouse na chave Word e selecione Excluir.
5. Reinicie o computador e tente abrir o Word novamente.
Certifique-se de fazer um backup do registro antes de excluir qualquer chave. Se o problema persistir, pode ser necessário reinstalar o Microsoft Office.
Lembrando que essas instruções são específicas para o Windows PC. Se você estiver usando um MacBook Air ou MacBook Pro, as etapas podem ser diferentes.
Liberar Espaço em Disco
Liberar espaço em disco é uma solução para resolver o problema do Microsoft Word que não abre. Quando o disco rígido está cheio, pode causar problemas de desempenho e impedir que os programas funcionem corretamente. Para liberar espaço, você pode excluir arquivos desnecessários, desinstalar programas não utilizados e esvaziar a lixeira. Certifique-se de fazer backup dos seus documentos importantes antes de excluí-los. Se você está usando um MacBook Air ou MacBook Pro, também pode verificar a opção Armazenamento nas configurações para ver quais arquivos estão ocupando espaço no seu dispositivo.
Isso pode ajudá-lo a identificar e remover os arquivos grandes que estão consumindo espaço no disco.
Reparar a Instalação do Microsoft Office
Se o Microsoft Word não está abrindo corretamente, pode ser necessário reparar a instalação do Microsoft Office. Siga estas etapas para resolver o problema:
1. Feche todos os programas do Microsoft Office que estão abertos.
2. Abra o Painel de Controle do seu computador.
3. Clique em Programas e depois em Programas e Recursos.
4. Encontre o Microsoft Office na lista de programas instalados e clique com o botão direito do mouse nele.
5. Selecione Alterar ou Reparar na lista de opções.
6. Siga as instruções na tela para concluir o processo de reparo.
7. Reinicie o seu computador.
Depois que o reparo for concluído, tente abrir o Microsoft Word novamente. Se o problema persistir, pode ser necessário desinstalar e reinstalar o Microsoft Office. Certifique-se de fazer backup de todos os seus arquivos importantes antes de fazer isso.
Esperamos que estas instruções tenham sido úteis para resolver o problema de abertura do Microsoft Word. Se você tiver mais dúvidas ou problemas, não hesite em entrar em contato com o suporte técnico da Microsoft.
Como Resolver Problemas ao Abrir o Microsoft Word no Mac
- Verifique a conexão com a internet:
- Verifique se o seu Mac está conectado à internet.
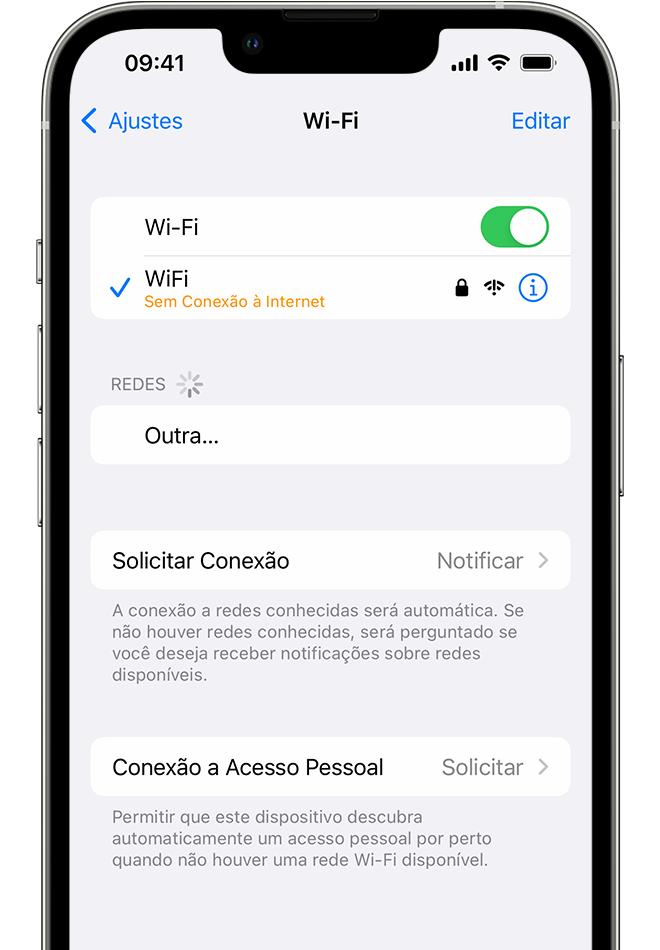
- Reinicie o roteador ou modem para garantir uma conexão estável.
- Verifique se o Microsoft Word está atualizado:
- Abra a App Store no seu Mac.
- Clique em Atualizações na parte superior da janela.
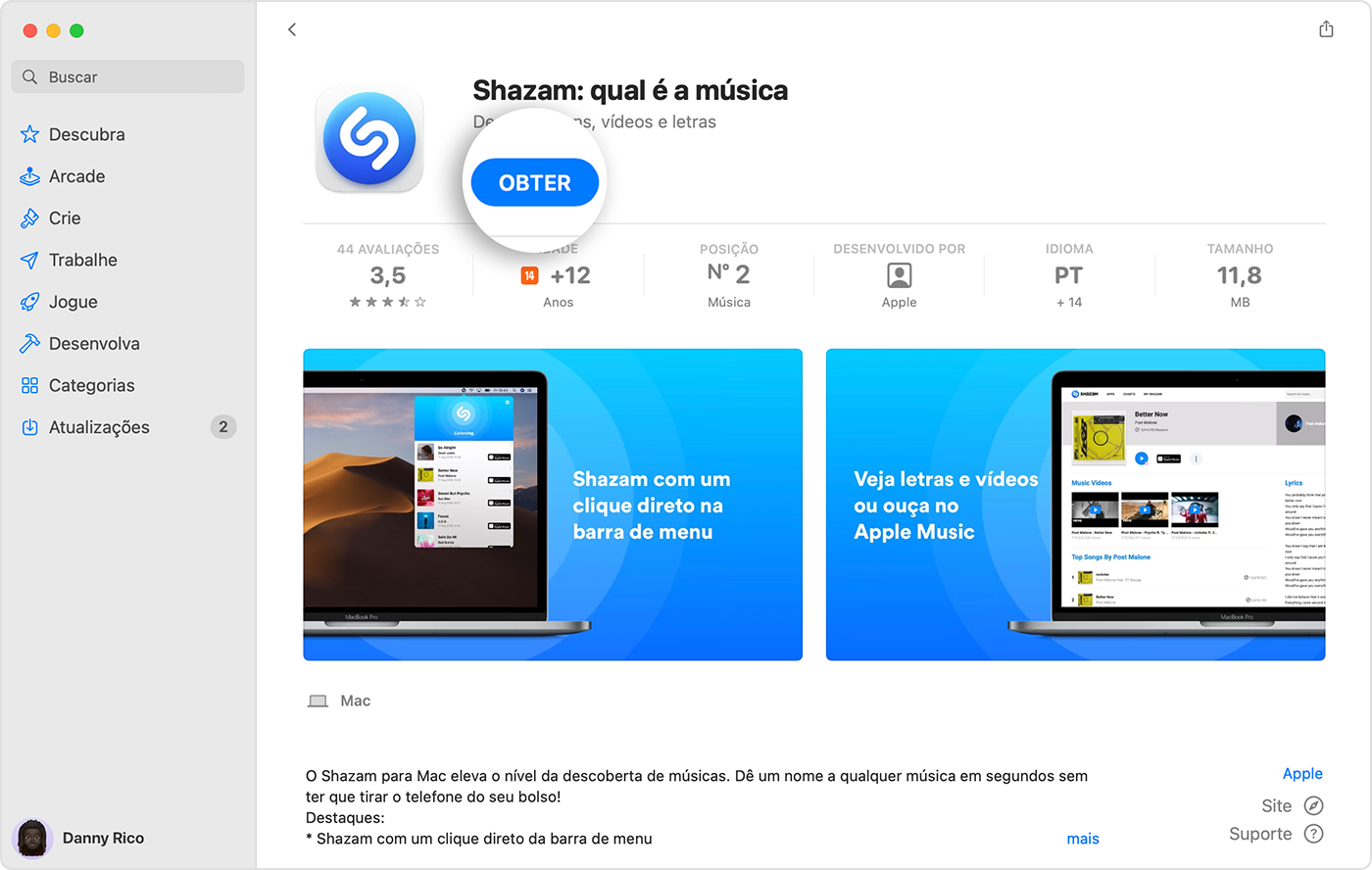
- Procure por atualizações disponíveis para o Microsoft Word.
- Clique em Atualizar ao lado do Microsoft Word, se disponível.
- Reinicie o Mac:
- Clique no ícone da Apple no canto superior esquerdo da tela.
- Selecione Reiniciar no menu suspenso.
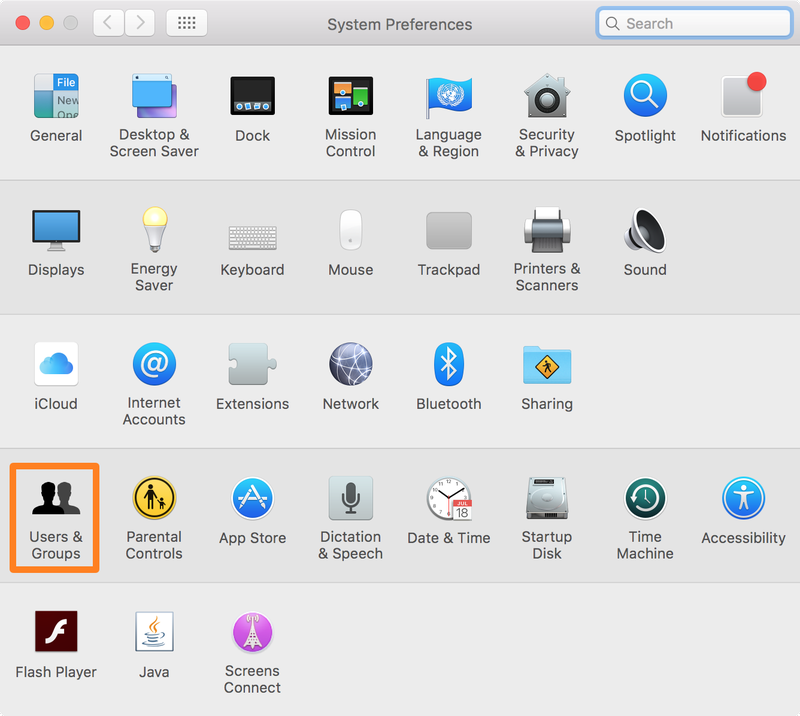
- Aguarde o Mac reiniciar completamente.
- Reparar as permissões do disco:
- Abra o Utilitário de Disco no seu Mac.
- Selecione o disco rígido do seu Mac na lista à esquerda.
- Clique em Primeiros Socorros na parte superior da janela.
- Clique em Executar para reparar as permissões do disco.
- Aguarde o processo de reparo ser concluído.
- Reinstale o Microsoft Word:
- Abra a App Store no seu Mac.
- Procure por Microsoft Word na barra de pesquisa.
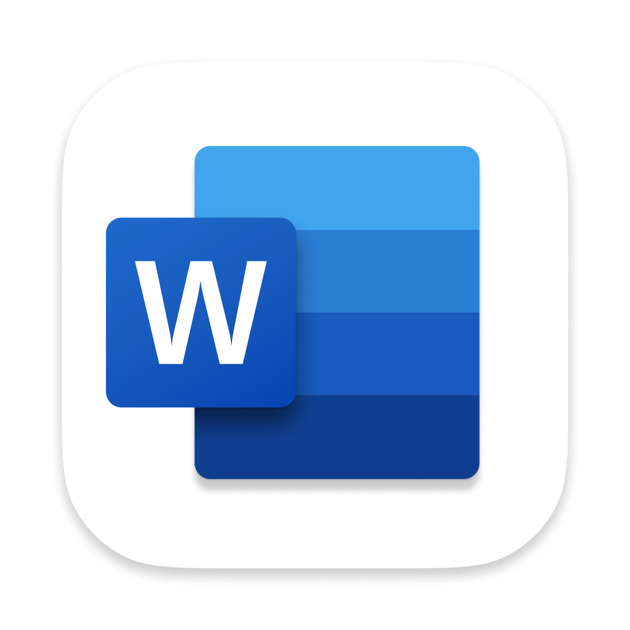
- Clique em Instalar ao lado do Microsoft Word.
- Aguarde o download e a instalação serem concluídos.
Soluções para Abrir o Microsoft Word no Mac
- Verifique se o Microsoft Word está atualizado: Antes de tentar outras soluções, certifique-se de que você está usando a versão mais recente do Microsoft Word no seu Mac.
- Reinicie o Mac: Às vezes, um simples reinício pode resolver problemas de abertura do Microsoft Word.
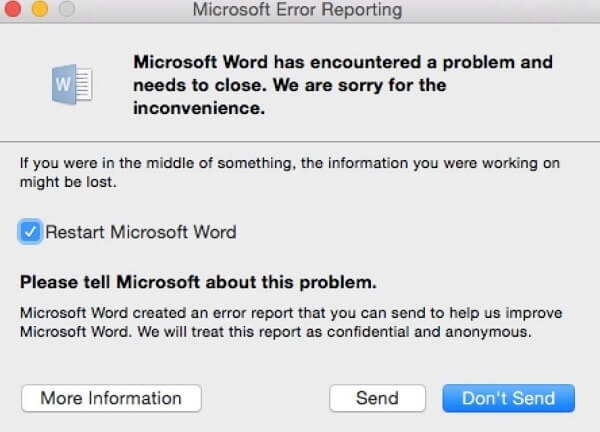
- Verifique a compatibilidade: Certifique-se de que o seu Mac atenda aos requisitos de sistema necessários para executar o Microsoft Word.
- Tente abrir o Word em modo de segurança: Inicie o Microsoft Word no modo de segurança para verificar se algum complemento ou configuração está causando o problema.
- Reparar as permissões do disco: Usando o Utilitário de Disco, repare as permissões do disco rígido do seu Mac.
- Reinstale o Microsoft Word: Se todas as outras soluções falharem, desinstale o Microsoft Word e faça uma nova instalação.
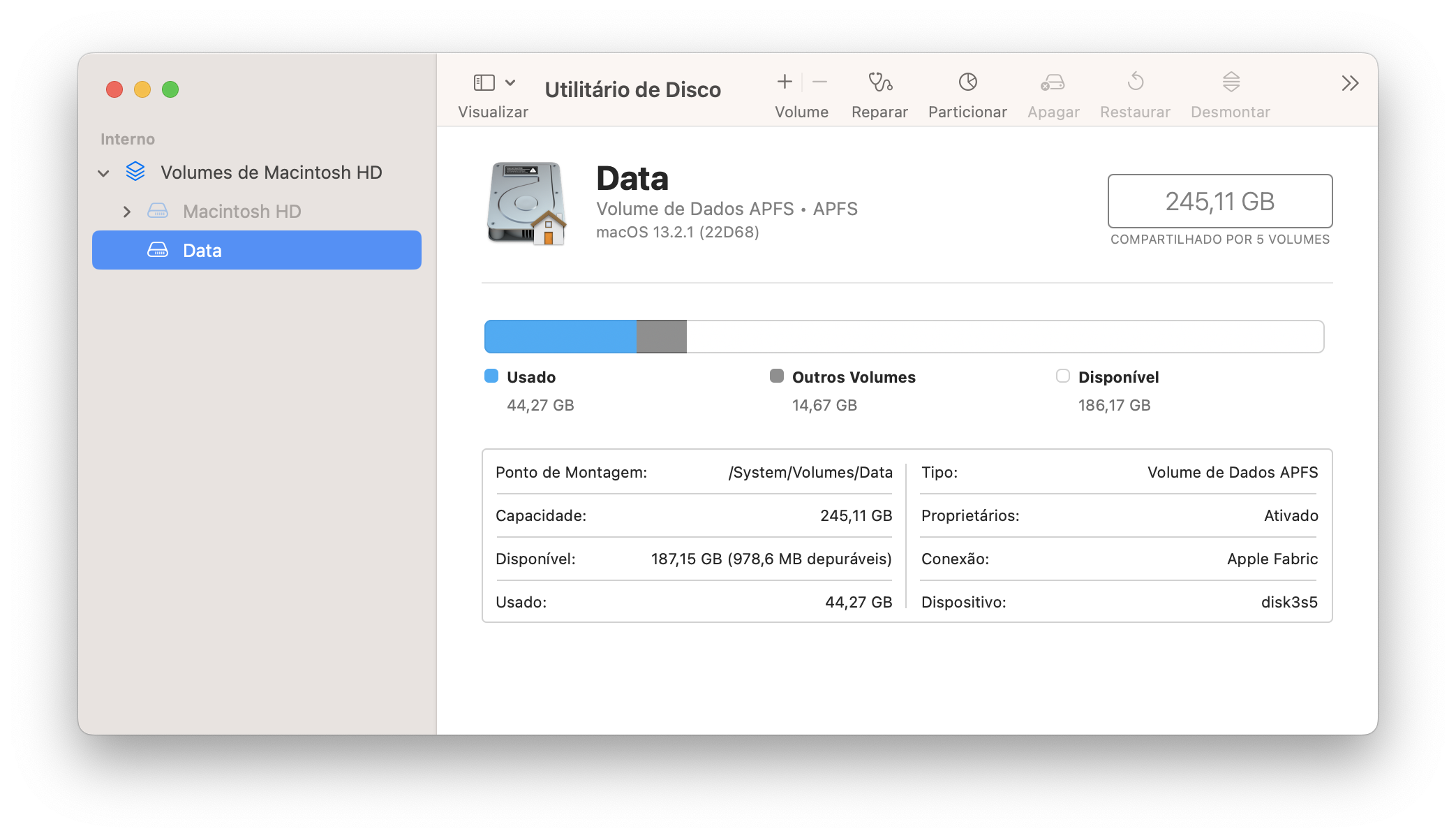
- Entre em contato com o suporte da Microsoft: Se o problema persistir, entre em contato com o suporte técnico da Microsoft para obter assistência adicional.
Utilizar a Função de Reparo
Utilize a função de reparo para resolver o problema de o Microsoft Word não abrir.
Para fazer isso, siga estas etapas:
1. Feche todos os documentos e programas do Word abertos.
2. Vá para o Menu Iniciar e pesquise por Programas e Recursos e clique nele.
3. Na lista de programas instalados, encontre o Microsoft Office e clique com o botão direito do mouse nele.
4. Selecione a opção Alterar ou Reparar e siga as instruções na tela para concluir o processo de reparo.
5. Reinicie o computador após a conclusão da reparação.
Isso deve resolver o problema e permitir que você abra o Microsoft Word normalmente. Se o problema persistir, você pode precisar entrar em contato com o suporte técnico da Microsoft para obter assistência adicional.
Remover as Preferências do Word
Se o Microsoft Word não está abrindo corretamente ou está apresentando problemas, uma solução possível é remover as preferências do Word. Isso pode resolver problemas relacionados a configurações corrompidas ou incompatíveis.
Para remover as preferências do Word, siga estes passos:
1. Feche o Microsoft Word, se estiver aberto.
2. Abra o Finder e vá para a pasta Documentos.
3. Procure a pasta Microsoft User Data e abra-a.
4. Localize o arquivo chamado Normal.dotm e arraste-o para a Lixeira.
5. Reinicie o Microsoft Word.
Ao reiniciar o Word, o programa criará um novo arquivo Normal.dotm com as configurações padrão. Isso pode resolver problemas de inicialização e permitir que o Word funcione corretamente novamente.
Lembramos que, ao remover as preferências do Word, você perderá todas as personalizações feitas anteriormente. Portanto, faça um backup dos seus documentos e configurações importantes antes de realizar esse procedimento.
Executar o First Aid
- Reinicie o seu computador
- Verifique se outros programas estão conflitando com o Microsoft Word
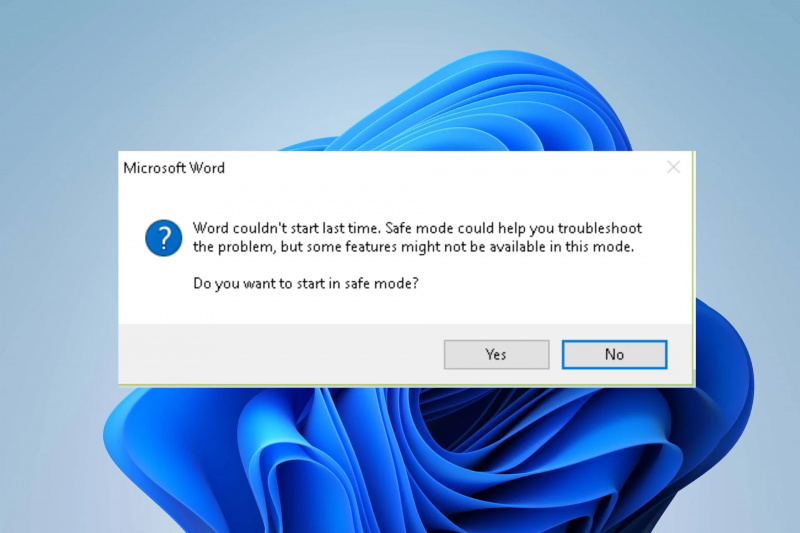
- Atualize a versão do Microsoft Word
- Execute um scan em busca de vírus no seu sistema
- Repare ou reinstale o Microsoft Word
- Verifique se o documento que você está tentando abrir não está corrompido
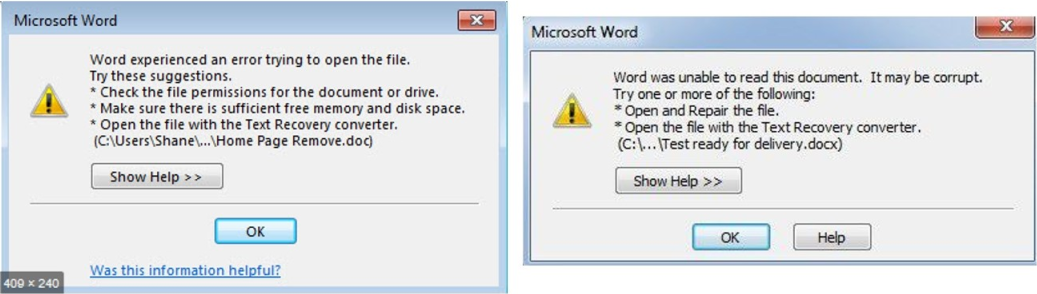
- Verifique se as configurações do Microsoft Word estão corretas
- Tente abrir o documento em outro computador
- Entre em contato com o suporte técnico da Microsoft
Recuperar Documento do Word Excluído/Perdido
- Recuperar documento do Word excluído – Aprenda como restaurar um documento do Word que foi acidentalmente excluído.
- Como recuperar documento perdido no Word – Descubra as melhores maneiras de encontrar um documento do Word que foi perdido.
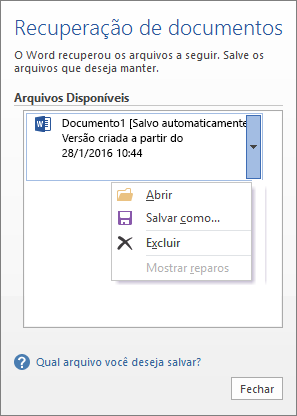
- Passos para recuperar um documento do Word – Siga uma série de etapas simples para recuperar um documento do Word que não pode ser aberto.
- Por que o Microsoft Word não abre – Descubra as possíveis razões pelas quais o Microsoft Word não está abrindo corretamente.
- Soluções para problemas de abertura do Word – Encontre soluções para resolver problemas de abertura do Microsoft Word.
- Como resolver problemas de abertura do Word – Aprenda a resolver problemas comuns de abertura do Microsoft Word.
- Dicas para recuperar documentos corrompidos no Word – Saiba como recuperar documentos corrompidos no Microsoft Word.
- Recursos de recuperação de documentos do Word – Conheça ferramentas e recursos úteis para recuperar documentos no Microsoft Word.
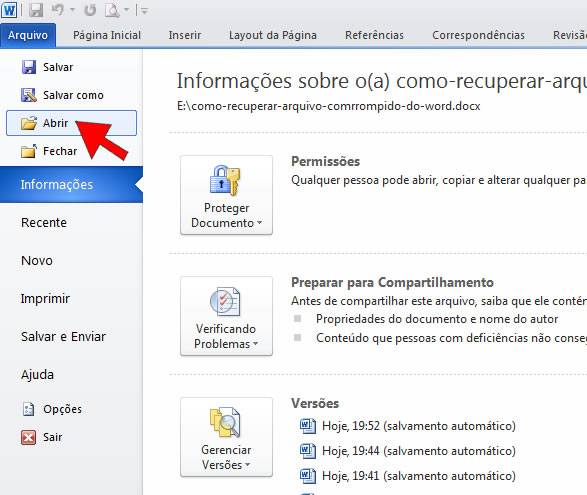
- Prevenção de perda de documentos no Word – Aprenda medidas preventivas para evitar a perda de documentos no Microsoft Word.
Possíveis Motivos para o Word Não Abrir Mais
1. Problemas com o MS Office: Verifique se o programa está instalado corretamente e atualizado.
2. Arquivos corrompidos: Tente abrir outros documentos do Word para ver se o problema é específico de um arquivo.
3. Modo de segurança: Abra o Word no modo de segurança para verificar se algum complemento ou configuração está causando o problema.
4. Documentos baixados: Verifique se o Word não está abrindo apenas arquivos baixados da internet. Alguns arquivos podem ter conteúdo malicioso.
5. Conflito com outros programas: Certifique-se de que nenhum outro programa esteja em conflito com o Word.
6. Reinicie o computador: Às vezes, um simples reinício pode resolver problemas com o Word.
7. Reinstale o Word: Se todas as outras soluções falharem, tente reinstalar o programa.
8. Procure ajuda: Se mesmo após tentar todas as soluções acima o problema persistir, é recomendável procurar ajuda técnica especializada.
Solução 1: Testar no Modo de Segurança se o Word não Iniciar
- Reinicie o computador.
- Pressione e segure a tecla F8 antes de o Windows iniciar.
- No menu de inicialização avançada, use as setas do teclado para realçar Modo de Segurança e pressione Enter.
- Após o computador iniciar no Modo de Segurança, abra o Microsoft Word.
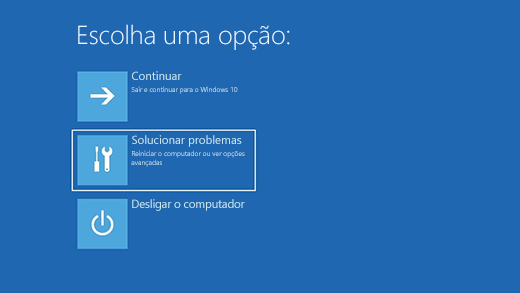
- Se o Word abrir normalmente, significa que algum complemento ou configuração está causando o problema.
- Desabilite os complementos um por um para identificar o culpado.
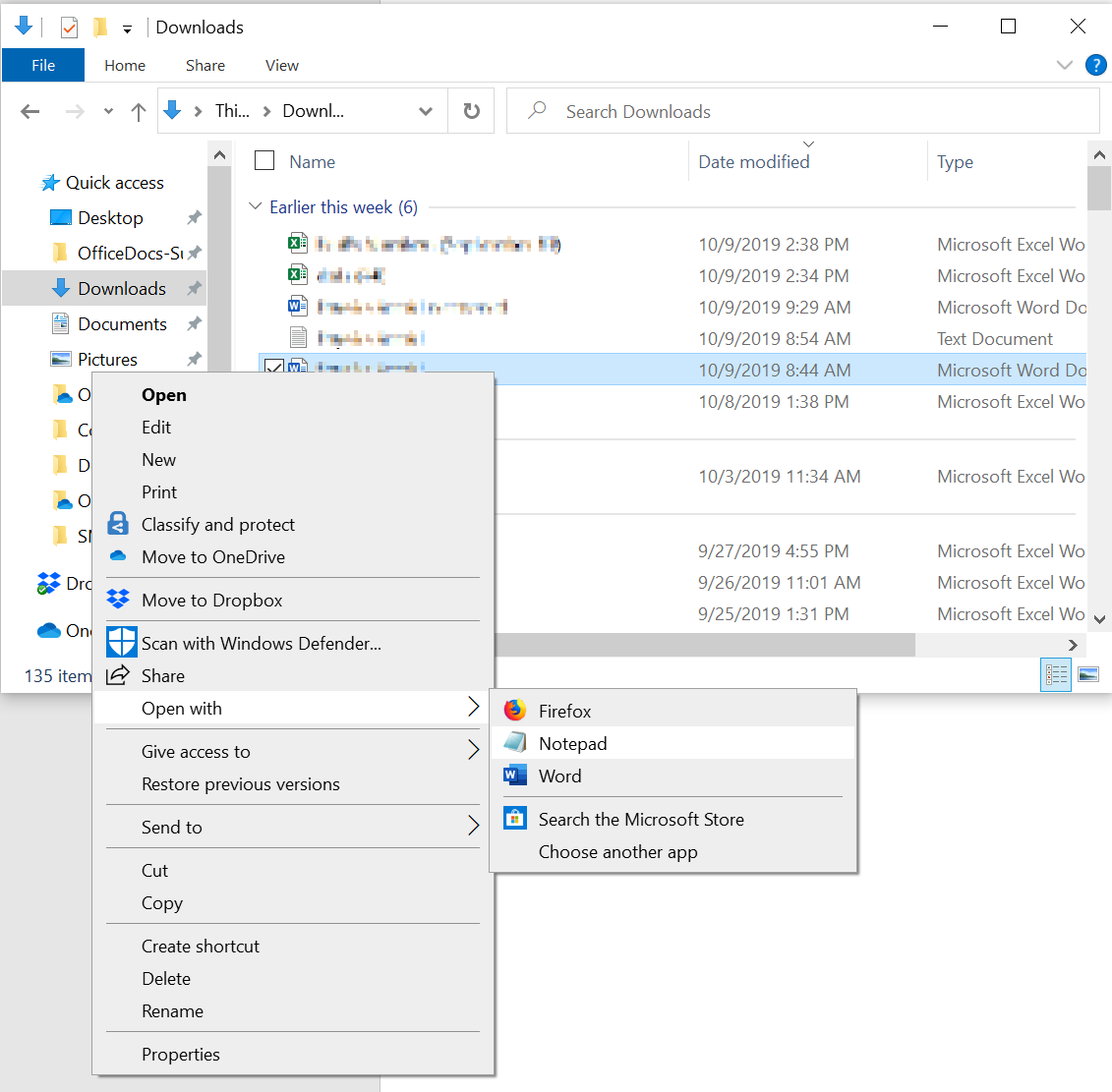
- Para desabilitar um complemento, clique em Arquivo e selecione Opções.
- No painel esquerdo da janela de opções, clique em Complementos.
- No menu suspenso Gerenciar, selecione Itens desabilitados e clique em Ir.
- Selecione o complemento que você deseja desabilitar e clique em Remover.
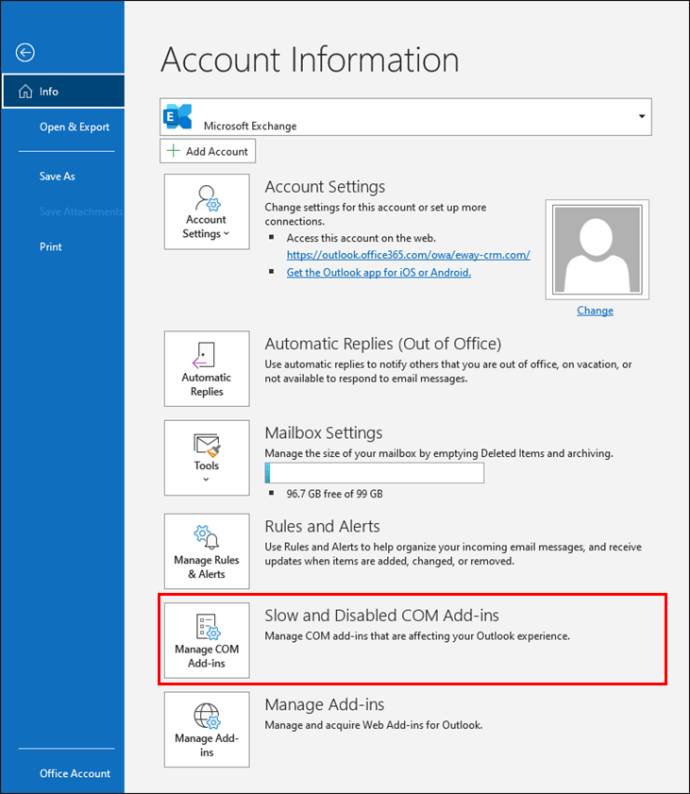
- Repita os passos 9 e 10 para cada complemento que você deseja desabilitar.
- Após desabilitar todos os complementos, feche e reinicie o Word para verificar se o problema foi resolvido.
Passo 1: Abrir a Caixa de Diálogo Executar
Passo 1: Pressione as teclas Windows + R para abrir a Caixa de Diálogo Executar.
Passo 2: Digite winword e clique em OK. Isso abrirá o Microsoft Word.
Passo 3: Se o Word não abrir, tente iniciar o programa no Modo de Segurança. Para fazer isso, pressione as teclas Windows + R para abrir a Caixa de Diálogo Executar, digite winword /safe e clique em OK.
Passo 4: Se o Word ainda não abrir, verifique se você possui a versão mais recente do MS Office instalada. Se não, atualize o Office para a versão mais recente.
Passo 5: Se o problema persistir, pode ser necessário reparar ou reinstalar o MS Office. Acesse as configurações do seu dispositivo, vá para Aplicativos ou Programas e encontre o MS Office na lista. Selecione-o e escolha a opção Reparar ou Desinstalar.
Passo 6: Se todas as soluções acima não resolverem o problema, é recomendável entrar em contato com o suporte técnico da Microsoft ou procurar ajuda de um profissional especializado.
Passo 2: Abrir o Word no Modo de Segurança
Se você está tendo problemas com o Microsoft Word e ele não está abrindo corretamente, uma possível solução é abrir o programa no Modo de Segurança. Isso permite que você utilize o Word com as configurações padrão, evitando interferências de complementos ou personalizações que possam estar causando o problema.
Para abrir o Word no Modo de Segurança, siga os passos abaixo:
1. Feche todos os documentos e feche o Word, caso esteja aberto.
2. No seu computador, clique no botão Iniciar e digite Word na barra de pesquisa.
3. Quando o Microsoft Word aparecer nos resultados da pesquisa, pressione e segure a tecla Ctrl no seu teclado e clique duas vezes no ícone do Word.
4. Uma janela de confirmação será exibida perguntando se você deseja abrir o Word no Modo de Segurança. Clique em Sim para confirmar.
5. Aguarde enquanto o Word abre no Modo de Segurança. Você verá uma mensagem indicando que o Word está sendo executado no Modo de Segurança.
Ao abrir o Word no Modo de Segurança, você poderá verificar se o programa funciona corretamente. Se o problema persistir, pode ser necessário realizar outras ações para resolver o problema.
Passo 3: Abrir o Word no Modo de Segurança
Se o Microsoft Word não estiver respondendo ou apresentando problemas ao abrir, é possível tentar abrir o programa no Modo de Segurança.
Para isso, siga estes passos:
1. Feche o Word completamente.
2. Pressione a tecla Windows + R para abrir a caixa de diálogo Executar.
3. Digite winword /safe e pressione Enter.
4. O Word será iniciado no Modo de Segurança, onde você pode verificar se o problema persiste.
5. Se o Word funcionar corretamente no Modo de Segurança, isso pode indicar que um complemento ou extensão está causando o problema.
6. Para resolver esse problema, vá para a guia Arquivo e selecione Opções.
7. Em Suplementos, desative qualquer complemento indesejado e reinicie o Word normalmente.
Esperamos que essas etapas ajudem a resolver o problema com o Microsoft Word. Se o problema persistir, você pode considerar outras soluções, como reinstalar o programa ou verificar se há problemas com os arquivos baixados ou documentos do Word.
Passo 4: Desativar os Complementos
Se o Microsoft Word não estiver abrindo corretamente, um dos motivos pode ser um complemento problemático. Para resolver esse problema, siga estes passos:
1. Abra o Microsoft Word.
2. Clique em Arquivo no canto superior esquerdo da tela.
3. Em seguida, clique em Opções.
4. Na janela de opções, clique em Suplementos.
5. No canto inferior esquerdo da janela, clique em Ir.
6. Desmarque todos os complementos da lista.
7. Clique em OK para salvar as alterações.
Ao desativar os complementos, você pode resolver problemas de incompatibilidade que estão impedindo a abertura do Microsoft Word. Se o problema persistir, você pode tentar desativar os complementos um por um para identificar qual deles está causando o problema.
Solução 2: Alterar a Impressora Padrão se o Word não Abrir
- Verifique a conexão da impressora: certifique-se de que a impressora esteja corretamente conectada ao computador.
- Reinicie a impressora e o computador: desligue ambos os dispositivos, aguarde alguns segundos e ligue-os novamente.
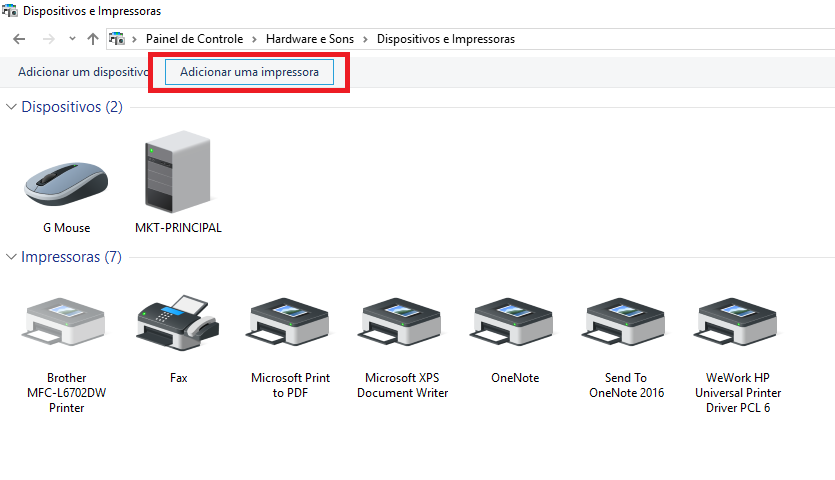
- Verifique se há papel e tinta suficientes: certifique-se de que a impressora tenha papel e tinta suficientes para realizar a impressão.
- Verifique se a impressora está definida como padrão: vá até as configurações de impressão do seu computador e verifique se a impressora correta está definida como padrão.
- Atualize os drivers da impressora: verifique se há atualizações disponíveis para os drivers da impressora e instale-as, se necessário.
- Verifique se há conflitos de impressoras: se houver várias impressoras instaladas no seu computador, verifique se há algum conflito entre elas e remova as impressoras desnecessárias.
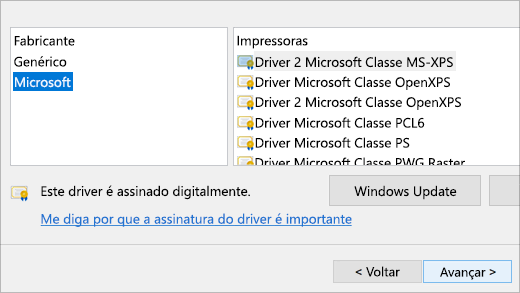
- Execute o solucionador de problemas do Windows: o Windows possui uma ferramenta de solução de problemas integrada que pode ajudar a identificar e corrigir problemas com a impressora.
- Desinstale e reinstale a impressora: se todas as etapas anteriores falharem, desinstale a impressora do seu computador e, em seguida, reinstale-a novamente.
Passo 1: Abrir as Configurações do Windows
1. Clique no botão Iniciar no canto inferior esquerdo da tela.
2. Selecione Configurações no menu que aparece.
3. Na janela de Configurações, clique em Sistema.
4. Em seguida, escolha Aplicativos e recursos no menu à esquerda.
5. Role para baixo e clique em Microsoft Word na lista de aplicativos instalados.
6. Clique em Opções avançadas abaixo do nome do aplicativo.
7. Na nova janela, clique no botão Redefinir para redefinir as configurações do Microsoft Word.
8. Reinicie o seu computador e abra o Microsoft Word novamente para verificar se o problema foi resolvido.
Lembre-se de que essas etapas são específicas para abrir as Configurações do Windows, e podem variar dependendo da versão do sistema operacional que você está utilizando.
Passo 2: Alterar a Impressora Padrão
Se o Microsoft Word não está abrindo corretamente, um possível problema pode estar relacionado à impressora padrão configurada no seu computador.
Para alterar a impressora padrão, siga estes passos:
1. Clique no menu Arquivo no canto superior esquerdo do Word.
2. Selecione Opções no menu suspenso.
3. Na janela de opções, escolha Avançado no painel esquerdo.
4. Role a página até encontrar a seção Impressão.
5. Localize a opção Impressora padrão e clique na seta para baixo ao lado.
6. Selecione a impressora correta na lista de opções disponíveis.
7. Clique em OK para salvar as alterações.
Após alterar a impressora padrão, tente abrir novamente o Microsoft Word para verificar se o problema foi resolvido. Se não, continue seguindo os próximos passos para solucionar o problema.
Passo 3: Iniciar o Word
Se o Microsoft Word não estiver abrindo corretamente, você pode tentar iniciar o programa em modo de segurança para resolver o problema.
Para iniciar o Word em modo de segurança, siga estes passos:
1. Feche todas as instâncias do Word que estejam abertas no seu dispositivo.
2. Pressione a tecla Windows + R para abrir a caixa de diálogo Executar.
3. Digite winword /safe e clique em OK.
Isso iniciará o Word em modo de segurança, o que pode ajudar a solucionar problemas de inicialização. Se o Word abrir corretamente em modo de segurança, verifique se há algum complemento ou suplemento instalado que possa estar causando o problema. Desative-os um por um e reinicie o Word para identificar a causa do problema.
Lembrando que estas instruções são específicas para o Microsoft Word e podem não resolver problemas relacionados a outros softwares da Microsoft, como o PowerPoint.
Esperamos que essas informações tenham sido úteis para resolver o problema de abertura do Microsoft Word. Se o problema persistir, recomendamos entrar em contato com o suporte técnico da Microsoft para obter assistência adicional.
Passo 4: Atualizar o Driver
Se o Microsoft Word não estiver abrindo corretamente, pode ser necessário atualizar o driver do seu dispositivo. Siga essas etapas para resolver o problema:
1. Pressione as teclas Windows + X e selecione Gerenciador de Dispositivos.
2. Expanda a opção Adaptadores de Vídeo.
3. Clique com o botão direito do mouse no driver do seu dispositivo e selecione Atualizar Driver.
4. Selecione a opção Buscar automaticamente por drivers atualizados.
5. Aguarde até que o Windows procure e instale a versão mais recente do driver.
6. Reinicie o seu computador.
Após reiniciar, verifique se o Microsoft Word está abrindo corretamente. Se o problema persistir, você pode precisar entrar em contato com o suporte técnico para obter assistência adicional.
Solução 3: Remover o Word do Registro
- Pressione as teclas Windows + R para abrir a janela Executar.
- Digite regedit e clique em OK para abrir o Editor do Registro.
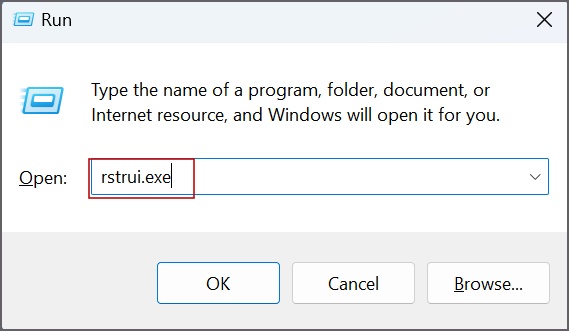
- No Editor do Registro, navegue até a seguinte chave:
HKEY_CURRENT_USERSoftwareMicrosoftOffice16.0Word (para a versão do Office 2016)
ou
HKEY_CURRENT_USERSoftwareMicrosoftOffice15.0Word (para a versão do Office 2013) - Clique com o botão direito do mouse na chave Word e selecione Excluir.
- Confirme a exclusão da chave clicando em Sim.
- Feche o Editor do Registro.
- Reinicie o computador.
- Após reiniciar, tente abrir o Microsoft Word e verifique se o problema foi resolvido.
Passo 1: Abrir o Registro
Se o Microsoft Word não está abrindo corretamente, um dos primeiros passos para resolver o problema é abrir o Registro do Windows.
Para fazer isso, siga estas instruções:
1. Pressione as teclas Windows + R para abrir a caixa de diálogo Executar.
2. Digite regedit e pressione Enter para abrir o Editor do Registro.
3. No Editor do Registro, navegue até a seguinte chave:
HKEY_CURRENT_USERSoftwareMicrosoftOffice16.0Word (altere 16.0 para a versão do Word que você está usando)
4. Clique com o botão direito do mouse na chave Word e selecione Excluir.
5. Confirme a exclusão e feche o Editor do Registro.
6. Reinicie o seu computador e tente abrir o Microsoft Word novamente.
Essas etapas ajudarão a redefinir as configurações do Word no Registro e podem resolver problemas de inicialização do programa.
Passo 2: Excluir a Chave do Registro do Word
1. Pressione as teclas Windows + R para abrir a caixa de diálogo Executar.
2. Digite regedit e pressione Enter para abrir o Editor de Registro.
3. Navegue até a seguinte chave do registro: HKEY_CURRENT_USERSoftwareMicrosoftOfficexx.0WordData (substitua xx.0 pela versão do Microsoft Word instalada).
4. Clique com o botão direito do mouse na chave Data e selecione Excluir.
5. Confirme a exclusão da chave do registro.
6. Reinicie o Microsoft Word e verifique se o problema foi resolvido.
Lembre-se de fazer backup do registro antes de fazer qualquer alteração e tenha cuidado ao excluir chaves do registro. Se você não se sentir confortável em editar o registro, é recomendável procurar a ajuda de um profissional de TI.
Solução 4: Reparar a Instalação se o Word não Iniciar
- Verifique se o Word não está aberto em segundo plano:
- Pressione Ctrl+Shift+Esc para abrir o Gerenciador de Tarefas.
- Clique na guia Processos.
- Procure por WINWORD.EXE na lista de processos.
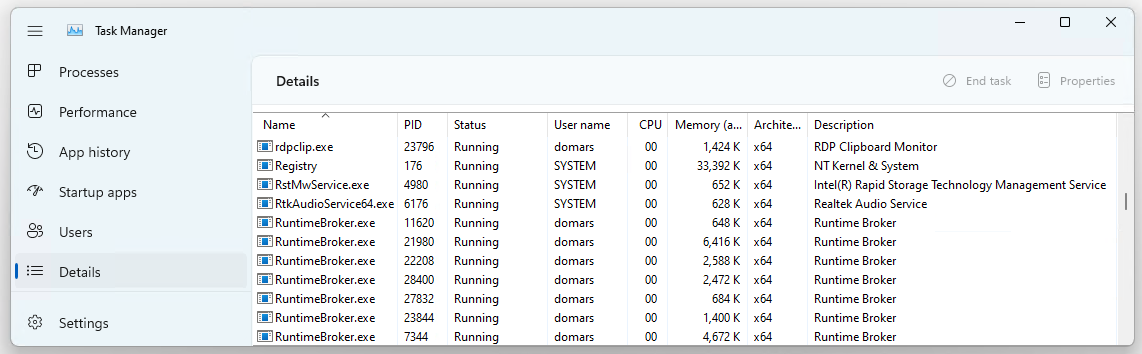
- Se estiver presente, clique com o botão direito no processo e selecione Finalizar tarefa.
- Reparar a instalação do Microsoft Office:
- Abra o Painel de Controle.
- Clique em Programas ou Programas e Recursos.
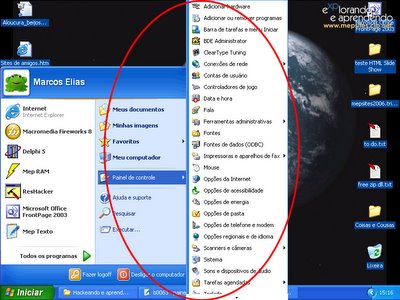
- Na lista de programas instalados, localize o Microsoft Office e clique com o botão direito sobre ele.
- Selecione a opção Alterar ou Modificar.
- Escolha a opção Reparar ou Corrigir e siga as instruções na tela.
- Executar o aplicativo de diagnóstico do Microsoft Office:
- Abra o menu Iniciar e pesquise por Aplicativo de Diagnóstico do Microsoft Office.
- Clique no aplicativo nos resultados da pesquisa.
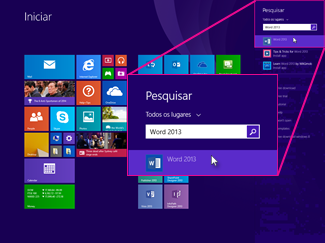
- Selecione a opção Executar Diagnóstico ou Diagnosticar agora.
- Aguarde até que o diagnóstico seja concluído e siga as instruções fornecidas para corrigir quaisquer problemas encontrados.
Passo 1: Abrir as Configurações do Aplicativo
Passo 1: Abra as Configurações do Aplicativo.
Se o Microsoft Word não estiver abrindo corretamente, siga estas etapas para resolver o problema. Primeiro, abra as Configurações do Aplicativo.
Para fazer isso, clique no ícone de Configurações, geralmente representado por uma engrenagem, no canto superior direito da tela. Em seguida, clique em Configurações do Aplicativo no menu suspenso.
Uma vez nas Configurações do Aplicativo, procure por opções relacionadas ao Microsoft Word. Pode ser necessário rolar para baixo ou pesquisar na barra de pesquisa.
Selecione a opção que corresponde ao Microsoft Word para acessar as configurações específicas do aplicativo. Aqui você poderá ajustar as configurações de privacidade, cookies e outras opções relevantes.
Depois de fazer as alterações necessárias, feche as Configurações do Aplicativo e tente abrir o Microsoft Word novamente. Isso pode resolver problemas de inicialização e permitir que você use o programa normalmente.
Passo 2: Modificar a Aplicação Microsoft 365
1. Verifique se a aplicação Microsoft 365 está atualizada. Para isso, abra a Microsoft Store e procure por atualizações disponíveis para o aplicativo.
2. Se a aplicação estiver atualizada, tente reiniciar o seu dispositivo. Às vezes, problemas temporários podem causar falhas no Word.
3. Verifique as configurações de privacidade e cookies no seu dispositivo. Certifique-se de que as configurações não estão bloqueando o funcionamento do Word.
4. Se o Word não abrir após seguir os passos acima, tente reiniciar o aplicativo em modo de segurança. Para fazer isso, pressione e segure a tecla Ctrl enquanto clica no ícone do Word. Se o Word abrir em modo de segurança, pode haver algum complemento ou configuração que está causando o problema.
5. Se nenhuma das soluções acima resolver o problema, pode ser necessário desinstalar e reinstalar o aplicativo Microsoft 365. Isso pode ajudar a corrigir problemas de arquivos corrompidos ou ausentes.
Lembre-se de sempre fazer backup dos seus documentos antes de realizar qualquer alteração no aplicativo.
Artigos Relacionados
- Como solucionar problemas de abertura do Microsoft Word
- Os possíveis motivos para o Microsoft Word não abrir corretamente
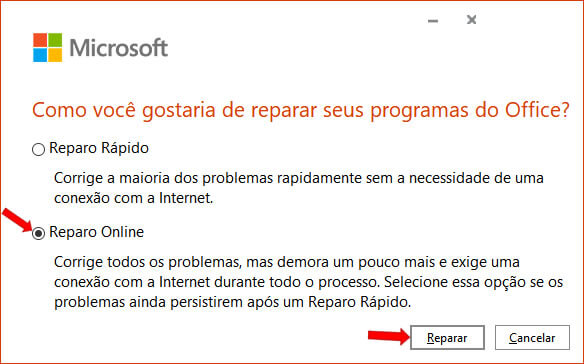
- Passos para resolver problemas de abertura do Microsoft Word
- Como recuperar arquivos corrompidos no Microsoft Word
- Dicas para evitar problemas de abertura do Microsoft Word
- O que fazer quando o Microsoft Word não responde
- Como reparar a instalação do Microsoft Word
- Soluções comuns para o Microsoft Word não abrir
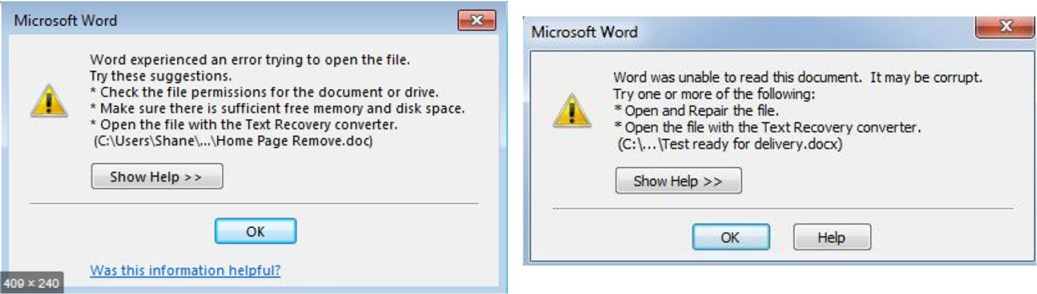
- Como atualizar o Microsoft Word para corrigir problemas de abertura
- Os melhores recursos para solucionar problemas do Microsoft Word
Como Ativar e Desativar a Verificação Ortográfica no Word
Para ativar ou desativar a verificação ortográfica no Word, siga estas etapas:
1. Abra o Microsoft Word.
2. Clique na guia Arquivo no canto superior esquerdo da tela.
3. Selecione Opções no menu suspenso.
4. Na janela de opções, clique em Revisão.
5. Marque a caixa ao lado de Verificar ortografia enquanto digita para ativar a verificação ortográfica.
6. Desmarque a caixa ao lado de Verificar ortografia enquanto digita para desativar a verificação ortográfica.
7. Clique em OK para salvar as alterações.
Certifique-se de reiniciar o Word para que as alterações entrem em vigor.
Se o Microsoft Word ainda não abrir, você pode tentar reiniciar o seu dispositivo, verificar se o Word está atualizado ou desinstalar e reinstalar o programa. Se o problema persistir, pode ser necessário entrar em contato com o suporte técnico da Microsoft para obter assistência adicional.
Como Alterar o Idioma no Word
Se você está tendo problemas com o idioma no Microsoft Word, existem algumas etapas que você pode seguir para alterá-lo.
1. Abra o Word e clique na guia Arquivo no canto superior esquerdo.
2. Em seguida, clique em Opções no menu suspenso.
3. Na janela de Opções do Word, clique em Idioma no painel esquerdo.
4. Aqui você pode selecionar o idioma desejado na lista suspensa Idiomas de edição e clicar em Definir como Padrão para fazer com que o Word utilize esse idioma como padrão.
5. Além disso, você pode adicionar idiomas adicionais clicando em Adicionar serviços de edição e seguindo as instruções.
Lembre-se de reiniciar o Word para que as alterações de idioma entrem em vigor.
Espero que essas dicas ajudem você a resolver problemas de idioma no Microsoft Word.
Microsoft Word: Localizar e Substituir de Forma Simples
Se você está tendo problemas para abrir o Microsoft Word, existe uma solução simples que pode resolver o problema. Primeiro, tente reiniciar o programa em modo de segurança. Para fazer isso, siga estas instruções:
1. Feche todas as instâncias do Word abertas em seu dispositivo.
2. Abra o menu Iniciar e procure por Word.
3. Clique com o botão direito no ícone do Word e selecione Abrir em Modo de Segurança.
Isso permitirá que o Word seja aberto sem qualquer complemento ou personalização que possa estar causando o problema. Se o Word abrir normalmente em modo de segurança, é provável que um complemento ou personalização esteja causando o problema. Nesse caso, você pode desativar ou remover os complementos e personalizações problemáticos.
Se o problema persistir, pode ser necessário reparar ou reinstalar o Microsoft Word em seu dispositivo. Certifique-se de fazer backup de todos os seus arquivos e documentos do Word antes de prosseguir com essa opção.
Esperamos que essas dicas possam ajudá-lo a resolver o problema de abertura do Microsoft Word.
Proteger com Senha um Documento do Word
Para proteger um documento do Word com uma senha, siga estas etapas simples:
1. Abra o documento do Word que você deseja proteger.
2. Clique em Arquivo no canto superior esquerdo da tela.
3. Selecione Proteger Documento e clique em Criptografar com Senha.
4. Digite a senha desejada e clique em OK.
5. Digite a senha novamente para confirmar e clique em OK.
Agora seu documento do Word está protegido com uma senha. Certifique-se de escolher uma senha forte e fácil de lembrar.
Lembre-se de não compartilhar a senha com pessoas não autorizadas. Isso garantirá a privacidade e a segurança dos seus documentos.
Se você esquecer a senha, infelizmente não há como recuperá-la. Portanto, é importante manter uma cópia segura da senha ou escolher uma que seja fácil de lembrar.

