Introdução: Neste artigo, abordaremos uma solução eficaz para o problema do Google Chrome não abrir corretamente no sistema operacional Windows 10.
Soluções comuns para corrigir falhas no Chrome
1. Reinicie o Chrome: Feche todas as janelas do Chrome e abra-o novamente. Isso pode resolver problemas de inicialização.
2. Limpe o histórico de navegação: Vá para as Configurações do Chrome e clique em Limpar dados de navegação. Selecione as opções Histórico de navegação e Cookies e outros dados do site e clique em Limpar dados.
3. Desative as extensões: Vá para as Configurações do Chrome, clique em Extensões e desative todas as extensões instaladas. Em seguida, reinicie o Chrome para ver se o problema foi resolvido.
4. Atualize o Chrome: Verifique se há atualizações disponíveis para o Chrome. Vá para as Configurações do Chrome, clique em Sobre o Chrome e o Chrome verificará automaticamente se há atualizações.
5. Verifique as configurações de proxy: Vá para as Configurações do Chrome, role para baixo e clique em Avançado. Em Sistema, clique em Abrir configurações de proxy. Na janela que abrir, desmarque a opção Usar um servidor proxy para sua LAN e clique em OK.
6. Desative o Modo de compatibilidade: Clique com o botão direito do mouse no ícone do Chrome, vá para Propriedades e clique na guia Compatibilidade. Desmarque a opção Executar este programa em modo de compatibilidade e clique em OK.
Lembre-se de reiniciar o Chrome após cada solução e teste se o problema foi resolvido.
Como solucionar problemas de falha no Chrome
Solução para o Google Chrome não abrir no Windows 10:
1. Reinicie o Chrome e seu computador. Às vezes, isso resolve o problema.
2. Verifique se o Windows Defender Firewall não está bloqueando o Chrome. Vá para Configurações > Atualização e Segurança > Segurança do Windows > Firewall e Proteção de Rede.
3. Limpe o histórico de navegação, cookies e cache do Chrome. Vá para Configurações > Privacidade e Segurança > Limpar dados de navegação.
4. Desative as extensões do Chrome. Digite chrome://extensions na barra de endereços e desative as extensões uma por uma.
5. Verifique se há atualizações do Windows disponíveis. Vá para Configurações > Atualização e Segurança > Windows Update.
6. Se você receber o erro de proxy, vá para Configurações > Sistema > Proxy e desative as configurações de proxy.
7. Restaure as configurações padrão do Chrome. Digite chrome://settings/reset na barra de endereços e clique em Restaurar configurações para os padrões originais.
8. Se o Chrome continuar travando ou não responder, tente iniciar em modo de compatibilidade. Clique com o botão direito no ícone do Chrome e vá para Propriedades > Compatibilidade e marque a opção Executar este programa em modo de compatibilidade.
Com essas soluções, você deve conseguir resolver a maioria dos problemas de falha no Chrome. Se o problema persistir, entre em contato com o suporte do Google Chrome.
Corrigir problemas ao abrir o Chrome
Passo 1: Reinicie o Chrome. Isso pode resolver muitos problemas de inicialização.
Passo 2: Verifique se o Windows Defender Firewall não está bloqueando o Chrome. Vá para Configurações > Atualização e Segurança > Segurança do Windows > Firewall e proteção de rede.
Passo 3: Limpe o Histórico de Navegação. Isso pode resolver problemas de carregamento de página e travamentos. Vá para Configurações > Privacidade e segurança > Limpar dados de navegação.
Passo 4: Desative as extensões do Chrome. Algumas extensões podem causar problemas de inicialização. Vá para Configurações > Extensões e desative as extensões uma por uma.
Passo 5: Limpe o Cache DNS. Isso pode resolver problemas de conexão com a internet. Digite cmd na barra de pesquisa do Windows, clique com o botão direito no Prompt de Comando e selecione Executar como administrador. Digite ipconfig /flushdns e pressione Enter.
Passo 6: Desative as configurações do Proxy. Isso pode resolver erros de proxy. Vá para Configurações > Avançado > Sistema > Proxy e desative todas as opções.
Esperamos que essas soluções ajudem a corrigir os problemas ao abrir o Chrome no Windows 10. Se nenhuma das soluções funcionar, recomendamos atualizar o Chrome ou buscar suporte adicional.
Soluções para o Chrome não abrir no Windows 10
-
Reinicie o computador:
- Feche todas as janelas abertas no computador.
- Clique em Iniciar e selecione Reiniciar.
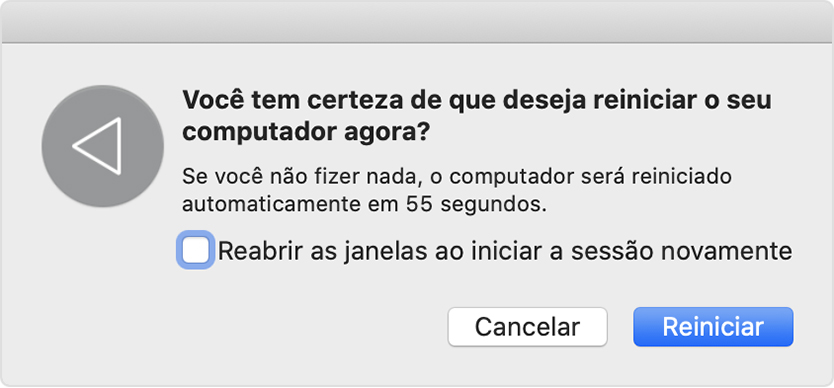
- Aguarde o computador reiniciar completamente e tente abrir o Google Chrome novamente.
-
Verifique a conexão com a internet:
- Verifique se o computador está conectado à internet.
- Se estiver usando uma conexão Wi-Fi, verifique se está conectado à rede correta.
- Tente abrir outros sites para confirmar se a conexão está funcionando corretamente.
-
Execute o Chrome em modo de compatibilidade:
- Clique com o botão direito do mouse no ícone do Google Chrome na área de trabalho.
- Selecione Propriedades no menu suspenso.
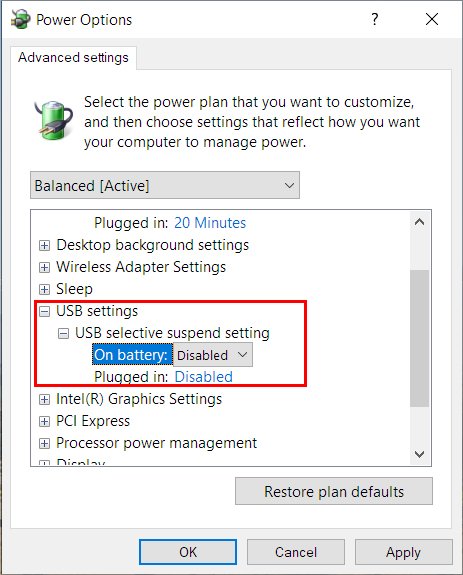
- Na guia Compatibilidade, marque a caixa Executar este programa em modo de compatibilidade.
- Selecione a versão do Windows compatível com seu sistema operacional.
- Clique em Aplicar e em OK.
- Tente abrir o Google Chrome novamente.
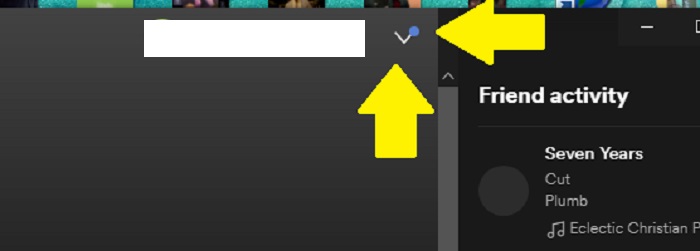
-
Limpe os dados de navegação:
- Abra o Google Chrome.
- Clique nos três pontos verticais no canto superior direito da janela.
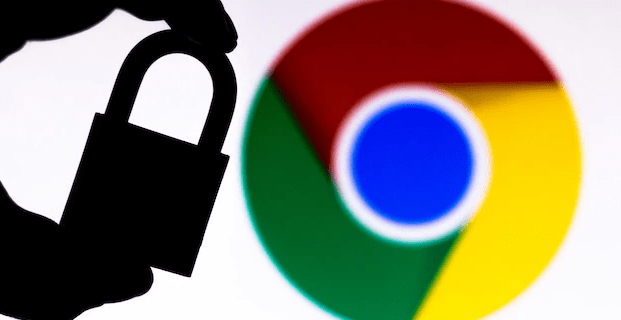
- Selecione Mais ferramentas e depois Limpar dados de navegação.
- Marque as opções que deseja limpar, como Histórico de navegação e Cookies e outros dados do site.
- Clique em Limpar dados e aguarde o processo ser concluído.
- Reinicie o Google Chrome e verifique se ele abre corretamente.
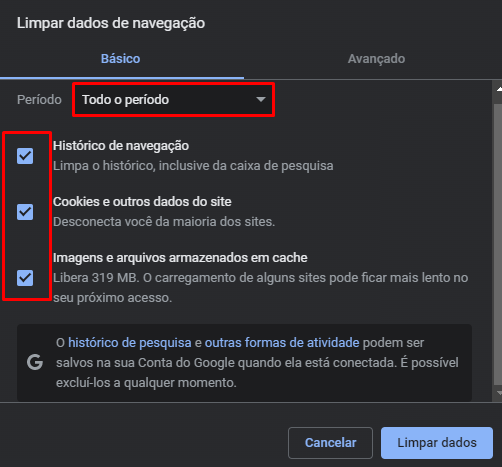
-
Desative extensões e plugins:
- Abra o Google Chrome.
- Digite chrome://extensions na barra de endereço.
- Desative todas as extensões clicando no interruptor ao lado de cada uma.
- Volte para a página inicial do Chrome.
- Digite chrome://plugins na barra de endereço.
- Desative todos os plugins clicando no interruptor ao lado de cada um.

- Tente abrir o Google Chrome novamente.
Soluções para o Chrome não abrir no Mac
- Verifique se o Google Chrome está atualizado: Certifique-se de que você está usando a versão mais recente do Google Chrome. Para verificar e atualizar o Chrome, clique no menu Chrome no canto superior esquerdo da tela e selecione Sobre o Google Chrome. Se houver uma atualização disponível, siga as instruções para instalá-la.
- Reinicie o seu Mac: Às vezes, um simples reinício pode resolver problemas de inicialização do Chrome. Reinicie o seu Mac e tente abrir o Chrome novamente.
- Verifique se há conflitos com outros aplicativos: Alguns aplicativos podem entrar em conflito com o Google Chrome e impedir sua abertura. Verifique se há outros aplicativos em execução que possam estar interferindo com o Chrome e tente fechá-los antes de abrir o navegador.
- Limpe o cache e os cookies do Chrome: O acúmulo de cache e cookies pode causar problemas de inicialização do Chrome. Para limpar o cache e os cookies, clique no menu Chrome no canto superior esquerdo da tela, selecione Configurações e role até a seção Privacidade e segurança. Clique em Limpar dados de navegação e marque as opções Cookies e outros dados do site e Imagens e arquivos armazenados em cache. Em seguida, clique em Limpar dados para limpar o cache e os cookies.
- Desative as extensões do Chrome: Algumas extensões podem causar conflitos e impedir a abertura do Google Chrome. Para desativar as extensões, clique no menu Chrome no canto superior esquerdo da tela, selecione Mais ferramentas e clique em Extensões. Desative todas as extensões e tente abrir o Chrome novamente.
- Verifique as configurações de proxy: Configurações de proxy incorretas podem impedir a abertura do Chrome. Para verificar as configurações de proxy, clique no menu Chrome no canto superior esquerdo da tela, selecione Configurações e role até a seção Sistema. Clique em Abrir configurações de proxy e verifique se as configurações estão corretas. Se necessário, entre em contato com o suporte técnico do seu provedor de internet para obter as configurações corretas.
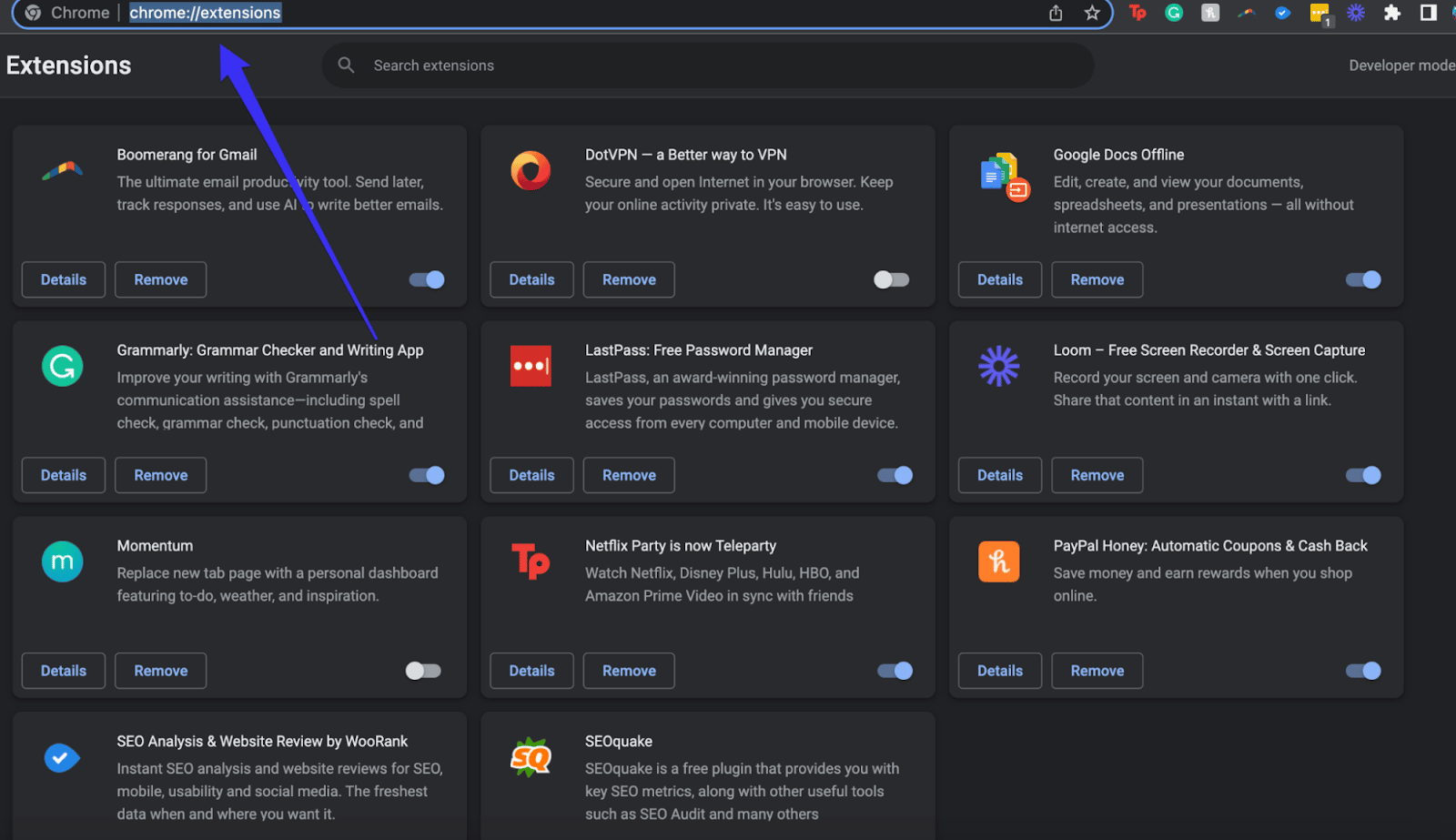
- Reinstale o Chrome: Se nenhuma das soluções anteriores funcionar, você pode tentar reinstalar o Google Chrome. Para isso, desinstale o Chrome do seu Mac, faça o download da versão mais recente no site oficial do Google Chrome e instale-o novamente.

