Bem-vindo(a) ao artigo: Por que o Adobe Photoshop não está funcionando? Soluções para corrigir. Se você está enfrentando problemas com o Adobe Photoshop, fique tranquilo(a), este artigo trará algumas soluções para resolver o seu inconveniente. Vamos descobrir juntos(as) como solucionar esse obstáculo e voltar a editar suas imagens sem preocupações.
Atualizado em July 2024: Pare de receber mensagens de erro e desacelerar o seu sistema com nossa ferramenta de otimização. Adquira agora em este link
- Baixe e instale a ferramenta de reparo aqui.
- Deixe-a escanear o seu computador.
- A ferramenta então reparará o seu computador.
Instalar atualizações do driver da placa de vídeo (GPU)
Para corrigir o problema do Adobe Photoshop que não está funcionando, você pode tentar instalar as atualizações do driver da placa de vídeo (GPU). Isso pode resolver problemas relacionados à exibição de imagens e gráficos no Photoshop.
Para fazer isso, siga estas etapas:
1. Verifique o modelo da sua placa de vídeo e acesse o site do fabricante para baixar as atualizações mais recentes.
2. Baixe e instale as atualizações do driver de acordo com as instruções fornecidas pelo fabricante.
3. Reinicie o computador após a instalação das atualizações para que as alterações entrem em vigor.
Isso deve ajudar a resolver problemas de incompatibilidade e melhorar o desempenho do Adobe Photoshop em seu computador. Se o problema persistir, você pode tentar outras soluções de solução de problemas mencionadas no guia do usuário do Photoshop.
Photoshop está lento ou travando
Se você está enfrentando problemas com o Adobe Photoshop, como lentidão ou travamentos, existem algumas soluções que podem ajudar a corrigir esses problemas.
Primeiramente, certifique-se de que seu computador atenda aos requisitos mínimos do sistema para o Photoshop. Consulte o Guia do Usuário do Photoshop para obter mais informações sobre os requisitos.
Em seguida, verifique se você está trabalhando com arquivos e documentos grandes ou complexos, como composições ou camadas intensivas. Se for esse o caso, tente simplificar o seu trabalho ou dividir em partes menores.
Além disso, verifique suas preferências do aplicativo. Às vezes, ajustar as configurações pode melhorar o desempenho.
Se você estiver recebendo erros específicos, consulte a seção de perguntas frequentes ou ajuda do Photoshop para obter mais informações sobre como solucionar esses problemas.
Por fim, tente reiniciar o Photoshop ou reiniciar o seu computador. Às vezes, isso pode resolver problemas temporários ou erros do sistema.
Lembre-se de que essas são apenas algumas soluções possíveis e podem não resolver todos os problemas. Se você ainda estiver enfrentando dificuldades, é recomendável entrar em contato com o suporte técnico da Adobe para obter assistência adicional.
python
import subprocess
def check_photoshop_status():
try:
# Tente abrir o Adobe Photoshop
subprocess.check_output([photoshop])
return True
except subprocess.CalledProcessError:
return False
if __name__ == __main__:
if check_photoshop_status():
print(O Adobe Photoshop está funcionando corretamente.)
else:
print(O Adobe Photoshop não está funcionando.)
Este código tenta abrir o Adobe Photoshop usando o comando `photoshop` e verifica se ocorre algum erro. Se não houver erros, significa que o Photoshop está funcionando corretamente. Caso contrário, o código indicará que o Photoshop não está funcionando.
Lembre-se de que este código é apenas um exemplo simples e pode não funcionar em todos os sistemas operacionais. Além disso, é importante ter certeza de que o caminho para o executável do Adobe Photoshop está configurado corretamente no sistema.
Solucionar erros de atualização
Soluções para corrigir erros de atualização do Adobe Photoshop:
1. Verifique se o seu computador atende aos requisitos do sistema do Photoshop. Consulte o Guia do Usuário do Photoshop para obter mais informações.
2. Certifique-se de que o Photoshop está atualizado para a versão mais recente. Verifique se há atualizações disponíveis.
3. Reinicie o seu computador e abra novamente o Photoshop.
4. Verifique se há problemas com arquivos específicos. Tente abrir diferentes fotos e documentos para ver se o problema persiste.
5. Restaure as preferências do aplicativo. Para fazer isso, pressione Ctrl+Alt+Shift enquanto inicia o Photoshop e clique em Sim para confirmar a restauração das preferências padrão.
6. Desative extensões ou plug-ins de terceiros que possam estar causando conflitos.
7. Em caso de erros persistentes, desinstale e reinstale o Photoshop.
Lembre-se de sempre fazer backup de seus arquivos importantes antes de executar qualquer solução.
Se o problema persistir, entre em contato com o suporte da Adobe para obter assistência adicional.
Coletar logs e informações do sistema
1. Abra o Photoshop e verifique se ele está atualizado para a versão mais recente.
2. Verifique se o seu computador atende aos requisitos mínimos do sistema para o Photoshop.
3. Antes de iniciar o Photoshop, feche outros programas em execução para liberar recursos do sistema.
4. Se o Photoshop exibir um erro ou falha, anote a mensagem exata do erro e qualquer código de erro associado.
A coleta dessas informações ajudará a identificar a causa do problema e fornecer soluções mais precisas. Se você ainda tiver problemas, consulte o guia do usuário do Photoshop ou entre em contato com o suporte da Adobe para obter assistência adicional.
Solução de problemas adicionais
Solução de problemas adicionais: Se o Adobe Photoshop não estiver funcionando corretamente, existem algumas soluções que você pode tentar. Primeiro, verifique se seu computador atende aos requisitos do sistema do Photoshop. Em seguida, certifique-se de ter a versão mais recente do programa instalada.
Se estiver enfrentando erros ou falhas, tente reiniciar o Photoshop ou até mesmo reiniciar o computador. Se o problema persistir, você pode tentar redefinir as preferências do aplicativo. Além disso, verifique se há atualizações disponíveis para o sistema operacional do seu computador. Se você estiver tendo problemas específicos com arquivos ou ferramentas, consulte o Guia do Usuário do Photoshop ou procure ajuda nos arquivos de ajuda do aplicativo.
Esperamos que essas dicas possam ajudar a resolver qualquer problema que você esteja enfrentando com o Adobe Photoshop.
Adobe Photoshop parou de funcionar, ajuda!
Se o Adobe Photoshop parou de funcionar, existem várias soluções possíveis para corrigir o problema. Primeiro, verifique se o seu computador atende aos requisitos mínimos do sistema para executar o Photoshop. Em seguida, certifique-se de que está usando a versão mais recente do programa.
Se o problema persistir, tente seguir estas etapas de solução de problemas:
1. Reinicie o Photoshop e o seu computador.
2. Verifique se há erros no sistema operacional.
3. Restaure as preferências do aplicativo Photoshop para as configurações padrão.
4. Verifique se há conflitos com outros aplicativos ou extensões.
5. Atualize seus drivers de gráficos.
Se nenhuma dessas soluções resolver o problema, consulte o Guia do Usuário do Photoshop para obter mais informações e suporte. Lá você encontrará respostas para perguntas comuns e soluções para problemas específicos.
Lembre-se de sempre fazer backup dos seus documentos e trabalhos antes de tentar qualquer solução. Esperamos que essas dicas ajudem a resolver o problema e permitam que você volte a trabalhar com o Photoshop sem interrupções.
Correções para o Adobe Photoshop não funcionar
1. Verifique se o seu computador atende aos requisitos mínimos do sistema para o Photoshop. Consulte o Guia do Usuário do Photoshop para obter mais informações.
2. Certifique-se de que você está executando a versão mais recente do Photoshop. Atualize o aplicativo se necessário.
3. Verifique se há arquivos corrompidos ou danificados. Tente abrir outros arquivos de imagem para ver se o problema persiste.
4. Reinicie o Photoshop e o computador. Às vezes, simplesmente reiniciar pode resolver problemas temporários.
5. Restaure as preferências do aplicativo. Para fazer isso, pressione e segure as teclas Ctrl + Alt + Shift ao iniciar o Photoshop. Isso redefinirá as configurações para os padrões originais.
6. Desative extensões ou plug-ins de terceiros que possam estar interferindo no funcionamento do Photoshop.
7. Se o Photoshop ainda não estiver funcionando corretamente, considere desinstalar e reinstalar o aplicativo.
8. Se você estiver enfrentando erros específicos, verifique a base de conhecimento do Photoshop ou entre em contato com o suporte da Adobe para obter assistência adicional.
Lembre-se de sempre fazer backup de seus documentos e configurações importantes antes de realizar qualquer alteração ou solução de problemas no Photoshop.
Método 1. Renomear e alterar um arquivo .dll para corrigir o Adobe Photoshop 2017 não funcionando
Método 1: Renomear e alterar um arquivo .dll para corrigir o Adobe Photoshop 2017 não funcionando.
1. Feche o Adobe Photoshop 2017.
2. Vá para a pasta de instalação do Photoshop. Geralmente, está localizada em C:Arquivos de ProgramasAdobeAdobe Photoshop 2017.
3. Procure o arquivo amtlib.dll na pasta e renomeie-o para amtlib.dll.old.
4. Baixe uma nova versão do arquivo amtlib.dll para o Photoshop 2017.
5. Coloque o novo arquivo amtlib.dll na pasta de instalação do Photoshop (substituindo o antigo).
6. Reinicie o Photoshop e verifique se o problema foi resolvido.
Este método pode resolver problemas de compatibilidade e erros de software no Adobe Photoshop 2017. Certifique-se de seguir as instruções cuidadosamente e fazer backup de qualquer arquivo importante antes de fazer alterações.
[Note: The content above provides instructions on how to rename and modify a .dll file to fix Adobe Photoshop 2017 not working. It advises the user to close Photoshop, navigate to the installation folder, locate and rename the amtlib.dll file, download a new version of amtlib.dll, replace the old file with the new one, and restart Photoshop. It also emphasizes the importance of backing up important files before making any changes.]
Método 2. Inserir um símbolo Tilda ~ na frente da pasta Spaces no Photoshop
Método 2: Inserir um símbolo Tilda ~ na frente da pasta Spaces no Photoshop.
1. Abra o Finder no seu computador e navegue até a pasta Spaces no diretório do Photoshop.
2. Clique com o botão direito do mouse na pasta Spaces e selecione Renomear.
3. Adicione um símbolo Tilda ~ na frente do nome da pasta, por exemplo, ~Spaces.
4. Pressione Enter para salvar as alterações e feche o Finder.
Essa ação renomeará a pasta Spaces e ajudará a resolver problemas de incompatibilidade com o Photoshop. Reinicie o aplicativo e verifique se o problema persiste.
Se você estiver usando uma versão mais antiga do Photoshop, consulte o Guia do Usuário do Photoshop ou as páginas de ajuda do aplicativo para obter informações específicas sobre como solucionar problemas relacionados a composites, ajustes de tonalidade, camadas de texto e outros recursos.
Essas soluções podem ajudar a resolver problemas comuns e melhorar o desempenho do Adobe Photoshop. Se o problema persistir, entre em contato com o suporte técnico da Adobe para obter assistência adicional.
Método 3. Atualizar o Adobe Photoshop ou o Windows
Se o Adobe Photoshop não estiver funcionando corretamente, atualizar o programa ou o sistema operacional Windows pode ajudar a resolver o problema.
Para atualizar o Adobe Photoshop, siga as etapas abaixo:
1. Abra o Adobe Photoshop.
2. Clique em Ajuda no menu superior.
3. Selecione Atualizações na lista suspensa.
4. Siga as instruções na tela para instalar as atualizações disponíveis.
Para atualizar o Windows, siga as etapas abaixo:
1. Clique em Iniciar e selecione Configurações.
2. Selecione Atualização e Segurança.
3. Clique em Verificar se há atualizações.
4. Siga as instruções na tela para instalar as atualizações disponíveis.
Atualizar o Adobe Photoshop e o Windows pode resolver problemas de compatibilidade e corrigir erros ou falhas no programa. Certifique-se de reiniciar o computador após a atualização para que as alterações tenham efeito.
Método 4. Remover plug-ins
1. Feche o Adobe Photoshop e certifique-se de que o programa esteja completamente encerrado.
2. Abra a pasta de plug-ins do Photoshop. No Windows, geralmente está localizada em C:Program FilesAdobeAdobe Photoshop[versão do Photoshop]Plug-ins. No Mac, está em Applications/Adobe Photoshop [versão do Photoshop]/Plug-ins.
3. Procure por qualquer plug-in que seja suspeito ou que possa estar causando problemas. Você pode identificar plug-ins conflitantes se eles tiverem extensões de arquivo incomuns ou se você os instalou recentemente.
4. Mova os plug-ins suspeitos para uma pasta temporária fora da pasta de plug-ins do Photoshop. Certifique-se de mover apenas os plug-ins que você suspeita que estejam causando problemas.
5. Reinicie o Adobe Photoshop e verifique se o problema persiste. Se o programa funcionar corretamente, isso indica que um dos plug-ins removidos estava causando o problema.
6. Para encontrar o plug-in específico que está causando problemas, mova um plug-in de volta para a pasta de plug-ins do Photoshop e reinicie o programa. Repita esse processo até encontrar o plug-in problemático.
Certifique-se de atualizar seus plug-ins para a versão mais recente para evitar problemas de incompatibilidade.
No entanto, se o mau funcionamento do Photoshop não estiver relacionado a esses problemas específicos, Fortect não será capaz de resolver o problema.
Como recuperar arquivos PSD perdidos ou não salvos no Adobe Photoshop
1. Verifique a pasta de autossalvamento: vá em Preferences > File Handling e verifique a localização da pasta de autossalvamento. Procure por arquivos com a extensão .psb ou .psd.
2. Use o histórico de documentos: vá em File > Open Recent e procure pelo seu arquivo PSD perdido. O Photoshop mantém um histórico dos documentos abertos recentemente.
3. Use a recuperação automática: se o Photoshop travou ou fechou inesperadamente, ele pode oferecer a opção de recuperar o trabalho não salvo quando você abrir o programa novamente. Selecione a opção de recuperação automática.
4. Use software de recuperação de dados: se todas as opções anteriores falharem, você pode tentar usar um software de recuperação de dados para buscar arquivos excluídos ou perdidos.
Lembre-se de sempre salvar seu trabalho regularmente para evitar a perda de dados.
Método 1. Restaurar arquivos PSD perdidos no Adobe Photoshop do PC
Método 1: Restaurar arquivos PSD perdidos no Adobe Photoshop do PC.
Se você perdeu arquivos PSD no Adobe Photoshop, há uma maneira de restaurá-los. Siga estas etapas para recuperar seus arquivos perdidos:
1. Feche o Adobe Photoshop e todos os outros programas em seu computador.
2. Abra o Explorador de Arquivos e navegue até a pasta Documentos ou qualquer outra pasta onde você normalmente salva seus arquivos do Photoshop.
3. Procure pelos arquivos PSD perdidos na pasta. Se você não encontrá-los, vá para a próxima etapa.
4. Abra a Lixeira no seu computador e verifique se os arquivos PSD estão lá. Se estiverem, clique com o botão direito do mouse nos arquivos e selecione Restaurar para movê-los de volta para sua pasta original.
5. Se os arquivos não estiverem na Lixeira, você pode tentar usar um software de recuperação de dados para recuperá-los. Existem várias opções disponíveis na internet, então pesquise e escolha a que melhor atenda às suas necessidades.
Esperamos que este método ajude a restaurar seus arquivos PSD perdidos no Adobe Photoshop do PC.
Método 2. Recuperar PSD não salvos no Adobe Photoshop
Se você perdeu um arquivo PSD não salvado no Adobe Photoshop, há uma chance de recuperá-lo.
1. Vá para a pasta Autossalvar no seu computador.
2. Verifique se o arquivo PSD está lá.
3. Se estiver, abra o Photoshop e vá em Arquivo > Abrir > Autossalvar.
4. Se o arquivo não estiver lá, vá para a pasta Temp no seu computador e verifique novamente.
5. Se você ainda não encontrar o arquivo, vá para a pasta Recuperação no seu computador.
6. Abra o Photoshop e vá em Arquivo > Abrir > Recuperação.
Essas são algumas maneiras de tentar recuperar arquivos PSD não salvos no Adobe Photoshop. Lembre-se de sempre salvar seu trabalho regularmente para evitar a perda de dados.
Solução de problemas de Photoshop no Windows 10
Se você está enfrentando problemas com o Adobe Photoshop no Windows 10, existem algumas soluções que podem ajudar a corrigir o problema.
1. Verifique se o seu computador atende aos requisitos mínimos do sistema para executar o Photoshop. Consulte o Guia do Usuário do Photoshop para obter detalhes sobre os requisitos.
2. Certifique-se de que está usando a versão mais recente do Photoshop. Atualizações frequentes podem corrigir erros e falhas.
3. Reinicie o seu computador e tente abrir o Photoshop novamente. Às vezes, um reinício simples resolve problemas temporários.
4. Se o Photoshop ainda não estiver funcionando corretamente, redefina as preferências do aplicativo. Para fazer isso, mantenha pressionadas as teclas Shift + Ctrl + Alt enquanto inicia o Photoshop.
5. Se você estiver tendo problemas com documentos específicos, tente abrir os arquivos em outro computador ou tente criar um novo documento para ver se o problema persiste.
Siga essas etapas de solução de problemas para resolver problemas comuns do Photoshop no Windows 10 e aproveite o seu trabalho sem interrupções.
Modificar o registro
1. Feche o Photoshop e todos os outros aplicativos.
2. Abra o Editor do Registro. Você pode fazer isso pressionando as teclas Windows + R e digitando regedit.
3. Navegue até a seguinte localização: HKEY_CURRENT_USERSoftwareAdobePhotoshop120.0 (ou a versão do seu Photoshop).
4. Clique com o botão direito do mouse na pasta 120.0 (ou a pasta da versão do seu Photoshop) e selecione Excluir.
5. Reinicie o seu computador e abra o Photoshop novamente.
Essas etapas podem ajudar a corrigir problemas de inicialização, erros ao abrir arquivos, falhas inesperadas e outros problemas relacionados ao Photoshop. Certifique-se de seguir as etapas com cuidado e fazer um backup do registro antes de fazer qualquer alteração.
Atualizar os drivers de exibição
Atualize os drivers de exibição para corrigir problemas com o Adobe Photoshop. Verifique se o seu computador atende aos requisitos mínimos do sistema e se a versão do Photoshop é compatível com o seu sistema operacional. Se o Photoshop apresentar erros ou falhas, tente reiniciar o aplicativo ou o computador. Para resolver problemas específicos, consulte o Guia do Usuário do Photoshop ou faça uma pesquisa online. Verifique suas preferências e ajuste-as conforme necessário. Se o problema persistir, tente recriar o documento ou compósito em um novo arquivo.
Se o Photoshop parar de funcionar ou fechar inesperadamente, verifique se há conflitos com outros aplicativos e certifique-se de que o seu sistema operacional esteja atualizado. Limpe o cache e ajuste as configurações de memória RAM para melhorar o desempenho do Photoshop. Experimente também redefinir as ferramentas, como a ferramenta de texto ou a ferramenta de movimento. Se nenhuma dessas soluções funcionar, considere desinstalar e reinstalar o Photoshop.
Instalar o Creative Cloud Application Manager
Para instalar o Creative Cloud Application Manager, siga essas etapas:
1. Faça o download do instalador do Creative Cloud Application Manager no site da Adobe.
2. Abra o arquivo baixado e siga as instruções de instalação.
3. Após a instalação, abra o Creative Cloud Application Manager e faça login com sua conta da Adobe.
4. Na guia Apps, localize o Adobe Photoshop e clique em Instalar.
5. Aguarde o processo de instalação ser concluído e, em seguida, abra o Photoshop para verificar se o problema foi resolvido.
Se o Adobe Photoshop ainda não estiver funcionando corretamente, tente as seguintes soluções:
1. Verifique se o seu computador atende aos requisitos mínimos do sistema para o Photoshop.
2. Consulte o Guia do Usuário do Photoshop para obter informações sobre solução de problemas específicos.
3. Restaure as preferências do aplicativo do Photoshop para as configurações padrão.
4. Verifique se há atualizações disponíveis para o Photoshop e instale-as.
5. Se o problema persistir, entre em contato com o suporte da Adobe para obter assistência adicional.
Lembre-se de sempre salvar seu trabalho e documentos antes de realizar qualquer solução de problemas para evitar perda de dados.
Reinstalar o Microsoft Visual C++ 2010 Redistributable
Reinstale o Microsoft Visual C++ 2010 Redistributable para corrigir problemas com o Adobe Photoshop. Siga estas etapas para reinstalar o Microsoft Visual C++ 2010 Redistributable:
1. Abra o Painel de Controle no seu computador.
2. Clique em Programas ou Programas e Recursos.
3. Procure por Microsoft Visual C++ 2010 Redistributable na lista de programas instalados.
4. Clique com o botão direito do mouse no programa e selecione Desinstalar.
5. Siga as instruções na tela para concluir a desinstalação.
6. Após a desinstalação, reinicie o computador.
7. Baixe e instale a versão mais recente do Microsoft Visual C++ 2010 Redistributable a partir do site oficial da Microsoft.
8. Siga as instruções de instalação para concluir a reinstalação.
9. Reinicie o computador novamente.
10. Verifique se o Adobe Photoshop está funcionando corretamente após a reinstalação do Microsoft Visual C++ 2010 Redistributable.
Se o problema persistir, tente outras soluções de correção de problemas ou entre em contato com o suporte técnico do Adobe.
Restaurar as preferências do Photoshop
Se o Adobe Photoshop não estiver funcionando corretamente, uma solução comum é restaurar as preferências do programa. Isso pode resolver problemas de desempenho, configurações incorretas e erros inesperados.
Para restaurar as preferências do Photoshop, siga estes passos:
1. Feche o Photoshop, se estiver aberto.
2. No seu computador, vá até a pasta de preferências do Photoshop. Você pode encontrar a localização correta consultando o Guia do Usuário do Photoshop.
3. Localize o arquivo de preferências chamado Adobe Photoshop [versão] Prefs.psp.
4. Renomeie o arquivo para Adobe Photoshop [versão] Prefs.old para fazer um backup.
5. Reinicie o Photoshop.
Ao reiniciar, o Photoshop criará um novo arquivo de preferências, restaurando as configurações padrão. Isso pode resolver muitos problemas e permitir que você volte a trabalhar em suas fotos, composições e documentos sem problemas.
Se ainda tiver problemas após restaurar as preferências, consulte outras soluções de solução de problemas ou entre em contato com o suporte da Adobe para obter mais assistência.
Usar o Prompt de Comando para modificar o registro
Usando o Prompt de Comando para modificar o registro
Se você está enfrentando problemas com o Adobe Photoshop, uma solução possível é usar o Prompt de Comando para modificar o registro do seu computador.
Siga estas etapas para fazer isso:
1. Abra o Prompt de Comando no seu sistema operacional Windows.
2. Digite regedit e pressione Enter para abrir o Editor do Registro.
3. Navegue até a seguinte chave: HKEY_CURRENT_USERSoftwareAdobePhotoshopversão do Photoshop.
4. Clique com o botão direito do mouse na chave do Photoshop e selecione Excluir.
5. Reinicie o Photoshop e verifique se o problema foi resolvido.
Lembre-se de fazer um backup do registro antes de fazer qualquer modificação. Se você não se sentir confortável em fazer isso, é recomendável buscar a ajuda de um profissional de TI.
Remover as atualizações problemáticas
- Desinstalar as atualizações recentes do Adobe Photoshop. Se o programa começou a apresentar problemas após uma atualização, pode ser necessário remover essa atualização para corrigir os erros.
- Verificar se há conflitos com outros programas ou plugins instalados. Alguns programas ou plugins podem interferir no funcionamento do Photoshop, portanto, é importante verificar se há algum conflito e desativar ou desinstalar os programas ou plugins problemáticos.
- Limpar o cache e os arquivos temporários do Photoshop. Acumulação de arquivos temporários e cache pode causar problemas de desempenho e impedir o funcionamento adequado do programa.
- Atualizar os drivers da placa gráfica. Drivers desatualizados podem causar problemas de compatibilidade e impedir o correto funcionamento do Photoshop.
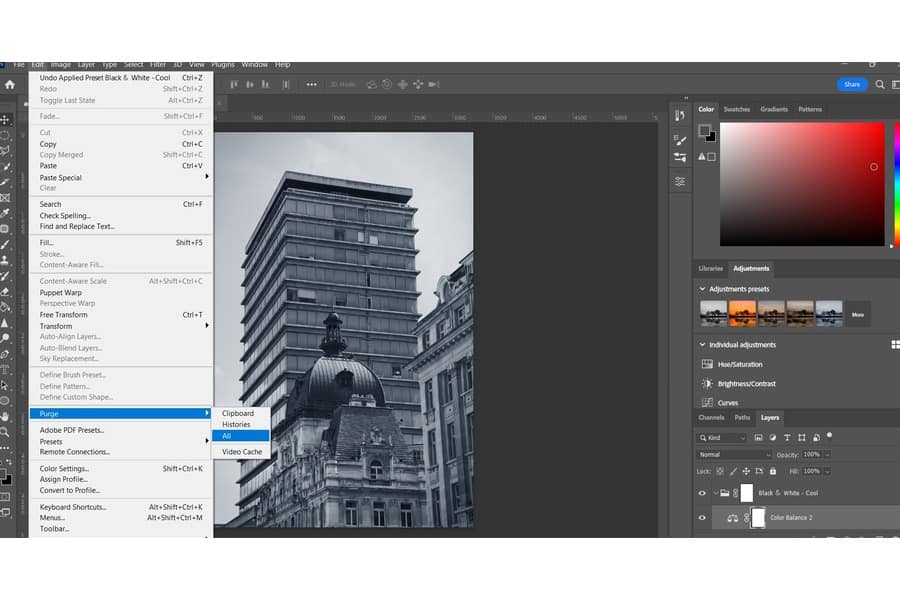
- Reparar a instalação do Adobe Photoshop. Se o programa estiver corrompido ou faltando arquivos importantes, pode ser necessário reparar a instalação para corrigir os erros.
- Verificar e corrigir erros no disco rígido. Setores defeituosos ou erros no disco rígido podem causar problemas de desempenho e impedir o funcionamento adequado do Photoshop. Executar uma verificação de erros e corrigir eventuais problemas pode resolver os erros encontrados.
- Restaurar as configurações padrão do Adobe Photoshop. Se as configurações do programa estiverem corrompidas ou alteradas, restaurar as configurações padrão pode resolver os problemas de funcionamento.
- Executar o programa como administrador. Alguns problemas de permissão podem afetar o funcionamento do Photoshop, portanto, executá-lo como administrador pode ajudar a solucionar esses problemas.
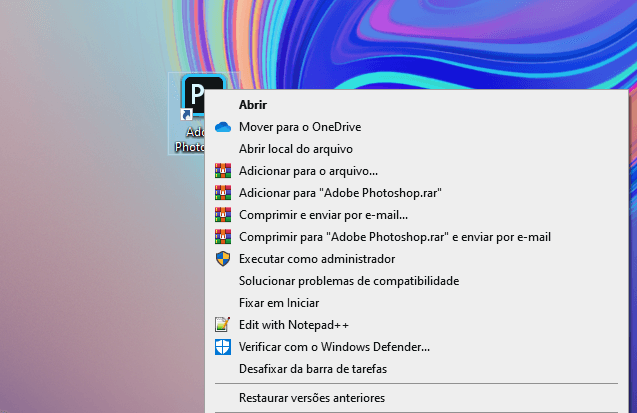
- Entrar em contato com o suporte técnico da Adobe. Se todas as soluções anteriores não resolverem o problema, é recomendável entrar em contato com o suporte técnico da Adobe para obter assistência especializada na resolução do problema.
Remover aplicativos problemáticos
- Desinstale aplicativos conflitantes
- Verifique se há softwares maliciosos ou indesejados
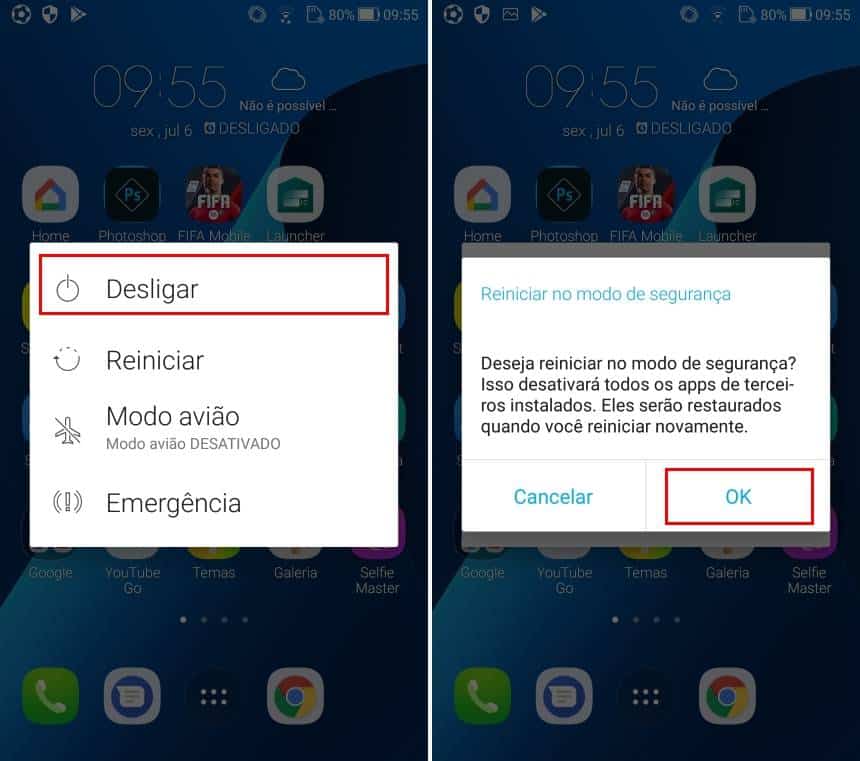
- Atualize drivers de hardware relevantes
- Limpe o cache do Adobe Photoshop
- Reinicie o computador
Como resolver problemas de Photoshop no Windows 11
Se você estiver enfrentando problemas com o Adobe Photoshop no Windows 11, existem várias soluções que você pode tentar para corrigir o problema. Aqui estão algumas etapas de solução de problemas que você pode seguir:
1. Certifique-se de que o seu computador atenda aos requisitos mínimos do sistema para executar o Photoshop no Windows 11.
2. Verifique se você está usando a versão mais recente do Photoshop. Atualize o aplicativo, se necessário.
3. Se você estiver recebendo erros ou mensagens de erro específicas, consulte o Guia do Usuário do Photoshop ou os arquivos de ajuda do aplicativo para obter mais informações sobre como solucionar esses problemas.
4. Verifique se você está trabalhando com fotos ou documentos que estejam dentro das capacidades do Photoshop e do seu computador.
5. Tente redefinir as preferências do aplicativo seguindo estas etapas: Pressione e segure as teclas Alt + Control + Shift enquanto inicia o Photoshop.
6. Se o Photoshop estiver apresentando problemas ao trabalhar com camadas, ajustes ou composições, tente desativar as extensões de terceiros e reinicie o aplicativo.
7. Se o problema persistir, você pode considerar reinstalar o Photoshop ou entrar em contato com o suporte técnico da Adobe para obter assistência adicional.
Lembre-se de sempre fazer backup de seus documentos importantes antes de realizar qualquer solução. Esperamos que essas dicas ajudem a resolver o problema do Photoshop no Windows 11.
A razão pela qual o Adobe Photoshop não está funcionando pode estar relacionada a problemas técnicos ou incompatibilidade com o sistema operacional que você está utilizando. Faça o download desta ferramenta para executar uma varredura


