Olá leitores! Bem-vindos a mais um artigo em nosso site. Hoje vamos discutir um problema comum que muitos usuários do Windows enfrentam: o espaço em disco cheio sem motivo aparente na unidade E. Se você está curioso para descobrir por que isso acontece e como resolvê-lo, este artigo é para você. Acompanhe nossas 8 dicas e libere espaço em seu disco sem complicações. Vamos lá!
Atualizado em July 2024: Pare de receber mensagens de erro e desacelerar o seu sistema com nossa ferramenta de otimização. Adquira agora em este link
- Baixe e instale a ferramenta de reparo aqui.
- Deixe-a escanear o seu computador.
- A ferramenta então reparará o seu computador.
Desativar a Proteção do Sistema
Para desativar a proteção do sistema, siga estas etapas:
1. Abra o Painel de Controle e clique em Sistema e Segurança.
2. Clique em Sistema.
3. Na nova janela, clique em Configurações de Proteção do Sistema.
4. Selecione a unidade E e clique em Configurar.
5. Selecione a opção Desativar proteção do sistema e clique em OK.
Lembre-se de que desativar a proteção do sistema pode deixar seu computador vulnerável a ataques de vírus e problemas de desempenho. Certifique-se de ter um bom antivírus instalado e faça backups regulares dos seus arquivos importantes.
Se você ainda está com pouco espaço no disco, considere utilizar ferramentas como o EaseUS Partition Assistant para redimensionar suas partições ou o CCleaner para limpar arquivos desnecessários e liberar espaço.
Usar uma ferramenta de otimização do sistema
Passo 1: Baixe e instale a ferramenta de otimização do sistema.
Passo 2: Abra a ferramenta e clique em Analisar para verificar a unidade E.
Passo 3: Após a análise, clique em Limpar para remover arquivos desnecessários e liberar espaço em disco.
Passo 4: Verifique se há erros no disco selecionando a opção Verificar erros do disco.
Passo 5: Caso haja erros, clique em Reparar erros do disco para corrigi-los.
Passo 6: Se o problema persistir, você pode tentar utilizar o Assistente de Partição para redimensionar as partições do disco rígido.
Passo 7: Caso tenha excluído arquivos importantes, utilize a opção de Recuperação de Partição para restaurá-los.
Passo 8: Reinicie o computador para aplicar as alterações.
Essas etapas devem ajudar a resolver o problema de espaço em disco cheio sem motivo na unidade E.
Verificar vírus
1. Execute uma verificação completa do sistema com um antivírus confiável, como o Fortect.
2. Verifique os fóruns de ajuda, como o de Milan Stanojevic ou Alex Serban, para obter soluções específicas.
3. Use ferramentas de remoção de malware recomendadas para eliminar qualquer ameaça detectada.
4. Verifique se há arquivos suspeitos ou desconhecidos em seu disco rígido, como na unidade E.
5. Verifique o Gerenciador de Dispositivos para identificar qualquer hardware desconhecido ou com problemas.
6. Verifique as políticas de segurança do seu PC para garantir que não haja pop-ups de aviso indesejados.
7. Verifique se há partições desnecessárias ou corrompidas em seu disco rígido.
8. Se necessário, recorra a uma ferramenta de recuperação de partição confiável, como o EaseUS Partition Assistant, para resolver problemas de espaço em disco.
Ao verificar a presença de vírus e malware em seu sistema, você pode resolver o problema de espaço em disco sem motivo aparente.
Ele também pode ajudar a solucionar congelamentos e travamentos do computador, bem como restaurar o sistema após a remoção de vírus. No entanto, se o problema for devido a outros motivos, Fortect pode não ser a solução.
Esvaziar a Lixeira do Windows
Para esvaziar a Lixeira do Windows, siga estes passos simples:
1. Clique com o botão direito do mouse no ícone da Lixeira na área de trabalho.
2. Selecione Esvaziar Lixeira para excluir permanentemente todos os arquivos da Lixeira.
3. Uma janela de confirmação será exibida, clique em Sim para confirmar.
4. Aguarde enquanto a Lixeira é esvaziada.
5. Após o processo ser concluído, a Lixeira estará vazia e o espaço em disco será liberado.
Lembrando que ao esvaziar a Lixeira, todos os arquivos serão excluídos permanentemente. Portanto, certifique-se de que não há nada importante na Lixeira antes de executar esse procedimento.
Se após esvaziar a Lixeira o problema persistir, pode ser necessário utilizar outras soluções, como a limpeza de disco ou a verificação de erros no disco.
Verificar e reparar erros no disco, e expandir a unidade C
| Passo | Ação |
|---|---|
| Passo 1 | Verifique e repare erros no disco |
| Passo 2 | Expanda a unidade C |
No Windows, é comum encontrar situações em que a unidade E está cheia sem motivo aparente. Nesses casos, é importante realizar algumas ações para resolver o problema. Aqui estão 8 dicas para resolver o espaço em disco cheio sem motivo no Windows:
- Verificar e reparar erros no disco;
- Expandir a unidade C.
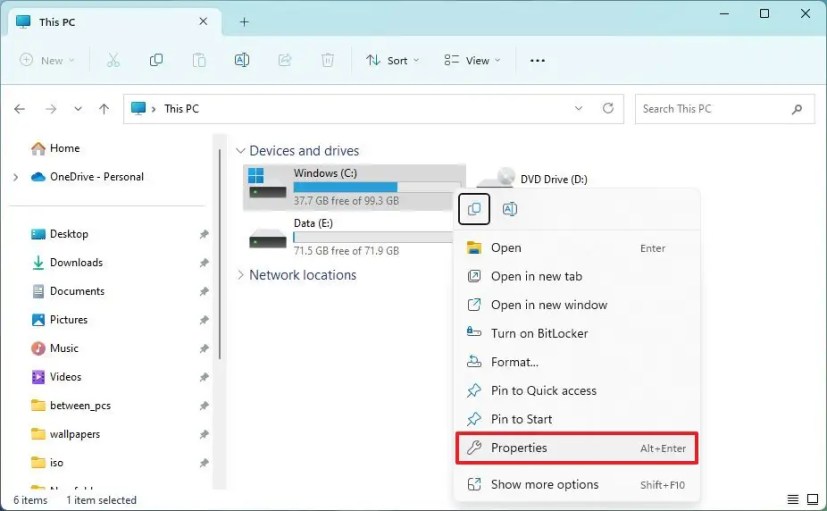
Verificar o problema de vírus
Verifique se há vírus em sua unidade E. Faça uma verificação completa com um programa antivírus confiável. Certifique-se de que seu antivírus está atualizado antes de executar a verificação.
Use a ferramenta de limpeza de disco do Windows para liberar espaço em disco. Abra o Menu Iniciar, digite Limpeza de Disco e selecione a opção correspondente. Selecione a unidade E e marque os itens que deseja excluir. Clique em Limpar arquivos do sistema para liberar ainda mais espaço.
Verifique se há erros no disco. Abra o Prompt de Comando como administrador e digite chkdsk /f /r E:. Isso irá verificar e reparar quaisquer erros no disco.
Exclua arquivos desnecessários e mova arquivos grandes para outra unidade. Use o Explorador de Arquivos para encontrar arquivos grandes e mova-os para outra unidade para liberar espaço na unidade E.
Esvazie a Lixeira. Clique com o botão direito do mouse no ícone da Lixeira e selecione Esvaziar Lixeira para excluir permanentemente os arquivos.
Se o problema persistir, considere redimensionar as partições do disco usando o Gerenciamento de Disco do Windows.
Lembre-se de sempre fazer backup dos seus arquivos importantes antes de realizar qualquer alteração em suas unidades de disco.
Mostrar arquivos e pastas ocultos, limpar arquivos indesejados e grandes arquivos
- Mostrar arquivos e pastas ocultos: Acesse as opções de pasta no Painel de Controle e marque a opção Mostrar arquivos e pastas ocultos para visualizar todos os arquivos e pastas ocultos na unidade E.
- Limpar arquivos indesejados: Utilize a ferramenta de Limpeza de Disco para remover arquivos temporários, cache e outros arquivos indesejados que estão ocupando espaço desnecessariamente na unidade E.
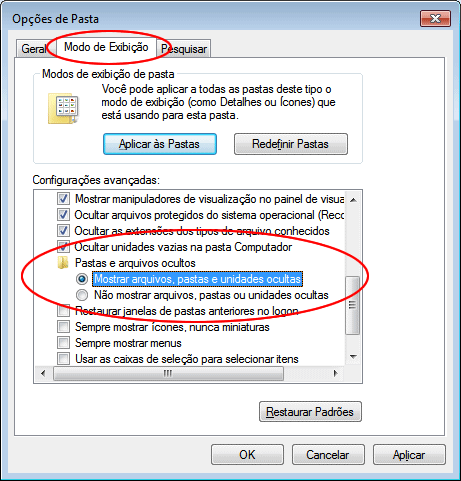
- Excluir grandes arquivos: Identifique e exclua os arquivos grandes que não são mais necessários, como vídeos, programas ou outros arquivos de grande tamanho que estejam ocupando espaço na unidade E.
- Desinstalar programas não utilizados: Verifique quais programas estão instalados na unidade E e desinstale aqueles que não são mais utilizados, liberando espaço em disco.
- Verificar a pasta de Downloads: Acesse a pasta de Downloads na unidade E e exclua arquivos antigos ou mova-os para outra unidade de armazenamento.
- Gerenciar a pasta de Documentos: Organize a pasta de Documentos na unidade E, excluindo arquivos desnecessários ou movendo-os para outro local.
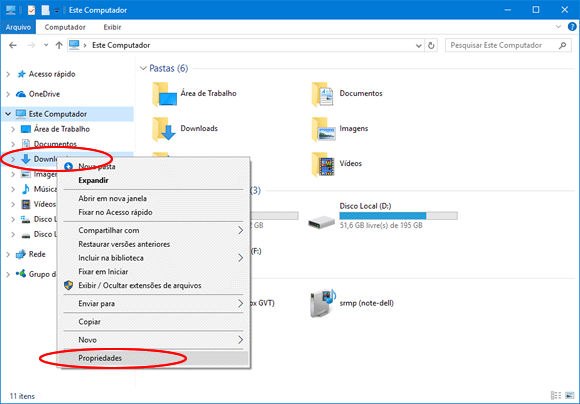
- Utilizar um programa de gerenciamento de arquivos: Use um programa específico para gerenciar arquivos e pastas na unidade E, facilitando a identificação e exclusão de arquivos desnecessários.
- Verificar por vírus e malware: Realize uma verificação completa do sistema com um antivírus confiável para garantir que a unidade E não esteja ocupada por vírus ou malware.
Excluir arquivos temporários
1. Abra o Explorador de Arquivos e clique com o botão direito na unidade E.
2. Selecione Propriedades e vá para a guia Geral.
3. Clique em Limpar ao lado de Espaço utilizado.
4. Marque a opção Arquivos temporários e clique em OK.
Isso irá remover todos os arquivos temporários da unidade E, liberando espaço em disco. Repita esse processo regularmente para manter seu disco limpo e evitar que ele fique cheio novamente.
“Seu disco E está cheio provavelmente devido ao acúmulo de arquivos e programas que foram salvos nessa unidade.” Faça o download desta ferramenta para executar uma varredura


