Neste artigo, vamos descobrir como resolver o problema do Grammarly que não está funcionando em apenas 8 etapas.
Atualizado em July 2024: Pare de receber mensagens de erro e desacelerar o seu sistema com nossa ferramenta de otimização. Adquira agora em este link
- Baixe e instale a ferramenta de reparo aqui.
- Deixe-a escanear o seu computador.
- A ferramenta então reparará o seu computador.
Por que a extensão do Grammarly não está funcionando
Se a extensão do Grammarly não estiver funcionando corretamente, siga estas 8 etapas para resolvê-lo:
1. Verifique a segurança do seu navegador e do seu dispositivo.
2. Certifique-se de que a extensão do Grammarly esteja instalada corretamente.
3. No Google Chrome, clique nos três pontos no canto superior direito do navegador.
4. Selecione Mais ferramentas e, em seguida, Extensões.
5. Na página de configurações das extensões, localize o Grammarly e clique em Remover.
6. Acesse a página de download do Grammarly e clique em Adicionar Extensão.
7. Verifique as configurações do seu navegador para garantir que a extensão esteja ativada.
8. Faça login na sua conta do Grammarly e verifique se a extensão está funcionando corretamente.
Se você estiver usando um navegador diferente do Google Chrome, consulte a documentação do seu navegador para obter instruções específicas.
Lembre-se de que, às vezes, problemas de extensão podem ser causados por erros na instalação ou conflitos com outras extensões. Se o problema persistir, entre em contato com o suporte do Grammarly para obter assistência adicional.
Como corrigir a extensão do Grammarly que não funciona no Chrome
1. Verifique a segurança do seu navegador e execute uma verificação de malware.
2. Certifique-se de que a extensão do Grammarly esteja atualizada e instalada corretamente.
3. No Chrome, clique nos três pontos no canto superior direito da tela.
4. Selecione Mais ferramentas e, em seguida, Extensões.
5. Localize a extensão do Grammarly e clique em Remover.
6. Visite a página de download do Grammarly na Chrome Web Store.
7. Clique em Adicionar extensão para reinstalar a extensão do Grammarly.
8. Verifique as configurações da extensão nas opções do Grammarly em sua barra de ferramentas.
Lembre-se de que você precisará fazer login em sua conta do Grammarly para usar a extensão em aplicativos como Google Docs, Microsoft Word e Gmail.
Se o problema persistir, entre em contato com o suporte do Grammarly para obter assistência adicional.
Reinstalar a extensão do Grammarly
Reinstalar a extensão do Grammarly pode resolver o problema de não funcionamento em apenas 8 etapas. Primeiro, vá para as configurações do seu navegador e procure a extensão do Grammarly. Em seguida, remova a extensão clicando em Remover. Depois disso, acesse a página de download do Grammarly e clique em Adicionar Extensão. No Chrome, você pode encontrar a extensão no Chrome Web Store. Após a instalação, faça login na sua conta do Grammarly.
Agora, você pode usar o Grammarly em seus documentos do Word, Google Docs, Gmail, Microsoft Office, e até mesmo em apresentações de slides. Não se esqueça de verificar se o ícone G do Grammarly está aparecendo na barra de ferramentas do seu navegador. Seguindo essas etapas, você deve resolver qualquer problema de funcionamento da extensão do Grammarly.
Recarregar a extensão do Grammarly
Recarregue a extensão do Grammarly para resolver problemas.
1. Verifique a segurança do navegador e as configurações de privacidade.
2. Remova a extensão do Grammarly.
3. Selecione Remover nas configurações da extensão.
4. Baixe novamente a extensão do Grammarly na Chrome Web Store.
5. Adicione a extensão ao seu navegador.
6. Verifique se as configurações estão corretas.
7. Faça login na sua conta do Grammarly.
8. Reinicie o navegador e verifique se o Grammarly está funcionando corretamente.
Essas etapas devem resolver a maioria dos problemas relacionados à extensão do Grammarly. Se você ainda encontrar problemas, consulte o artigo completo para obter mais métodos de solução de problemas.
Recarregar o site
1. Verifique a segurança do site: Certifique-se de que o site não esteja bloqueado por um programa de segurança ou firewall.
2. Verifique a extensão: Verifique se a extensão do Grammarly está instalada corretamente no seu navegador.
3. Remova a extensão: Se a extensão estiver instalada, mas ainda assim o Grammarly não estiver funcionando, remova-a do seu navegador. Para fazer isso, siga estas instruções: Step 3: Selecione Remover.
4. Reinstale a extensão: Baixe novamente a extensão do Grammarly na página de download do Chrome Webstore ou na página de configurações do seu navegador.
5. Adicione a extensão: Após baixar a extensão, adicione-a ao seu navegador. Para isso, siga estas instruções: Step 5: Clique em Adicionar Extensão.
6. Verifique as configurações: Verifique se as configurações do Grammarly estão corretas no seu navegador. Certifique-se de que a extensão esteja ativada para funcionar em todos os sites.
7. Faça login novamente: Faça login na sua conta do Grammarly para garantir que você esteja conectado corretamente.
8. Reinicie o navegador: Feche o navegador e abra-o novamente para verificar se o Grammarly está funcionando corretamente.
Seguindo essas etapas, você deverá resolver qualquer problema com o Grammarly e aproveitar todas as suas funcionalidades novamente.
Verifique sua assinatura do Grammarly
1. Verifique se você está conectado à sua conta do Grammarly e se sua assinatura está ativa.
2. Faça uma verificação de segurança no seu navegador para garantir que não haja extensões ou programas indesejados interferindo no funcionamento do Grammarly.
3. Certifique-se de que o Grammarly esteja corretamente instalado como uma extensão no seu navegador.
4. Verifique as configurações de privacidade e cookies do seu navegador para garantir que não haja bloqueios ou restrições que possam interferir no funcionamento do Grammarly.
5. Certifique-se de que seu navegador esteja atualizado para a versão mais recente, pois problemas de compatibilidade podem ocorrer com versões desatualizadas.
6. Limpe o cache e os cookies do seu navegador para resolver possíveis erros de carregamento de conteúdo.
7. Se você estiver usando o Microsoft Word, verifique se a extensão do Grammarly está instalada e ativada corretamente.
8. Se todas as etapas anteriores não resolverem o problema, tente reinstalar o Grammarly e verificar se há atualizações disponíveis.
Siga essas etapas para resolver problemas comuns e garantir que o Grammarly esteja funcionando corretamente. Se o problema persistir, entre em contato com o suporte do Grammarly para obter assistência adicional.
Alterar a conta do Grammarly
Etapa 3: Selecione Remover.
Etapa 5: Vá para a Chrome Web Store e clique em Adicionar Extensão.
Certifique-se de que sua conta do Grammarly esteja corretamente conectada ao Microsoft Office.
Se você estiver usando um Mac, verifique se o ícone do G do Grammarly está na barra de ferramentas do MS Word.
Se o Grammarly não estiver funcionando nos slides, faça login novamente no Grammarly e verifique se está ativado no documento do Word.
Verificar a conectividade de rede
Verifique a conectividade da rede para resolver problemas com o funcionamento do Grammarly. Siga estas 8 etapas:
1. Verifique a segurança da sua conexão com a internet.
2. Certifique-se de que a extensão do Grammarly está instalada corretamente no seu navegador.
3. Verifique se há erros de instalação ou conflitos com outras extensões.
4. Verifique as configurações de privacidade e transparência do Grammarly.
5. Verifique se o seu navegador está atualizado.
6. Limpe os cookies do seu dispositivo.
7. Verifique se há atualizações disponíveis para a extensão do Grammarly.
8. Se todas as etapas anteriores falharem, desinstale e reinstale a extensão do Grammarly.
Essas etapas devem resolver a maioria dos problemas de funcionamento do Grammarly. Se o problema persistir, entre em contato com o suporte do Grammarly para obter assistência adicional.
Desativar VPN
Se o Grammarly não estiver funcionando corretamente, a desativação da VPN pode resolver o problema. Siga essas 8 etapas para solucionar o problema:
1. Abra o navegador em seu dispositivo.
2. Procure a extensão do Grammarly na barra de ferramentas do navegador.
3. Clique com o botão direito no ícone do Grammarly e selecione Remover.
4. Acesse a página de download do Grammarly e adicione novamente a extensão.
5. Vá para a Chrome Web Store e adicione a extensão do Grammarly.
6. Verifique as configurações do Grammarly em sua conta para garantir que tudo esteja configurado corretamente.
7. Reinicie o navegador.
8. Faça login novamente no Grammarly e verifique se o problema foi resolvido.
Essas etapas devem ajudar a resolver problemas de funcionamento do Grammarly devido à VPN ativada.
Limpar os dados do Google Chrome
1. Abra o Google Chrome e clique nos três pontos verticais no canto superior direito da tela.
2. Selecione Configurações no menu suspenso.
3. Role para baixo e clique em Avançado para expandir as opções.
4. Em Privacidade e segurança, clique em Limpar dados de navegação.
5. Na janela que aparece, certifique-se de que a opção Cookies e outros dados do site esteja marcada. Você também pode marcar outras opções, dependendo das suas preferências.
6. Clique em Limpar dados para remover os dados do Chrome.
7. Reinicie o navegador e verifique se o Grammarly está funcionando corretamente.
8. Se o problema persistir, considere reinstalar a extensão Grammarly. Visite a página de download da Chrome Web Store e adicione a extensão novamente.
Isso deve resolver o problema e restaurar a funcionalidade do Grammarly no seu navegador Chrome.
Perguntas frequentes sobre a extensão do Grammarly que não funciona
- Verifique se você está conectado à internet.
- Experimente abrir outros sites para confirmar se a conexão está funcionando corretamente.
Passo 2: Reinicie o navegador
- Feche o navegador completamente.
- Abra o navegador novamente.
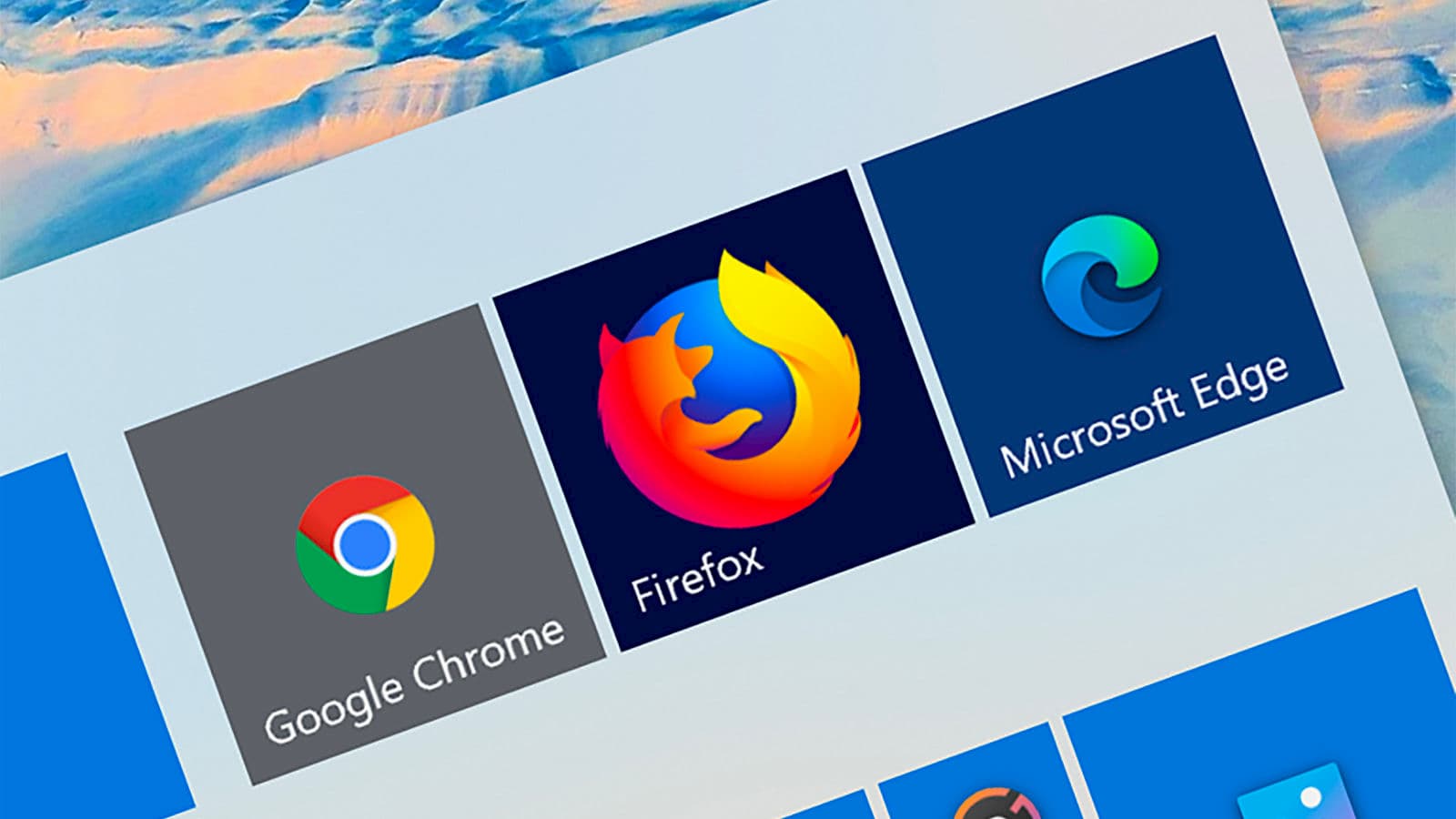
Passo 3: Limpe o cache do navegador
- Acesse as configurações do navegador.
- Procure a opção para limpar o cache.
- Selecione a opção para limpar o cache.
Passo 4: Desative outras extensões do navegador
- Acesse as configurações do navegador.
- Vá para a seção de extensões ou complementos.
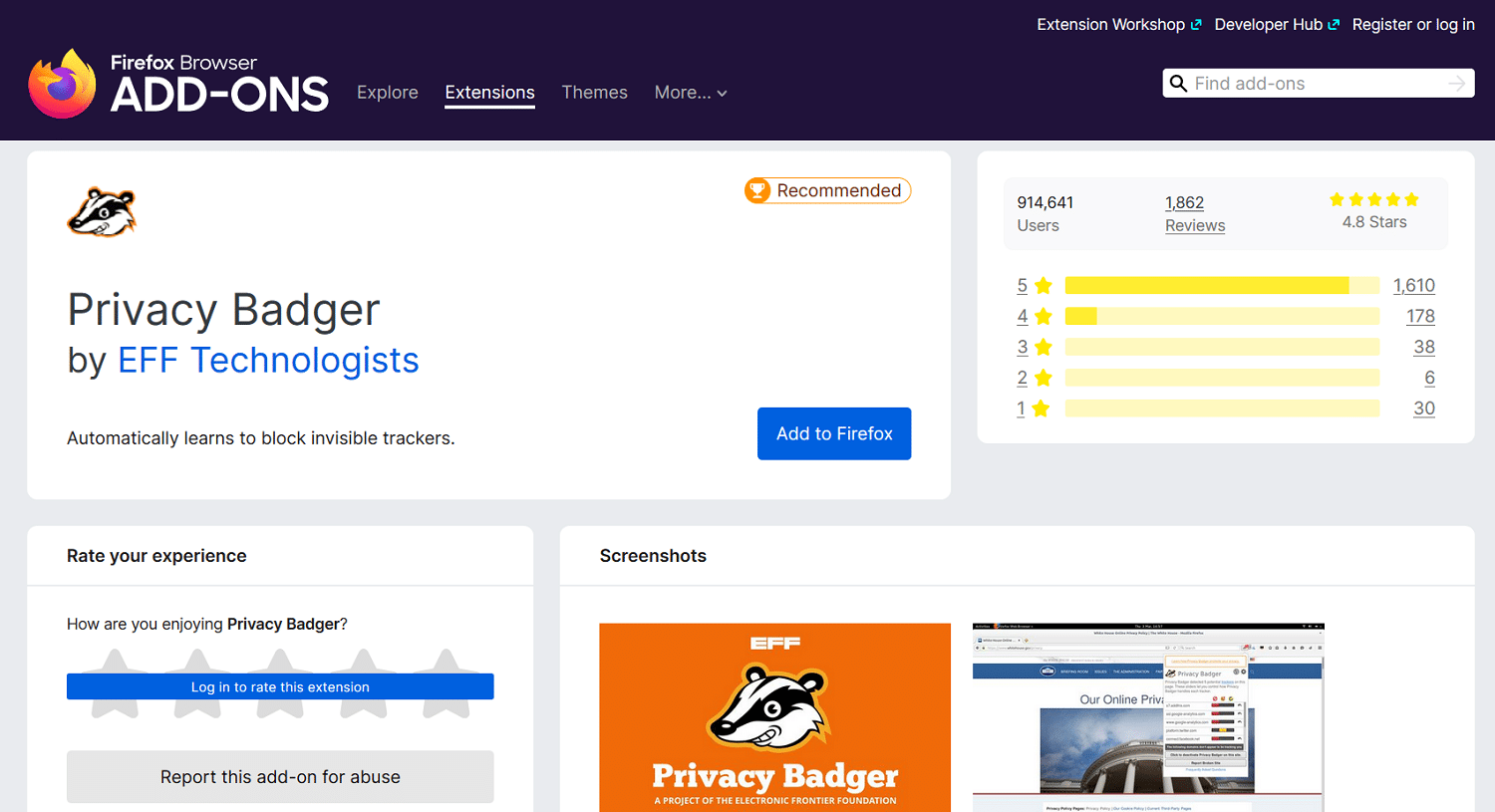
- Desative temporariamente as outras extensões instaladas.
Passo 5: Verifique se a extensão está habilitada
- Acesse as configurações do navegador.
- Vá para a seção de extensões ou complementos.
- Verifique se a extensão do Grammarly está habilitada.
Passo 6: Atualize a extensão do Grammarly
- Acesse a loja de extensões do seu navegador.
- Procure pela extensão do Grammarly.
- Clique em Atualizar para garantir que você esteja usando a versão mais recente.
Passo 7: Verifique se há conflitos de software
- Verifique se há outros programas ou softwares que podem estar interferindo no funcionamento do Grammarly.
- Desative temporariamente esses programas e verifique se o Grammarly funciona corretamente.
Passo 8: Entre em contato com o suporte do Grammarly
- Se todas as etapas anteriores não resolverem o problema, entre em contato com o suporte do Grammarly para obter assistência adicional.
- Forneça detalhes sobre o problema que está enfrentando e as etapas que já tentou.
Usar o Grammarly de forma integrada
1. Verifique a segurança do seu dispositivo e certifique-se de que não há nenhum programa malicioso interferindo no funcionamento do Grammarly.
2. Verifique se a extensão do Grammarly está instalada corretamente no seu navegador. Se não estiver, reinstale-a a partir da página de download do Grammarly.
3. Se você estiver usando o Chrome, clique com o botão direito do mouse no ícone g do Grammarly na barra de ferramentas e selecione Remover.
4. Acesse a Chrome Web Store e adicione novamente a extensão do Grammarly.
5. Certifique-se de que as configurações do Grammarly estão corretas. Você pode acessar essas configurações clicando no ícone g na barra de ferramentas e selecionando Configurações.
6. Faça login na sua conta do Grammarly e verifique se ela está conectada corretamente ao seu Word Document.
7. Se o problema persistir, tente reiniciar o seu dispositivo e reinstalar o Grammarly.
8. Se você estiver usando o navegador Brave, pode ser necessário seguir um procedimento diferente. Consulte a documentação oficial do Brave para obter instruções específicas.
Seguindo estas etapas, você deve resolver a maioria dos problemas relacionados ao funcionamento do Grammarly. Lembre-se de verificar as configurações e as extensões do seu navegador, bem como a segurança do seu dispositivo.
Além disso, se você estiver lidando com lentidão ou programas congelando, Fortect pode solucionar problemas como registro danificado, arquivos ausentes ou acúmulo de arquivos indesejados, garantindo que o Windows e outros programas funcionem sem problemas. No entanto, é importante lembrar que Fortect não pode corrigir problemas específicos relacionados ao Grammarly, como erros de conectividade ou problemas de licença.
Privacidade e transparência
Privacidade e Transparência: Resolva o Problema do Grammarly em 8 Etapas
Passo 1: Faça uma verificação de segurança no seu dispositivo e navegador para garantir que não haja problemas que estejam afetando o funcionamento do Grammarly.
Passo 2: Verifique se a extensão do Grammarly está instalada corretamente no seu navegador. Se não estiver, reinstale-a seguindo as instruções no site oficial.
Passo 3: Caso o problema persista, remova a extensão do Grammarly do seu navegador. Para fazer isso, clique com o botão direito no ícone G do Grammarly na barra de ferramentas e selecione Remover.
Passo 4: Baixe a extensão do Grammarly novamente a partir da página de download oficial ou da Chrome Webstore.
Passo 5: Verifique as configurações do seu navegador e do Grammarly para garantir que tudo esteja corretamente configurado.
Passo 6: Acesse sua conta do Grammarly e verifique se há algum problema na sua assinatura ou configurações de conta.
Passo 7: Se você estiver usando o Grammarly no MS Word, verifique se a extensão está ativada no documento do Word. Você pode fazer isso clicando no ícone do Grammarly na barra de ferramentas do Word.
Passo 8: Se todos os passos anteriores falharem, entre em contato com o suporte do Grammarly para obter assistência personalizada e resolver o problema.
Livre-se facilmente dos problemas do Grammarly em um computador com Windows
1. Certifique-se de ter feito uma verificação de segurança no seu computador.
2. Verifique se a extensão do Grammarly está instalada corretamente no seu navegador.
3. Selecione a opção Remover para desinstalar a extensão do Grammarly.
4. Baixe novamente o arquivo de instalação do Grammarly a partir da página de download.
5. Adicione a extensão novamente clicando em Adicionar Extensão.
6. Siga as configurações e instruções fornecidas durante a instalação.
7. Faça login na sua conta do Grammarly e verifique se o ícone G aparece na sua barra de ferramentas.
8. Reinicie o seu navegador e abra um novo documento no Word para verificar se o Grammarly está funcionando corretamente.
Essas etapas devem ajudar a resolver a maioria dos problemas de funcionamento do Grammarly no Windows. Se você ainda estiver enfrentando problemas, recomendamos entrar em contato com o suporte técnico do Grammarly para obter assistência adicional.
Por que o Grammarly não está funcionando no meu PC?
Se o Grammarly não está funcionando no seu PC, você pode resolver o problema em 8 etapas simples:
1. Verifique a segurança do seu dispositivo e faça uma verificação completa em busca de malware ou vírus.
2. Verifique se a extensão do Grammarly está instalada corretamente no seu navegador.
3. Selecione a opção Remover para desinstalar a extensão do Grammarly.
4. Baixe novamente o arquivo de instalação do Grammarly a partir da página de download oficial.
5. Adicione a extensão do Grammarly ao seu navegador novamente.
6. Verifique as configurações do Grammarly em sua conta e faça login novamente, se necessário.
7. Se você estiver usando o Microsoft Word, verifique se fez login no Grammarly dentro do documento.
8. Reinicie o seu PC e verifique se o ícone G do Grammarly aparece na sua barra de ferramentas.
Essas etapas devem resolver a maioria dos problemas relacionados ao Grammarly. Se o problema persistir, entre em contato com o suporte do Grammarly para obter assistência adicional.
Como corrigir problemas do Grammarly no Windows 10
1. Verifique a segurança do seu dispositivo: Certifique-se de que seu dispositivo esteja protegido contra malware e vírus, pois isso pode afetar o funcionamento do Grammarly.
2. Verifique se a extensão do Grammarly está instalada corretamente: Abra o seu navegador e verifique se a extensão do Grammarly está instalada. Se não estiver, baixe o arquivo de instalação no site oficial do Grammarly.
3. Remova a extensão do Grammarly: Se você já tiver a extensão instalada, mas está enfrentando problemas, você pode tentar removê-la. Clique com o botão direito no ícone G do Grammarly na barra de ferramentas e selecione Remover.
4. Reinstale a extensão do Grammarly: Após a remoção, acesse a página de download do Grammarly e adicione novamente a extensão ao seu navegador.
5. Verifique as configurações do Grammarly: Certifique-se de estar logado na sua conta do Grammarly e verifique se as configurações estão corretas para o seu idioma e preferências.
6. Verifique se há atualizações: Verifique se há atualizações disponíveis para a extensão do Grammarly e para o seu navegador. Atualizações podem corrigir problemas conhecidos.
7. Limpe os cookies do seu navegador: Limpar os cookies do seu navegador pode ajudar a resolver problemas de funcionamento do Grammarly.
8. Entre em contato com o suporte do Grammarly: Se todas as etapas acima não resolverem o problema, entre em contato com o suporte do Grammarly para obter assistência adicional.
Essas etapas devem ajudar a resolver a maioria dos problemas com o Grammarly no Windows 10. Se você ainda estiver enfrentando problemas, entre em contato com o suporte do Grammarly para obter assistência personalizada.
Verificar a compatibilidade do navegador
Verifique a compatibilidade do navegador seguindo estas etapas:
1. Certifique-se de que o navegador que você está usando é compatível com o Grammarly.
2. Faça uma verificação de segurança no seu navegador para garantir que não haja extensões ou programas indesejados que estejam interferindo no funcionamento do Grammarly.
3. Selecione a opção Remover para desinstalar a extensão do Grammarly, caso ela esteja instalada.
4. Acesse a página de download do Grammarly e clique em Adicionar Extensão para reinstalá-lo.
5. Verifique as configurações do Grammarly em sua conta para garantir que todas as opções desejadas estejam ativadas.
6. Faça login novamente na sua conta do Grammarly para atualizar as configurações.
7. Se você estiver usando o Grammarly no Word, verifique se está com a versão mais recente do programa e se está conectado à sua conta do Grammarly.
8. Se o problema persistir, entre em contato com o suporte do Grammarly para obter assistência adicional.
Certifique-se de seguir essas etapas cuidadosamente para resolver quaisquer problemas de funcionamento do Grammarly em seu navegador.
Atualizar seu navegador
Atualize seu navegador seguindo estas 8 etapas para resolver problemas com o Grammarly:
1. Verifique se o seu navegador está atualizado e seguro. Faça uma verificação de segurança e instale as atualizações necessárias.
2. Verifique se a extensão do Grammarly está instalada corretamente. Certifique-se de que a extensão do Grammarly está ativada e funcionando.
3. Se o Grammarly ainda não estiver funcionando, remova a extensão do navegador. Clique com o botão direito do mouse no ícone do Grammarly e selecione Remover.
4. Acesse a página de download do Grammarly e reinstale a extensão.
5. Após a reinstalação, verifique as configurações do Grammarly. Certifique-se de que sua conta do Grammarly esteja conectada e que as configurações estejam corretas.
6. Se você estiver usando o Grammarly no Word, certifique-se de que esteja logado na sua conta do Grammarly no Word Document.
7. Verifique se o ícone do Grammarly está aparecendo na barra de ferramentas do seu navegador. Se não estiver, pode ser necessário reiniciar o navegador.
8. Se você ainda estiver enfrentando problemas, entre em contato com o suporte do Grammarly para obter assistência adicional.
Siga essas etapas para resolver problemas com o Grammarly e aproveitar ao máximo essa ferramenta útil de correção de texto.
Atualizar o Chrome
Como atualizar o Chrome e resolver o problema do Grammarly em 8 etapas:
1. Verifique a segurança do seu navegador e certifique-se de que você está usando a versão mais recente do Chrome. Isso pode ajudar a solucionar problemas de compatibilidade.
2. Verifique se a extensão do Grammarly está instalada corretamente. Caso contrário, remova-a e reinstale-a.
3. Clique nos três pontos no canto superior direito da janela do Chrome e vá em Configurações.
4. Na página de Configurações, clique em Extensões no menu à esquerda.
5. Encontre o Grammarly na lista de extensões instaladas e clique em Remover.
6. Acesse a página de download do Grammarly e clique em Adicionar Extensão para reinstalá-lo.
7. Faça login na sua conta do Grammarly através do ícone G na barra de ferramentas do Chrome.
8. Verifique se o Grammarly está funcionando corretamente ao digitar em um documento do Word ou em qualquer outro conteúdo online.
Essas etapas devem ajudar a resolver problemas de funcionamento do Grammarly no Chrome. Se o problema persistir, você pode entrar em contato com o suporte do Grammarly para obter assistência adicional.
Atualizar o Firefox
1. Verifique se o seu Firefox está atualizado para a versão mais recente.
2. Faça uma verificação de segurança em seu dispositivo para garantir que não haja ameaças.
3. Desative temporariamente todas as extensões instaladas.
4. Vá para as configurações do Firefox e clique na opção Extensões.
5. Selecione a extensão do Grammarly na lista.
6. Clique no botão Remover para desinstalar a extensão.
7. Acesse a página de download do Grammarly e baixe novamente a extensão.
8. Siga as instruções de instalação e faça login em sua conta do Grammarly.
Isso deve resolver o problema e fazer com que o Grammarly volte a funcionar corretamente em seu Firefox. Se o problema persistir, entre em contato com o suporte do Grammarly para obter assistência adicional.
Reduzir o tamanho do documento
1. Faça login na sua conta do Grammarly.
2. Clique no ícone G na barra de ferramentas do seu navegador.
3. Selecione Remover para desinstalar a extensão do Grammarly.
4. Acesse a página de download do Grammarly e adicione a extensão novamente.
5. Após a instalação, clique no ícone G novamente.
6. Selecione Configurações para acessar as configurações da extensão.
7. No menu de configurações, vá para a seção Documentos e ajuste as configurações de tamanho do documento.
8. Salve as alterações e reinicie o seu navegador.
Essas etapas devem resolver o problema de tamanho do documento no Grammarly. Se o problema persistir, entre em contato com o suporte do Grammarly para obter assistência adicional.
Desativar software antivírus de terceiros
1. Localize o ícone do software antivírus na barra de tarefas do seu computador e clique com o botão direito do mouse.
2. Selecione a opção Desativar ou Desligar para desabilitar temporariamente o antivírus.
3. Abra o seu navegador e acesse a página de extensões.
4. Procure pela extensão do Grammarly e clique em Adicionar.
5. Após a instalação, clique no ícone G na barra de ferramentas do seu navegador.
6. Faça login na sua conta do Grammarly.
7. No documento do Word ou na página onde você está tendo problemas, verifique se o ícone do Grammarly aparece.
8. Se o Grammarly ainda não estiver funcionando, verifique se as configurações do Grammarly estão corretas e atualize a extensão se necessário.
Essas etapas devem resolver a maioria dos problemas relacionados ao Grammarly. Se o problema persistir, entre em contato com o suporte do Grammarly para obter assistência adicional.
Desativar o Firewall do Windows Defender
1. Abra as configurações do Firewall do Windows Defender.
2. Clique em Firewall e proteção de rede.
3. Selecione Firewall do Windows Defender.
4. Desative o Firewall do Windows Defender.
5. Reinicie o computador para aplicar as alterações.
6. Verifique se o Grammarly está funcionando.
7. Se o problema persistir, verifique se a extensão do Grammarly está instalada corretamente no seu navegador.
8. Se necessário, reinstale a extensão do Grammarly a partir da página de download oficial.
Certifique-se de seguir essas etapas para desativar o Firewall do Windows Defender e resolver problemas com o Grammarly em seu computador.
Limpar os cookies do navegador
Limpe os cookies do navegador:
1. Vá para as configurações do seu navegador e procure a opção Limpar dados de navegação.
2. Selecione a opção de limpar os cookies do navegador.
3. Caso esteja usando o Chrome, clique nos três pontos no canto superior direito e vá em Configurações.
4. Role até o final da página e clique em Avançado.
5. Em Privacidade e segurança, clique em Limpar dados de navegação.
6. Selecione a opção Cookies e outros dados do site e clique em Limpar dados.
7. Reinicie o navegador.
8. Tente acessar o Grammarly novamente e verifique se o problema foi resolvido.
Redefinir o navegador
Redefina o navegador para resolver o problema do Grammarly em 8 etapas:
1. Faça uma verificação de segurança do seu navegador.
2. Desative todas as extensões do navegador, incluindo o Grammarly.
3. Abra as configurações do navegador e remova o Grammarly.
4. Verifique se há erros de instalação do Grammarly e corrija-os.
5. Limpe os cookies do navegador.
6. Verifique as configurações de privacidade e transparência do Grammarly.
7. Certifique-se de que o Grammarly está atualizado para a versão mais recente.
8. Se o problema persistir, reinstale o Grammarly.
Para obter instruções detalhadas sobre cada etapa, consulte o artigo completo.
Por que o meu Grammarly não está funcionando no Google Docs?
Se o seu Grammarly não está funcionando no Google Docs, você pode resolver o problema seguindo estas 8 etapas:
1. Verifique a segurança do seu navegador e do seu dispositivo. Certifique-se de que todas as configurações de privacidade estão adequadas e atualizadas.
2. Confirme se a extensão do Grammarly está instalada corretamente no seu navegador. Se não estiver, faça o download do arquivo de instalação a partir da página de download do Grammarly.
3. Se você já instalou a extensão, mas está enfrentando erros, remova-a primeiro. Clique no ícone g na barra de ferramentas do seu navegador e selecione Remover.
4. Após remover a extensão, reinstale-a. Acesse a página de download do Grammarly novamente e clique em Adicionar Extensão para instalá-la.
5. Certifique-se de que você está conectado à sua conta do Grammarly antes de usar a extensão. Faça login na sua conta do Grammarly se necessário.
6. Verifique se a extensão do Grammarly está ativada no Google Docs. Clique no ícone g na barra de ferramentas do seu navegador e vá para as configurações.
7. Se você ainda estiver enfrentando problemas, limpe os cookies e o cache do seu navegador, ou tente usar outro navegador.
8. Se todas as etapas acima não resolverem o problema, entre em contato com o suporte do Grammarly para obter assistência adicional.
Lembre-se de que essas etapas podem ajudar a resolver problemas comuns, mas podem não resolver todos os problemas específicos.
Por que meu Grammarly não está funcionando? Faça o download desta ferramenta para executar uma varredura


