Bem-vindo ao artigo Como Resolver a Falta de Opções de Energia Disponíveis no Meu Computador. Aqui, vamos explorar algumas soluções para lidar com a falta de opções de energia no seu computador.
Atualizado em July 2024: Pare de receber mensagens de erro e desacelerar o seu sistema com nossa ferramenta de otimização. Adquira agora em este link
- Baixe e instale a ferramenta de reparo aqui.
- Deixe-a escanear o seu computador.
- A ferramenta então reparará o seu computador.
Como corrigir a mensagem Não há opções de energia disponíveis no Windows 10
Se você está enfrentando o erro Não há opções de energia disponíveis no Windows 10, aqui estão algumas soluções para corrigir o problema.
Primeiro, verifique se o seu computador está atualizado com as últimas atualizações do Windows. Vá para Configurações > Atualização e Segurança e clique em Verificar se há atualizações.
Em seguida, verifique as configurações de energia do seu computador. Vá para o Painel de Controle > Opções de Energia e verifique se há algum plano de energia disponível. Se não houver nenhum plano, você pode criar um novo ou restaurar as configurações padrão.
Além disso, você pode tentar executar uma verificação de arquivos do sistema para corrigir possíveis erros. Abra o Prompt de Comando como administrador e digite sfc /scannow e pressione Enter. Aguarde até que a verificação seja concluída e reinicie o computador.
Se todas essas soluções não resolverem o problema, você pode considerar atualizar os drivers do seu computador. Vá para o Gerenciador de Dispositivos, clique com o botão direito do mouse nos dispositivos relacionados à energia e selecione Atualizar driver.
Lembre-se de reiniciar o computador após realizar qualquer uma das soluções acima. Com essas etapas, você deve ser capaz de resolver a falta de opções de energia disponíveis no seu computador.
Método de Restauração do Sistema
Se você está enfrentando a falta de opções de energia disponíveis no seu computador, uma solução possível é utilizar o método de restauração do sistema.
Para fazer isso, siga os seguintes passos:
1. Abra o menu Iniciar e pesquise por Prompt de Comando.
2. Clique com o botão direito do mouse no Prompt de Comando e selecione Executar como administrador.
3. No Prompt de Comando, digite o seguinte comando: sfc /scannow e pressione Enter.
4. Aguarde até que o sistema verifique e repare quaisquer erros nos arquivos do sistema.
5. Reinicie o computador e verifique se as opções de energia estão disponíveis agora.
Esperamos que essas etapas ajudem a resolver o problema de falta de opções de energia no seu computador. Se o problema persistir, recomendamos entrar em contato com o suporte técnico da Microsoft ou do fabricante do seu computador.
Como corrigir a mensagem Não há opções de energia disponíveis no Windows 11
Se você está enfrentando o problema de não ter opções de energia disponíveis no seu computador com o Windows 11, existem algumas soluções que você pode tentar.
1. Verifique se há atualizações do Windows disponíveis. Vá para Configurações > Atualização e Segurança > Windows Update e clique em Verificar se há atualizações. Se houver atualizações disponíveis, faça a instalação e reinicie o computador.
2. Execute a solução de problemas de energia embutida no Windows 11. Digite Solução de Problemas na barra de pesquisa do menu Iniciar e abra a opção correspondente. Em seguida, clique em Configurações de Energia e siga as instruções do assistente.
3. Restaure as configurações de energia padrão. Abra o Prompt de Comando como administrador e digite o seguinte comando: powercfg -restoredefaultschemes. Após executar o comando, reinicie o computador.
4. Verifique se há erros nos arquivos do sistema. Abra o Prompt de Comando como administrador e execute o comando sfc /scannow. Aguarde até que o processo seja concluído e reinicie o computador.
Se nenhuma dessas soluções resolver o problema, pode ser necessário entrar em contato com o suporte da Microsoft ou procurar soluções específicas para o seu modelo de laptop.
Fortect também pode consertar arquivos DLL corrompidos ou ausentes e reparar causas do temido BSoD, como DLLs incompatíveis, drivers e bugs do Windows. Ele ainda identifica hardware com mau funcionamento que pode precisar ser substituído. Em caso de necessidade de recuperação do sistema operacional, Fortect compara a versão atual com uma versão saudável e restaura arquivos vitais sem afetar os dados do usuário.
python
import subprocess
def check_power_options():
try:
output = subprocess.check_output([powercfg, -l], stderr=subprocess.STDOUT, universal_newlines=True)
if Esquemas disponíveis in output:
print(Opções de energia estão disponíveis.)
else:
print(Não há opções de energia disponíveis.)
except subprocess.CalledProcessError as e:
print(Erro:, e.output)
check_power_options()
Este código utiliza o módulo `subprocess` para executar o comando `powercfg -l` no prompt de comando do Windows. Ele verifica se a saída contém a frase Esquemas disponíveis para determinar se há opções de energia disponíveis ou não.
Utilizando o Prompt de Comando
Ao enfrentar a falta de opções de energia disponíveis no seu computador, você pode resolver o problema utilizando o Prompt de Comando. Siga os passos abaixo:
1. Abra o Prompt de Comando pressionando as teclas Windows + R e digite cmd (sem as aspas).
2. Na janela do Prompt de Comando, digite powercfg -restoredefaultschemes e pressione Enter. Isso irá restaurar as configurações padrão de energia.
3. Reinicie o seu computador para que as alterações tenham efeito.
4. Após reiniciar, verifique novamente as opções de energia disponíveis no painel de controle. Elas devem estar restauradas.
Se mesmo após seguir esses passos as opções de energia ainda estiverem ausentes, pode ser necessário verificar se existem erros nos arquivos do sistema. Para isso, você pode executar uma verificação de integridade do sistema digitando sfc /scannow no Prompt de Comando e pressionando Enter. Aguarde até que o processo seja concluído e reinicie o computador.
Caso essas soluções não resolvam o problema, recomendamos entrar em contato com o suporte técnico do fabricante do seu computador.
Como corrigir a mensagem Não há opções de energia disponíveis devido ao Respondus LockDown Browser
Para corrigir a mensagem Não há opções de energia disponíveis devido ao Respondus LockDown Browser, siga estas etapas:
1. Abra o menu Iniciar e pesquise Opções de Energia na barra de pesquisa.
2. Selecione Opções de Energia nos resultados da pesquisa.
3. Na janela Opções de Energia, clique em Escolher o que o botão de energia faz no painel esquerdo.
4. Em seguida, clique em Alterar configurações não disponíveis no momento.
5. Role para baixo até a seção Configurações de desligamento e marque a opção Desligar.
6. Clique em Salvar alterações.
Após seguir essas etapas, reinicie o computador e verifique se as opções de energia estão disponíveis novamente. Se o problema persistir, pode ser necessário atualizar os drivers do seu computador ou verificar se há erros nos arquivos do sistema.
Como corrigir a mensagem Não há opções de energia disponíveis devido ao serviço de solicitação de logon
Se você está recebendo a mensagem Não há opções de energia disponíveis devido ao serviço de solicitação de logon, existem algumas soluções que você pode tentar.
1. Abra o Prompt de Comando como administrador.
2. Digite o seguinte comando: powercfg -restoredefaultschemes
3. Pressione Enter para executar o comando.
4. Reinicie o computador e verifique se as opções de energia estão disponíveis novamente.
Se isso não resolver o problema, você pode tentar atualizar seus drivers de energia.
1. Abra o Gerenciador de Dispositivos.
2. Expanda a categoria Baterias e clique com o botão direito do mouse no driver de bateria listado.
3. Selecione Atualizar driver e siga as instruções na tela para concluir o processo.
Se as opções de energia ainda não estiverem disponíveis, pode ser necessário executar uma verificação de integridade do sistema para corrigir possíveis erros de arquivo do sistema.
1. Abra o Prompt de Comando como administrador.
2. Digite o seguinte comando: sfc /scannow
3. Pressione Enter e aguarde o término da verificação.
4. Reinicie o computador e verifique se as opções de energia estão agora disponíveis.
Lembre-se de que essas soluções podem variar dependendo do seu sistema operacional e das configurações específicas do seu computador.
Recuperando o menu de energia
- Verifique as configurações de energia: Certifique-se de que as opções de energia não estejam ocultas ou desabilitadas nas configurações do sistema.
- Reinicie o computador: Às vezes, simplesmente reiniciar o computador pode resolver problemas relacionados ao menu de energia.
- Atualize os drivers do sistema: Verifique se os drivers do seu computador estão atualizados e corretamente instalados.
- Restaure as configurações de energia padrão: Volte às configurações de energia padrão do sistema para corrigir possíveis conflitos.
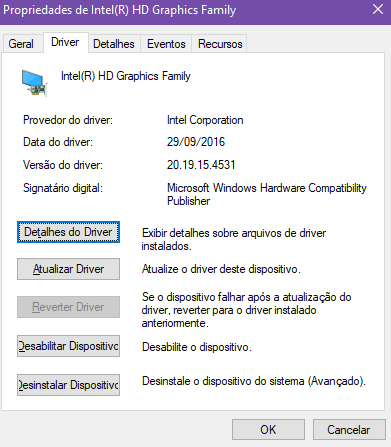
- Execute uma verificação de vírus: Verifique se há algum malware que possa estar interferindo nas opções de energia.
- Reinstale o software de gerenciamento de energia: Caso o problema persista, desinstale e reinstale o software responsável pelo gerenciamento de energia.
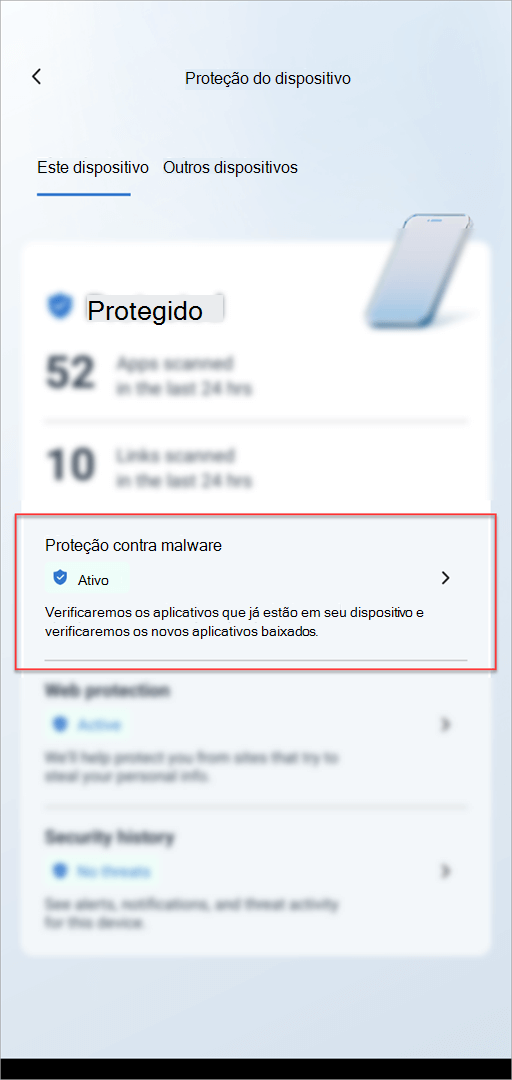
- Atualize o sistema operacional: Mantenha seu sistema operacional atualizado para garantir a compatibilidade com as opções de energia.
- Contate o suporte técnico: Se todas as tentativas anteriores falharem, entre em contato com o suporte técnico do computador ou do fabricante para obter assistência especializada.
Seu computador pode estar exibindo a mensagem “nenhuma opção de energia disponível” devido a um problema com o seu sistema operacional ou com o gerenciamento de energia do dispositivo. É recomendado verificar as configurações de energia no painel de controle e garantir que não haja conflitos ou erros. Caso o problema persista, pode ser necessário buscar assistência técnica especializada. Faça o download desta ferramenta para executar uma varredura


