Bem-vindo(a) ao artigo Por que meu computador diz que minha impressora está offline e como resolver. Aqui você encontrará informações sobre o motivo pelo qual o seu computador indica que a sua impressora está offline e dicas para solucionar esse problema.
Atualizado em July 2024: Pare de receber mensagens de erro e desacelerar o seu sistema com nossa ferramenta de otimização. Adquira agora em este link
- Baixe e instale a ferramenta de reparo aqui.
- Deixe-a escanear o seu computador.
- A ferramenta então reparará o seu computador.
Antes de começar
1. Verifique o status da impressora: vá até as configurações do Windows, clique em Dispositivos e depois em Impressoras e scanners. Localize a impressora em questão e verifique se o status está definido como Online. Se não estiver, clique com o botão direito do mouse na impressora e selecione a opção Definir como impressora padrão.
2. Verifique a conexão Wi-Fi: certifique-se de que tanto o computador quanto a impressora estão conectados à mesma rede Wi-Fi. Caso contrário, conecte-os à mesma rede e reinicie a impressora.
3. Reinicie a impressora e o computador: às vezes, um simples reinício pode resolver o problema. Desligue tanto a impressora quanto o computador, aguarde alguns momentos e ligue-os novamente.
Se essas etapas não resolverem o problema, verifique se existem atualizações de software disponíveis para a sua impressora e considere entrar em contato com o suporte do fabricante para obter assistência adicional.
Verifique o cabo ou a conexão de rede da impressora
Verifique o cabo ou a conexão de rede da impressora. Certifique-se de que o cabo esteja conectado corretamente e que a impressora esteja conectada à rede Wi-Fi. Se estiver usando uma conexão de rede com fio, verifique se o cabo está conectado às portas corretas do roteador ou do computador. Se a impressora estiver conectada corretamente, você pode tentar reiniciá-la, desligando-a e ligando-a novamente.
Se o problema persistir, você pode executar a solução de problemas da impressora no seu computador. Abra as Configurações do Windows e clique em Dispositivos e em Impressoras e scanners. Selecione a impressora em questão e clique em Gerenciar. Em seguida, clique em Solucionar problemas e siga as instruções fornecidas.
Isso pode ajudar a resolver problemas de conexão ou configuração da impressora.
Obtenha dicas da luz de status da impressora
- Verifique a conexão: Certifique-se de que a impressora esteja corretamente conectada ao computador e que os cabos estejam devidamente encaixados.
- Reinicie a impressora: Desligue a impressora, aguarde alguns segundos e ligue-a novamente para reiniciar o sistema.
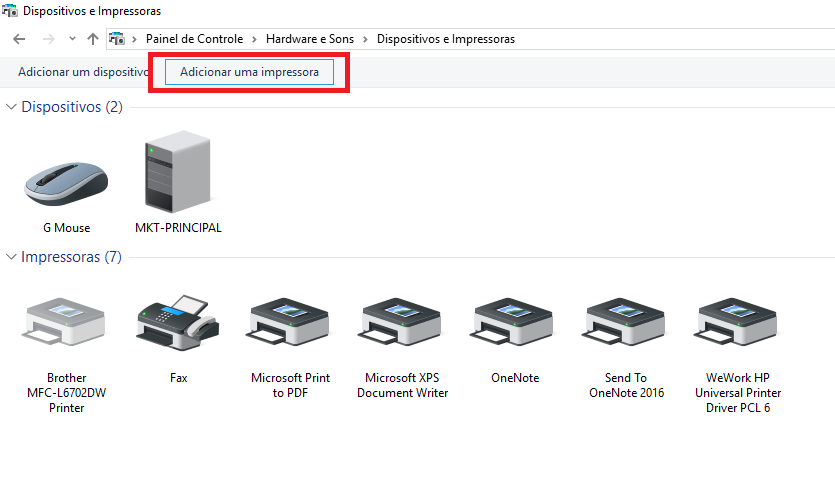
- Verifique os drivers: Verifique se os drivers da impressora estão corretamente instalados no seu computador.
- Atualize os drivers: Caso necessário, atualize os drivers da impressora para garantir a compatibilidade com o sistema operacional.
- Verifique o status da impressora: Acesse as configurações da impressora no seu computador e verifique o status atual da impressora.
- Verifique a fila de impressão: Certifique-se de que não há trabalhos de impressão pendentes na fila. Se houver, cancele-os e tente imprimir novamente.
- Verifique o status da conexão de rede: Se a impressora estiver conectada a uma rede, verifique se a conexão de rede está funcionando corretamente.
- Desative o modo offline: Verifique nas configurações da impressora se o modo offline está ativado e desative-o, se necessário.
- Verifique as configurações de compartilhamento: Se estiver compartilhando a impressora em uma rede, verifique se as configurações de compartilhamento estão corretas.
- Execute a solução de problemas: Utilize as ferramentas de solução de problemas do sistema operacional para identificar e corrigir possíveis problemas com a impressora.
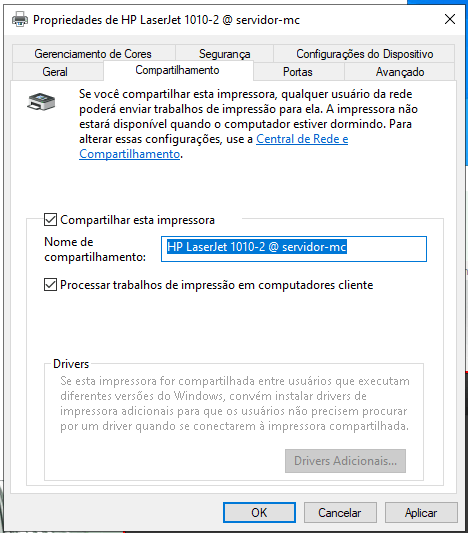
Além disso, Fortect pode lidar com DLLs danificadas, causas de congelamentos e travamentos, e até mesmo recuperar o sistema operacional em caso de problemas graves. Experimente Fortect para manter seu computador funcionando sem problemas.
python
# Importar a biblioteca necessária para interagir com o sistema operacional
import subprocess
# Função para verificar se a impressora está offline
def verificar_impressora_offline():
# Executar o comando lpstat -p para obter o status da impressora
processo = subprocess.Popen([lpstat, -p], stdout=subprocess.PIPE)
saida, _ = processo.communicate()
# Converter a saída em uma string decodificada
saida = saida.decode()
# Verificar se a impressora está offline
if offline in saida:
print(Sua impressora está offline.)
else:
print(Sua impressora está online.)
# Chamar a função para verificar o status da impressora
verificar_impressora_offline()
Lembrando que esse é apenas um exemplo básico e pode variar dependendo do sistema operacional e da forma como a impressora está conectada. Certifique-se de adaptar o código às suas necessidades específicas.
Desative o modo offline da impressora no Windows
1. Certifique-se de que sua impressora esteja ligada e conectada ao computador corretamente.
2. Vá para as Configurações do Windows clicando no menu Iniciar e selecionando Configurações.
3. Em Configurações, clique em Dispositivos e, em seguida, em Impressoras e scanners.
4. Encontre a sua impressora na lista e clique nela.
5. Se a opção Usar offline estiver ativada, clique nela para desativar.
6. Certifique-se de que a impressora esteja definida como a impressora padrão.
7. Reinicie o computador e a impressora.
8. Tente imprimir um arquivo de teste para verificar se o problema foi resolvido.
Se essas etapas não resolverem o problema, consulte o site do fabricante da impressora para obter informações adicionais sobre a solução de problemas.
Reinicie a impressora
Se o seu computador diz que a sua impressora está offline, siga estas etapas para resolver o problema:
1. Verifique as conexões: certifique-se de que todos os cabos estejam corretamente conectados à impressora e ao computador.
2. Verifique a conexão Wi-Fi: se estiver usando uma impressora sem fio, verifique se ela está conectada à rede correta.
3. Reinicie a impressora: desligue-a e ligue-a novamente, pressionando o botão de energia.
4. Verifique o status da impressora: vá para as Configurações do Windows e clique em Dispositivos. Verifique se a impressora está definida como padrão e se não está marcada como offline.
5. Execute o solucionador de problemas da impressora: o Windows oferece um solucionador de problemas embutido para ajudar a resolver problemas com a impressora. Procure por solucionador de problemas da impressora no menu iniciar e siga as instruções.
Depois de seguir essas etapas, sua impressora deve estar online novamente e pronta para imprimir. Se o problema persistir, entre em contato com o suporte da impressora para obter mais ajuda.
Reinicie o computador
1. Primeiro, verifique se a impressora está ligada e conectada corretamente ao computador ou à rede Wi-Fi.
2. Em seguida, vá para as Configurações do Windows e clique em Dispositivos.
3. Selecione a impressora na lista de dispositivos e verifique o status dela.
4. Se estiver offline, clique com o botão direito na impressora e selecione Definir como impressora padrão.
5. Se isso não resolver o problema, reinicie a impressora e o computador.
6. Certifique-se de que não há papel emperrado ou problemas de alimentação de papel na impressora.
7. Se o problema persistir, consulte o site do fabricante da impressora para obter mais instruções de solução de problemas.
Lembre-se de que essas etapas podem variar dependendo da marca e do modelo da sua impressora.
Atualize o firmware da impressora
1. Verifique se a impressora e o computador estão conectados corretamente.
2. Certifique-se de que não há nenhum problema com a conexão Wi-Fi ou com os cabos de conexão.
3. Reinicie a impressora e o computador.
4. Verifique se o driver da impressora está atualizado.
5. Acesse as configurações do Windows e verifique o status da impressora.
6. Execute o solucionador de problemas de impressora do Windows.
7. Se nada funcionar, desinstale e reinstale o software da impressora.
8. Se o problema persistir, entre em contato com o suporte da impressora para obter assistência adicional.
Lembre-se de que essas etapas podem variar dependendo da marca e do modelo da impressora. Consulte o manual do usuário ou o site do fabricante para obter instruções mais específicas.
Execute o solucionador de problemas da impressora
1. Vá para as Configurações do Windows e clique em Dispositivos.
2. Selecione Impressoras e scanners e encontre sua impressora na lista.
3. Clique com o botão direito na impressora e escolha Ver o que está imprimindo.
4. Na janela que abrir, clique em Impressora e desmarque a opção Usar impressora offline.
5. Verifique se há papel na bandeja da impressora e se todas as conexões de cabo estão firmes.
6. Reinicie sua impressora e seu computador.
7. Tente imprimir novamente.
Se essas etapas não resolverem o problema, verifique se sua impressora está conectada à mesma rede Wi-Fi que seu computador. Se não estiver, conecte-a corretamente. Se o problema persistir, consulte o manual da sua impressora ou entre em contato com o suporte do fabricante para obter mais assistência.
Verifique se a conexão entre o computador e a impressora está correta e se ambos os dispositivos estão ligados. Faça o download desta ferramenta para executar uma varredura


