Bem-vindo ao nosso artigo sobre os problemas de som no Windows 10! Neste guia, vamos explorar por que o áudio do seu computador pode não estar funcionando corretamente e fornecer dicas úteis para resolver esses problemas. Vamos começar!
Antes de começar
1. Verifique se o volume do alto-falante está ligado e não está no mudo. Clique com o botão direito no ícone do alto-falante na barra de tarefas e vá para Abrir configurações de volume.
2. Certifique-se de que o dispositivo de áudio correto esteja selecionado. Clique com o botão direito no ícone do alto-falante na barra de tarefas e vá para Dispositivos de reprodução.
3. Execute o solucionador de problemas de áudio embutido do Windows. Clique com o botão direito no ícone do alto-falante na barra de tarefas e selecione Solucionar problemas de som.
4. Verifique se os drivers do alto-falante estão atualizados. Vá para o Gerenciador de Dispositivos, encontre o dispositivo de áudio e clique com o botão direito para atualizar os drivers.
Se você seguir essas etapas e ainda tiver problemas de áudio, recomendamos entrar em contato com um técnico de suporte para obter ajuda especializada.
Verifique as configurações de volume
1. Clique com o botão direito do mouse no ícone de alto-falante na barra de tarefas e selecione Abrir configurações de som.
2. Na guia Reprodução, verifique se o dispositivo de áudio correto está selecionado como dispositivo padrão.
3. Selecione o dispositivo de áudio desejado e clique em Definir padrão.
4. Certifique-se de que o volume do dispositivo de áudio esteja definido corretamente.
5. Se o problema persistir, clique com o botão direito do mouse no dispositivo de áudio e selecione Solucionar problemas.
6. Siga as instruções do solucionador de problemas de áudio para identificar e corrigir qualquer problema detectado.
Se essas etapas não resolverem o problema, verifique se os drivers do alto-falante estão atualizados e se o seu PC está executando as últimas atualizações do Windows.
Se você ainda tiver problemas de áudio, entre em contato com o suporte técnico para obter assistência adicional.
Reinicie ou troque o dispositivo de áudio
Se o áudio ainda não estiver funcionando, siga estas etapas: vá para Configurações > Sistema > Som. Na guia Reprodução, verifique se o dispositivo de áudio correto está selecionado como padrão. Se não estiver, clique com o botão direito no dispositivo desejado e selecione Definir como Padrão.
Você também pode executar o solucionador de problemas de áudio do Windows 10. Clique com o botão direito no ícone do alto-falante na barra de tarefas e selecione Solução de Problemas de Som. Siga as instruções para detectar e resolver problemas de áudio.
Se ainda estiver com problemas, verifique se os drivers do alto-falante estão atualizados. Vá para o Gerenciador de Dispositivos, expanda a categoria Dispositivos de som, vídeo e jogos e clique com o botão direito no dispositivo de áudio. Selecione Atualizar driver e siga as instruções.
Se nenhuma dessas soluções funcionar, pode haver um problema mais complexo com o hardware do seu computador. Nesse caso, é recomendável entrar em contato com um técnico de suporte ou levar o computador para uma assistência técnica especializada.
Instale ou atualize os drivers de áudio ou alto-falantes
Se o áudio do seu computador não está funcionando corretamente, uma das possíveis soluções é verificar os drivers de áudio ou alto-falantes.
Para fazer isso, siga estas etapas:
1. Clique com o botão direito do mouse no ícone do alto-falante na barra de tarefas e selecione Abrir configurações de som.
2. Na guia Reprodução, verifique se o dispositivo de áudio correto está selecionado como padrão.
3. Se o dispositivo de áudio correto não estiver selecionado, clique com o botão direito do mouse nele e selecione Definir como dispositivo padrão.
4. Se o problema persistir, clique com o botão direito do mouse no dispositivo de áudio e selecione Atualizar driver para baixar e instalar a versão mais recente.
5. Reinicie o computador e verifique se o áudio está funcionando corretamente agora.
Essas são algumas dicas para consertar problemas de som no Windows 10. Se você ainda estiver enfrentando problemas, pode ser necessário entrar em contato com o suporte técnico para obter ajuda adicional.
Desative as melhorias de áudio
1. Clique com o botão direito do mouse no ícone de som na barra de tarefas e selecione Som.
2. Na guia Reprodução, selecione o dispositivo de áudio que está sendo usado (por exemplo, alto-falantes, fones de ouvido) e clique em Propriedades.
3. Na janela de propriedades, vá para a guia Aprimoramentos e marque a opção Desativar todos os aprimoramentos de áudio.
4. Clique em OK para salvar as alterações.
Isso pode resolver problemas de som causados por configurações de áudio incompatíveis. Se o problema persistir, você pode tentar outras soluções, como reiniciar o PC ou verificar se os drivers do alto-falante estão atualizados.
Atualize a BIOS
1. Faça o download da versão mais recente da BIOS no site do fabricante do seu computador.
2. Certifique-se de que seu computador esteja conectado à energia.
3. Execute o arquivo de atualização da BIOS.
4. Siga as instruções na tela para concluir o processo de atualização.
Após a atualização da BIOS, verifique se o áudio do seu computador está funcionando corretamente. Se o problema persistir, você pode tentar outras soluções, como executar o solucionador de problemas de áudio do Windows, verificar as configurações de volume, verificar os drivers do alto-falante e verificar se há atualizações do sistema operacional.
E se o som ainda não estiver funcionando?
Se você seguiu todas as sugestões anteriormente mencionadas e ainda está enfrentando problemas de áudio, existem algumas outras coisas que você pode tentar.
1. Verifique se o dispositivo de som está corretamente conectado ao seu computador.
2. Reinicie o seu computador. Às vezes, um simples reinício pode resolver problemas de áudio.
3. Execute a solução de problemas de áudio do Windows 10. Para fazer isso, clique com o botão direito do mouse no ícone de volume na barra de tarefas, selecione Solução de problemas de som e siga as instruções.
4. Verifique as configurações de volume do seu computador. Certifique-se de que o volume não está definido como mudo ou muito baixo.
5. Atualize os drivers do seu alto-falante. Para fazer isso, vá para o Gerenciador de Dispositivos, encontre o dispositivo de áudio, clique com o botão direito do mouse e selecione Atualizar driver.
Se nenhuma dessas soluções funcionar, pode ser necessário procurar ajuda técnica ou entrar em contato com o suporte do fabricante do seu dispositivo de áudio.
Verifique todas as conexões de áudio
- Verifique se os alto-falantes estão conectados corretamente
- Confira se o volume não está no modo mudo
- Verifique se os drivers de áudio estão atualizados
- Reinicie o computador e verifique novamente
- Teste o fone de ouvido em outro dispositivo para descartar problemas de hardware
- Verifique as configurações de som no painel de controle
- Execute o solucionador de problemas de áudio do Windows
- Verifique se há atualizações do sistema operacional disponíveis
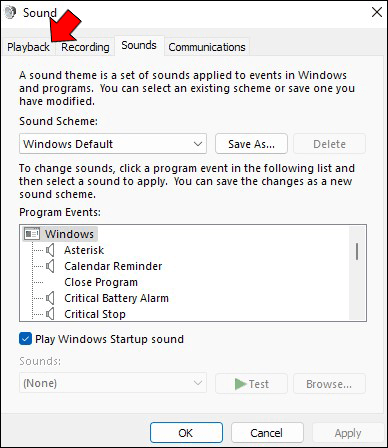
- Desinstale e reinstale os drivers de áudio
- Considere a possibilidade de utilizar um software de diagnóstico de áudio

Verifique se há atualizações
Se o áudio do seu computador não estiver funcionando corretamente no Windows 10, uma das primeiras coisas que você pode fazer é verificar se há atualizações disponíveis.
Para fazer isso, siga estas etapas:
1. Clique com o botão direito do mouse no ícone de alto-falante na barra de tarefas e selecione Abrir configurações de som.
2. Na janela de configurações de som, clique na guia Reprodução.
3. Na lista de dispositivos de áudio, clique com o botão direito do mouse no dispositivo que você está usando (por exemplo, alto-falantes ou fones de ouvido) e selecione Atualizar driver.
4. Siga as instruções na tela para concluir o processo de atualização.
Essas etapas podem ajudar a resolver problemas de áudio no seu computador. Se o problema persistir, você pode tentar outras soluções, como executar a solução de problemas de áudio do Windows ou ajustar as configurações de volume.
Reinicie o sistema
Reinicie o sistema. Verifique se o áudio do seu computador está desativado ou se o volume está baixo. Certifique-se de que o dispositivo de som esteja corretamente conectado e configurado como o dispositivo de reprodução padrão. Se o problema persistir, use o solucionador de problemas de áudio do Windows 10. Clique com o botão direito no ícone de som na barra de tarefas e selecione Solucionar problemas de som.
Siga as instruções fornecidas pelo solucionador de problemas para identificar e corrigir problemas comuns de áudio. Se não resolver, verifique se os drivers do alto-falante estão atualizados e ajuste as configurações de volume nas opções de reprodução. Se ainda assim o áudio não funcionar, pode ser necessário consultar um técnico para diagnosticar e resolver o problema.
Reinicie os serviços de áudio do Windows
| Passo | Descrição |
|---|---|
| 1 | Pressione as teclas Windows + R para abrir a caixa de diálogo Executar. |
| 2 | Digite services.msc e clique em OK para abrir a janela Serviços. |
| 3 | Role para baixo e encontre o serviço Áudio do Windows. |
| 4 | Clique com o botão direito do mouse no serviço e selecione Reiniciar. |
| 5 | Repita o mesmo processo para o serviço Serviço de Plug and Play. |
| 6 | Feche a janela de Serviços e reinicie o computador. |

