Bem-vindo ao artigo Insira um disco na unidade de CD/DVD – Soluções 2023. Aqui, apresentaremos algumas soluções simples para resolver problemas relacionados à inserção de um disco em sua unidade de CD/DVD.
Atualizado em June 2024: Pare de receber mensagens de erro e desacelerar o seu sistema com nossa ferramenta de otimização. Adquira agora em este link
- Baixe e instale a ferramenta de reparo aqui.
- Deixe-a escanear o seu computador.
- A ferramenta então reparará o seu computador.
Descrição do erro – Por favor, insira um disco em uma unidade USB
Descrição do erro: O sistema está solicitando a inserção de um disco em uma unidade USB, mas a unidade de CD/DVD está sendo detectada. É possível que o problema esteja relacionado ao driver da unidade.
Soluções:
1. Verifique se a unidade de CD/DVD está conectada corretamente ao computador.
2. Verifique se o driver da unidade de CD/DVD está atualizado. Para isso, siga as etapas abaixo:
a. Clique com o botão direito do mouse no ícone Meu Computador e selecione Gerenciar.
b. Na janela Gerenciamento do Computador, clique em Gerenciamento de Disco.
c. Localize a unidade de CD/DVD na lista e clique com o botão direito do mouse nela.
d. Selecione Atualizar Driver e siga as instruções na tela.
3. Reinicie o computador após atualizar o driver e verifique se o erro persiste.
Se as soluções acima não resolverem o problema, pode ser necessário buscar ajuda técnica especializada.
O que acontece quando ocorre o erro Por favor, insira um disco em uma unidade removível
Quando ocorre o erro Por favor, insira um disco em uma unidade removível, isso geralmente indica que o sistema não está reconhecendo o disco inserido na unidade de CD/DVD. Para resolver esse problema, siga estas etapas:
1. Certifique-se de que o disco esteja inserido corretamente na unidade de CD/DVD.
2. Verifique se a unidade de CD/DVD está funcionando corretamente. Você pode fazer isso tentando inserir outro disco ou testando a unidade em outro computador.
3. Verifique se os drivers da unidade de CD/DVD estão atualizados. Para fazer isso, siga estas instruções:
– Clique com o botão direito do mouse no ícone Meu Computador ou Este PC e selecione Gerenciar.
– Na janela de Gerenciamento do Computador, clique em Gerenciamento de Disco na lista à esquerda.
– Localize a unidade de CD/DVD na lista de unidades e clique com o botão direito do mouse nela.
– Selecione Atualizar Driver e siga as instruções na tela para concluir a atualização.
Essas etapas devem ajudar a resolver o problema de Por favor, insira um disco em uma unidade removível e permitir que você utilize a unidade de CD/DVD corretamente.
Causas
- Problemas com a unidade de CD/DVD: pode haver um mau funcionamento da unidade de CD/DVD, como problemas de leitura ou gravação.
- Disco sujo ou arranhado: um disco sujo, arranhado ou danificado pode impedir a leitura correta na unidade de CD/DVD.

- Incompatibilidade de formato: certos discos podem ter um formato não suportado pela unidade de CD/DVD, resultando em erro ou falta de reconhecimento.
- Falha de driver: o driver responsável pela operação da unidade de CD/DVD pode estar desatualizado, corrompido ou ausente.
- Configurações incorretas do sistema: algumas configurações do sistema operacional podem impedir o funcionamento adequado da unidade de CD/DVD.
- Problemas de software: conflitos ou erros em programas de reprodução de mídia podem afetar o funcionamento da unidade de CD/DVD.
- Proteção contra cópia: alguns discos possuem proteção contra cópia que pode causar problemas na leitura ou gravação.
- Problemas de hardware: falhas ou defeitos no hardware da unidade de CD/DVD podem ser a causa do mau funcionamento.
Método 1. Alterar a conexão da unidade USB
1. Conecte a unidade USB a uma porta USB disponível no seu PC.
2. Certifique-se de que a unidade USB esteja corretamente inserida na porta.
3. Verifique se a unidade USB aparece no Windows Explorer ou no Gerenciamento de Disco.
4. Se a unidade USB não aparecer, desconecte-a e conecte-a a uma porta USB diferente.
5. Se ainda não aparecer, tente conectar a unidade USB a outro computador para verificar se o problema está na unidade ou no seu PC.
6. Se a unidade USB funcionar em outro computador, pode haver um problema com as portas USB do seu PC.
7. Nesse caso, atualize os drivers USB do seu computador ou tente usar um hub USB para conectar a unidade.
8. Se a unidade USB não funcionar em nenhum computador, pode ser necessário utilizar uma ferramenta de recuperação de dados para tentar recuperar os arquivos.
9. Se nada funcionar, pode ser necessário substituir a unidade USB.
Esperamos que essas soluções ajudem a resolver o problema de conexão da unidade USB.
Método 2. Atribuir uma nova letra de unidade à unidade USB
Se você está enfrentando problemas para inserir um disco na unidade de CD/DVD, uma solução possível é atribuir uma nova letra de unidade à unidade USB. Isso pode resolver conflitos de letras de unidade e permitir que o sistema reconheça corretamente o dispositivo.
Aqui estão os passos para fazer isso no Windows 10:
1. Pressione a tecla Windows + X e escolha Gerenciamento de Disco.
2. Localize a unidade USB na lista de discos e clique com o botão direito nela.
3. Selecione Alterar letra de unidade e caminho.
4. Clique em Adicionar e escolha uma letra de unidade disponível.
5. Clique em OK para salvar as alterações.
Após atribuir uma nova letra de unidade, reinicie o sistema e verifique se o problema foi resolvido. Se não, você pode tentar outras soluções mencionadas neste artigo.
Lembre-se de sempre fazer backup dos seus arquivos importantes antes de realizar qualquer alteração no sistema.
O programa também soluciona travamentos e programas congelados, problemas com DLLs danificadas e até mesmo a temida Tela Azul da Morte (BSoD). Ele também pode recuperar o sistema operacional, restaurando arquivos essenciais sem afetar os dados do usuário.
Método 3. Verificar alterações de hardware
1. Abra o Gerenciador de Dispositivos pressionando as teclas Windows + R, digite devmgmt.msc e clique em OK.
2. Expanda a seção Unidades de DVD/CD-ROM.
3. Clique com o botão direito do mouse no dispositivo de DVD/CD e selecione Atualizar driver.
4. Selecione a opção Buscar software de driver no computador.
5. Escolha a opção Permitir que eu escolha em uma lista de drivers disponíveis no meu computador.
6. Selecione o driver correto para o seu dispositivo de DVD/CD e clique em Avançar.
7. Siga as instruções na tela para concluir o processo de atualização do driver.
Esperamos que essas etapas ajudem a resolver o problema de disco na unidade de CD/DVD. Se o problema persistir, consulte outros métodos de solução de problemas mencionados neste artigo.
Método 4. Atualizar o driver
1. Abra o Gerenciador de Dispositivos. Você pode acessá-lo digitando Gerenciador de Dispositivos na barra de pesquisa do Windows 10 e clicando no resultado correspondente.
2. Procure pela categoria Unidades de DVD/CD-ROM e clique na seta ao lado para expandir.
3. Clique com o botão direito do mouse no dispositivo de DVD/CD e selecione Atualizar driver.
4. Selecione a opção Buscar software de driver atualizado automaticamente e siga as instruções na tela.
5. Aguarde o processo de atualização ser concluído.
6. Reinicie o sistema para que as alterações tenham efeito.
Se você estiver enfrentando problemas com o disco ou a unidade de DVD/CD, este método pode ajudar a resolver o problema atualizando o driver. Certifique-se de seguir todos os passos corretamente para obter os melhores resultados.
Método 5. Reparar a unidade através da formatação
Se estiver enfrentando problemas com a unidade de CD/DVD, você pode tentar repará-la através da formatação. Siga estes passos:
1. Insira um disco na unidade de CD/DVD.
2. Abra o Gerenciamento de Disco no seu sistema operacional Windows ou Mac OS X.
3. Localize a unidade correspondente ao seu CD/DVD.
4. Clique com o botão direito na unidade e selecione Formatar.
5. Siga as instruções na tela para completar o processo de formatação.
6. Reinicie o seu computador e verifique se o problema persiste.
Lembre-se de fazer backup de todos os seus arquivos importantes antes de realizar a formatação, pois ela irá apagar todos os dados da unidade. Se o problema persistir após a formatação, pode ser necessário procurar outras soluções ou entrar em contato com um técnico especializado.
Método 6. Reparar a sua unidade USB
Método 6: Reparar a sua unidade USB
Se você está tendo problemas com a sua unidade USB, como erros de disco ou mensagens de erro, existem algumas soluções que podem ajudar a resolver o problema.
1. Conecte a unidade USB a uma porta USB diferente no seu computador. Às vezes, a porta USB pode estar com defeito.
2. Verifique se a unidade USB está sendo reconhecida pelo sistema. Para fazer isso, vá para o Gerenciamento de Disco e verifique se a unidade USB está listada lá.
3. Se a unidade USB estiver listada no Gerenciamento de Disco, mas não estiver atribuída uma letra de unidade, você pode atribuir uma letra de unidade manualmente. Clique com o botão direito na unidade USB e selecione Alterar letra de unidade e caminho.
4. Se a unidade USB estiver apresentando erros de disco, você pode usar uma ferramenta de recuperação de dados para tentar recuperar seus arquivos. Existem várias opções disponíveis online.
Siga essas etapas para tentar resolver problemas com a sua unidade USB e recuperar seus dados.
Como recuperar dados de uma unidade USB inacessível
Se você está tendo problemas para acessar uma unidade USB e precisa recuperar os dados, siga essas etapas simples:
1. Conecte a unidade USB ao seu computador.
2. Abra o Gerenciador de Disco. Digite Gerenciador de Disco na barra de pesquisa do menu Iniciar e clique em Criar e formatar partições do disco rígido.
3. Localize a unidade USB na lista de discos e verifique se está marcada como Não alocada ou com um erro.
4. Clique com o botão direito na unidade USB e selecione Alterar letra de unidade e caminho.
5. Clique em Adicionar e escolha uma letra de unidade disponível.
6. Clique em OK para salvar as alterações.
7. Agora você deveria conseguir acessar a unidade USB e recuperar seus dados.
Se o problema persistir, você pode tentar usar uma ferramenta de recuperação de dados como o Recuva ou contatar um profissional de recuperação de dados.
Perguntas frequentes sobre o erro Por favor, insira um disco em uma unidade USB
- Verifique se a unidade de CD/DVD está corretamente conectada ao computador.
- Verifique se o cabo de dados está firmemente conectado à unidade de CD/DVD e à placa-mãe do computador.

- Verifique se o cabo de alimentação está corretamente conectado à unidade de CD/DVD e a uma fonte de energia.
- Verifique se a unidade de CD/DVD está funcionando corretamente.
- Abra o Gerenciador de Dispositivos pressionando Windows + X e selecionando Gerenciador de Dispositivos.
- Expanda a categoria Unidades de CD/DVD-ROM.
- Verifique se a unidade de CD/DVD está listada e se não há nenhum ícone de aviso ou erro ao lado dela.
- Se houver algum ícone de aviso ou erro, clique com o botão direito na unidade de CD/DVD e selecione Atualizar driver ou Desinstalar dispositivo.

- Selecione a opção adequada de acordo com a situação e siga as instruções na tela.
- Verifique se o disco inserido na unidade de CD/DVD é válido e legível.
- Remova o disco da unidade de CD/DVD.
- Verifique se não há arranhões, sujeira ou danos visíveis no disco.
- Limpe o disco com um pano macio e sem fiapos.
- Tente inserir um disco diferente para verificar se o problema persiste.
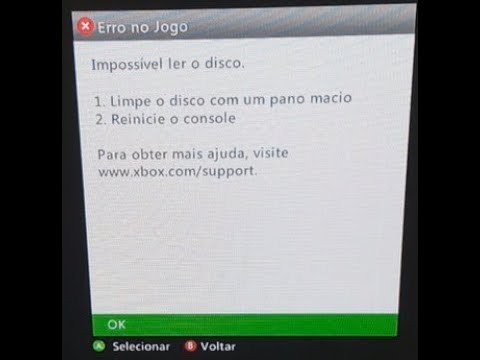
- Verifique se o sistema operacional reconhece a unidade de CD/DVD.
- Pressione Windows + R para abrir a caixa de diálogo Executar.
- Digite devmgmt.msc e pressione Enter para abrir o Gerenciador de Dispositivos.
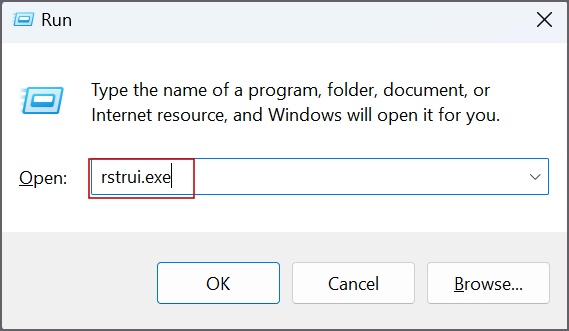
- Expanda a categoria Unidades de CD/DVD-ROM.
- Verifique se a unidade de CD/DVD está listada e se não há nenhum ícone de aviso ou erro ao lado dela.
- Se houver algum ícone de aviso ou erro, clique com o botão direito na unidade de CD/DVD e selecione Atualizar driver ou Desinstalar dispositivo.
- Selecione a opção adequada de acordo com a situação e siga as instruções na tela.

- Execute uma verificação de vírus em seu sistema.
- Abra seu software antivírus.
- Execute uma verificação completa do sistema para detectar e remover possíveis malware ou vírus.
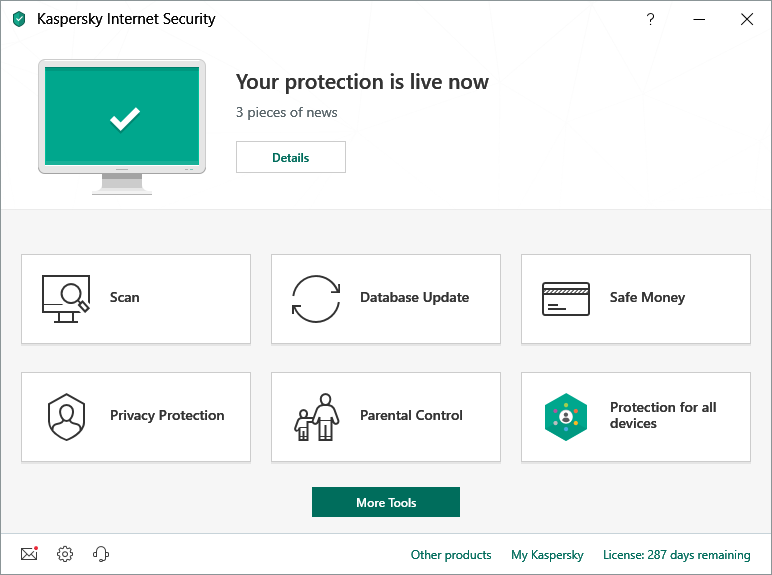
- Reinicie o computador após a conclusão da verificação.
Por favor, insira um disco na unidade. Faça o download desta ferramenta para executar uma varredura


