Bem-vindo! Este artigo irá ajudá-lo a resolver o incômodo erro ‘ponto de entrada não encontrado’ no sistema operacional Windows. Aprenda como corrigir esse problema de forma simples e eficaz.
Como corrigir erros de ponto de entrada não encontrado
Para corrigir erros de ponto de entrada não encontrado no Windows, você pode seguir essas etapas:
1. Execute o Verificador de Arquivos do Sistema. Pressione a tecla Windows + R, digite cmd e pressione Enter. Na janela de comando, digite sfc /scannow e pressione Enter. Isso verificará e corrigirá os arquivos do sistema corrompidos.
2. Verifique se o arquivo DLL relacionado está presente. Se o erro mencionar um arquivo DLL específico, verifique se ele está presente no local correto. Se estiver faltando, você pode tentar reinstalar o programa que utiliza esse arquivo DLL.
3. Atualize o programa ou o sistema operacional. Verifique se há atualizações disponíveis para o programa ou para o Windows. Às vezes, as atualizações corrigem erros conhecidos.
4. Execute uma verificação de vírus. Alguns erros de ponto de entrada não encontrado podem ser causados por malware. Certifique-se de executar uma verificação completa do seu sistema usando um antivírus confiável.
Lembre-se de reiniciar o computador após executar essas etapas para verificar se o problema foi resolvido. Se o erro persistir, pode ser necessário procurar suporte adicional ou consultar fóruns de discussão online para obter ajuda específica para o seu caso.
Verificar os arquivos do sistema
- Verifique os arquivos do sistema para identificar possíveis problemas.
- Procure por arquivos corrompidos que possam estar causando o erro.
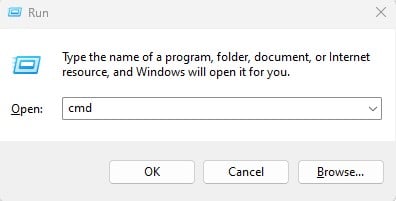
- Repare os arquivos corrompidos usando o utilitário de verificação de arquivos do sistema.
- Realize uma varredura completa do seu sistema em busca de vírus ou malware.
- Atualize os drivers do seu sistema para corrigir possíveis incompatibilidades.
- Verifique se o software relacionado ao erro está instalado corretamente.
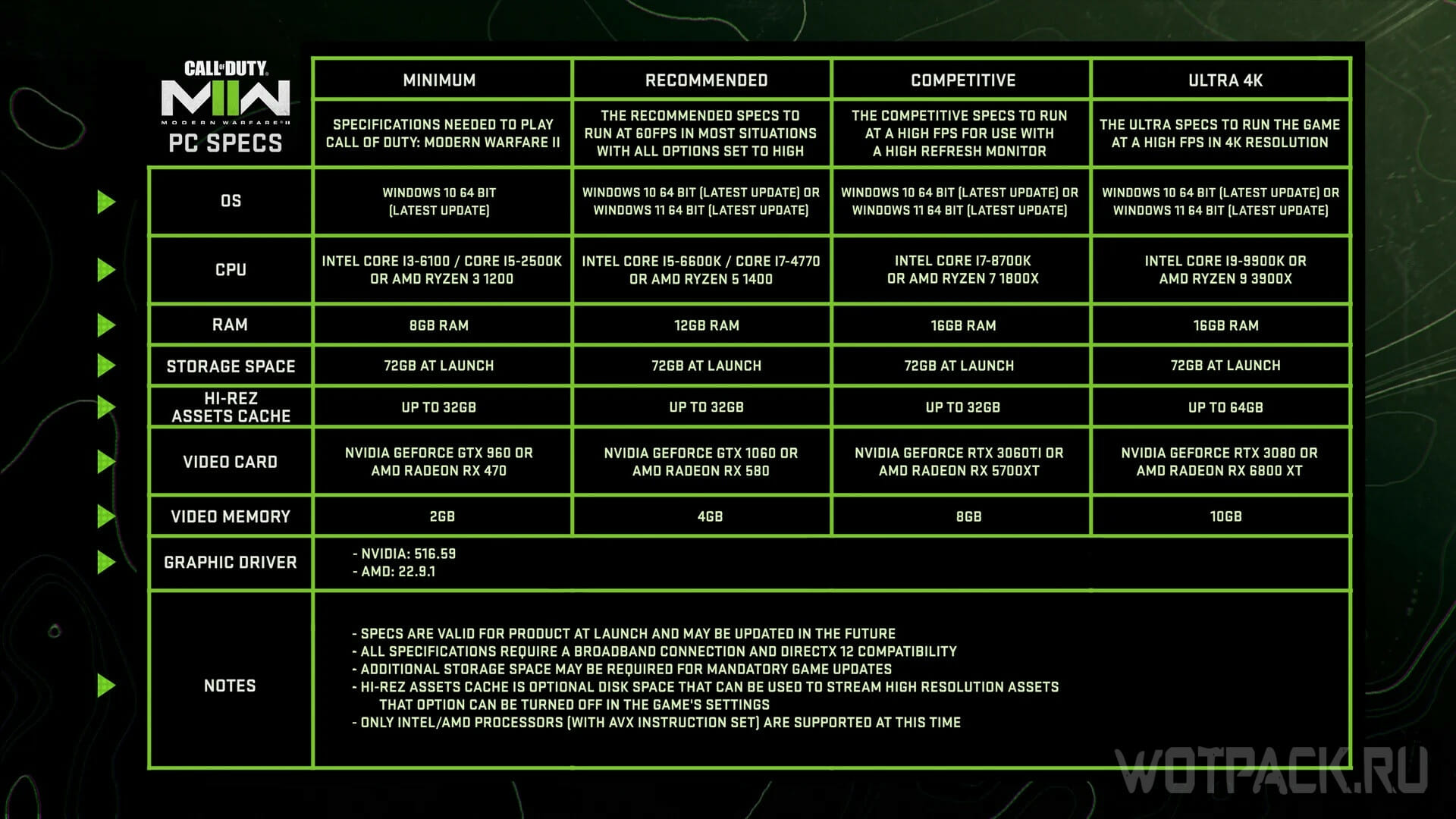
- Tente restaurar o sistema para um ponto anterior ao aparecimento do erro.
- Se todas as tentativas falharem, reinstale o software ou o sistema operacional.
Instalar manualmente o arquivo DLL
- Encontre o arquivo DLL que está faltando ou com erro.
- Certifique-se de ter uma cópia do arquivo DLL em um local seguro.
- Abra o Explorador de Arquivos e navegue até a pasta onde o arquivo DLL precisa ser instalado.
- Clique com o botão direito do mouse na pasta e selecione Abrir janela de comando aqui ou Abrir PowerShell aqui.
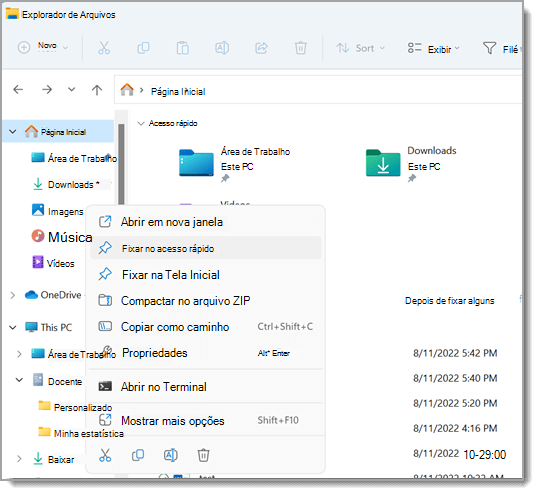
- Na janela de comando ou PowerShell, digite o comando regsvr32 nome_do_arquivo.dll e pressione Enter.
- Se você receber uma mensagem de confirmação de que o registro foi bem-sucedido, feche a janela.
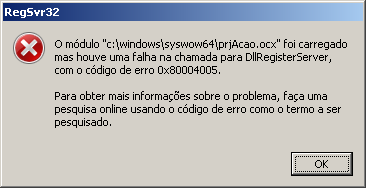
- Reinicie o computador para verificar se o erro foi corrigido.
Reinstalar o programa que está apresentando o erro
Reinstale o programa com o erro ‘ponto de entrada não encontrado’ no Windows 10. Primeiro, abra o prompt de comando pressionando as teclas Windows + R. Digite cmd e pressione Enter. No prompt de comando, digite sfc /scannow e pressione Enter para executar o Verificador de Arquivos do Sistema. Isso verificará e reparará os arquivos do sistema corrompidos.
Se o problema persistir, pode ser necessário reinstalar o programa problemático. Baixe o programa novamente ou use o CD de instalação original. Execute a instalação e siga as instruções na tela. Isso deve substituir qualquer arquivo DLL ausente ou corrompido. Reinicie o computador e verifique se o erro foi corrigido.
Se você ainda estiver enfrentando problemas, entre em contato com o suporte do programa para obter assistência adicional.
Instalar o programa que contém o arquivo DLL
1. Baixe o programa que contém o arquivo DLL necessário.
2. Certifique-se de que o arquivo DLL esteja na pasta correta.
3. Abra o Prompt de Comando pressionando a tecla Windows + R, digite cmd e pressione Enter.
4. Digite regsvr32 nome_do_arquivo.dll e pressione Enter.
5. Reinicie o computador para aplicar as alterações.
Essas etapas devem resolver o erro de ponto de entrada não encontrado no Windows. Certifique-se de seguir todas as etapas corretamente. Se o problema persistir, você pode precisar executar uma verificação de arquivos do sistema usando o comando sfc /scannow no Prompt de Comando para verificar e reparar arquivos do sistema corrompidos.
Lembre-se de que estas instruções são específicas para o Windows e podem não se aplicar a outros sistemas operacionais.
Verificar e remover vírus e malware
Verifique e remova vírus e malware no Windows.
Se você está enfrentando o erro ponto de entrada não encontrado no Windows, pode ser causado por vírus ou malware em seu sistema. Para corrigir esse problema, siga estas etapas:
1. Execute uma verificação completa do seu sistema usando um programa antivírus confiável.
2. Use um programa anti-malware para verificar e remover qualquer malware detectado.
3. Se o problema persistir, execute o Verificador de Arquivos do Sistema digitando sfc /scannow no prompt de comando. Isso irá verificar e reparar quaisquer arquivos de sistema corrompidos.
4. Se o erro estiver relacionado a um arquivo DLL específico, você pode tentar reinstalá-lo ou substituí-lo por uma versão atualizada.
5. Certifique-se de manter seu sistema operacional e programas atualizados, pois as atualizações geralmente corrigem problemas conhecidos.
Se você tiver algum problema durante o processo, consulte um especialista em informática para obter assistência adicional.

