Bem-vindo(a) ao artigo sobre a solução para o problema de HDMI não funcionando na placa-mãe.
Atualizado em July 2024: Pare de receber mensagens de erro e desacelerar o seu sistema com nossa ferramenta de otimização. Adquira agora em este link
- Baixe e instale a ferramenta de reparo aqui.
- Deixe-a escanear o seu computador.
- A ferramenta então reparará o seu computador.
Select HDMI as Source
Selecione HDMI como fonte na placa-mãe.
Para resolver o problema de HDMI não funcionando na placa-mãe, você precisa selecionar a opção HDMI como fonte no BIOS. Para fazer isso, siga estas etapas:
1. Reinicie o seu PC e pressione a tecla Delete ou F2 (dependendo do modelo da placa-mãe) para entrar no BIOS.
2. Procure a opção de configuração de exibição ou gráficos.
3. Procure a opção Primary Display ou Primary Graphics Adapter e selecione iGPU ou Integrated Graphics como a opção preferida.
4. Salve as alterações e saia do BIOS.
Após reiniciar o PC, verifique se o HDMI está funcionando corretamente. Se o problema persistir, você pode precisar verificar a conexão do cabo HDMI, atualizar o firmware do dispositivo de exibição ou procurar outras soluções.
Lembrando que é importante ter experiência ou buscar ajuda de alguém com conhecimento técnico para realizar essas alterações no BIOS.
Check for Physical Damage
Verifique danos físicos no seu HDMI da placa-mãe. Se você estiver com problemas em uma placa-mãe MSI B250 Gaming M3, por exemplo, pode ser útil verificar se há danos visíveis no seu HDMI port. Isso inclui procurar por qualquer quebra, rachadura ou sinais de curto-circuito. Se você encontrar algum dano, isso pode ser a causa do problema do HDMI não funcionar. Se não houver danos visíveis, tente conectar o cabo HDMI a diferentes portas HDMI na placa-mãe. Às vezes, apenas uma porta específica pode ter um problema.
Além disso, verifique se a sua CPU está funcionando corretamente. Se você ainda estiver enfrentando problemas, pode ser necessário atualizar o firmware do dispositivo de exibição ou verificar as configurações de vídeo do seu monitor. Se tudo mais falhar, você pode precisar entrar em contato com o suporte técnico ou procurar ajuda em fóruns como Reddit ou buildapc.
Enable Integrated Graphics in BIOS
Para habilitar os gráficos integrados na BIOS e solucionar o problema de HDMI não funcionando na placa-mãe, siga estas instruções diretas:
1. Reinicie o computador e pressione a tecla Del ou F2 (ou a tecla indicada na inicialização) para acessar a BIOS.
2. Procure a opção Configurações de vídeo ou algo similar na BIOS.
3. Dentro das configurações de vídeo, encontre a opção Gráficos Integrados ou iGPU.
4. Selecione a opção Habilitar ou Ativar.
5. Salve as alterações e saia da BIOS.
Após habilitar os gráficos integrados, conecte o cabo HDMI à porta HDMI da placa-mãe. Certifique-se de que o monitor esteja configurado para receber o sinal do HDMI como a fonte de exibição principal.
Essas etapas devem resolver o problema de HDMI não funcionando na placa-mãe. Se o problema persistir, verifique se o cabo HDMI está funcionando corretamente e tente conectar a outro monitor ou dispositivo de exibição.
Lembre-se de que, ao usar os gráficos integrados, o desempenho gráfico pode ser inferior em comparação com uma placa de vídeo dedicada. Se você estiver construindo um PC para jogos ou tarefas intensivas em gráficos, considerar a instalação de uma placa de vídeo dedicada pode ser uma solução melhor.
Se o problema for causado por incompatibilidade de DLLs, drivers ou bugs do Windows, Fortect pode repará-los. No entanto, se o problema for de hardware, Fortect pode identificar o mau funcionamento e sugerir a substituição necessária.
Update Display Device Drivers
Solução para HDMI não funcionando na placa-mãe
Se você estiver enfrentando problemas com o HDMI não funcionando na sua placa-mãe, existem algumas soluções que você pode tentar.
1. Verifique se os drivers do dispositivo de exibição estão atualizados. Para fazer isso, vá para o site do fabricante da placa-mãe e baixe os drivers mais recentes.
2. Certifique-se de que o cabo HDMI esteja conectado corretamente à porta HDMI da placa-mãe e ao monitor.
3. Verifique se a porta HDMI da placa-mãe está habilitada no BIOS. Para fazer isso, reinicie o computador e pressione a tecla DEL ou F2 (dependendo da placa-mãe) para acessar o BIOS. Procure a opção Enable iGPU e certifique-se de que está ativada.
4. Se você estiver usando uma placa de vídeo dedicada, verifique se o monitor está conectado à porta correta. Se você estiver usando o HDMI da placa-mãe, certifique-se de que a placa de vídeo esteja desativada no BIOS.
5. Se nenhuma das soluções acima funcionar, pode haver um problema com a placa-mãe ou o processador. Nesse caso, é melhor procurar a ajuda de um profissional ou entrar em contato com o suporte técnico do fabricante.
Lembre-se de que essas são apenas algumas soluções comuns e pode haver outras maneiras de resolver o problema. Consultar fóruns online, como o Reddit ou o fórum do buildapc, também pode ser útil, pois outras pessoas podem ter enfrentado problemas semelhantes e encontrado soluções alternativas.
Roll Back Display Device Drivers
Se você está enfrentando problemas com a funcionalidade HDMI em sua placa-mãe, uma solução possível é reverter os drivers do dispositivo de exibição.
Para fazer isso, siga estes passos:
1. Pressione a tecla Windows + X e selecione Gerenciador de Dispositivos.
2. Na janela do Gerenciador de Dispositivos, localize e expanda a seção Adaptadores de vídeo.
3. Clique com o botão direito do mouse no dispositivo de exibição que você está usando (por exemplo, Intel HD Graphics) e selecione Propriedades.
4. Na guia Driver, clique em Retroceder Driver e siga as instruções na tela para concluir o processo.
Isso pode resolver problemas relacionados ao HDMI não funcionando em sua placa-mãe. Lembre-se de reiniciar o computador após reverter os drivers.
Se o problema persistir, pode ser necessário procurar outras soluções ou obter ajuda de um profissional. Lembre-se de sempre tomar precauções ao mexer em partes internas de um computador e seguir as instruções com cuidado.
Additional Fixes and Workarounds
- Verifique se o cabo HDMI está corretamente conectado à placa-mãe e ao dispositivo de saída.
- Certifique-se de que o cabo HDMI não esteja danificado ou com algum conector solto.
Configurar a saída de vídeo
- Pressione as teclas Win + P para abrir as opções de projeção.
- Selecione a opção Estender para configurar a saída de vídeo para o monitor externo.
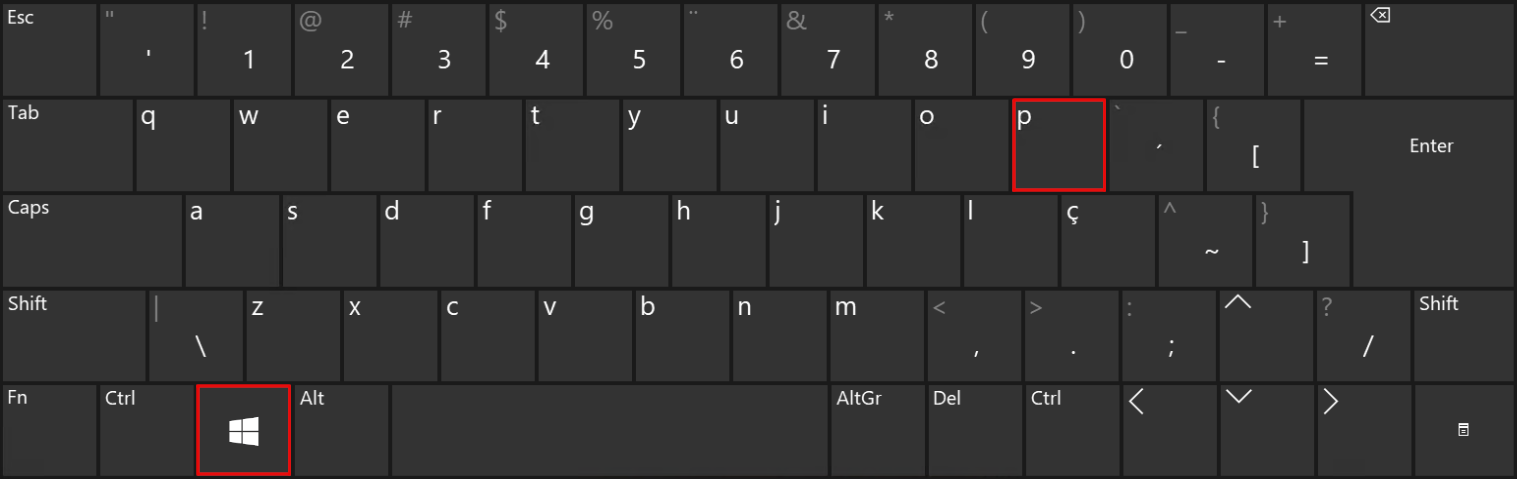
- Verifique se o monitor externo está configurado corretamente nas configurações de exibição do sistema operacional.
Atualizar drivers de vídeo
- Acesse o Gerenciador de Dispositivos.
- Expanda a categoria Adaptadores de Vídeo.
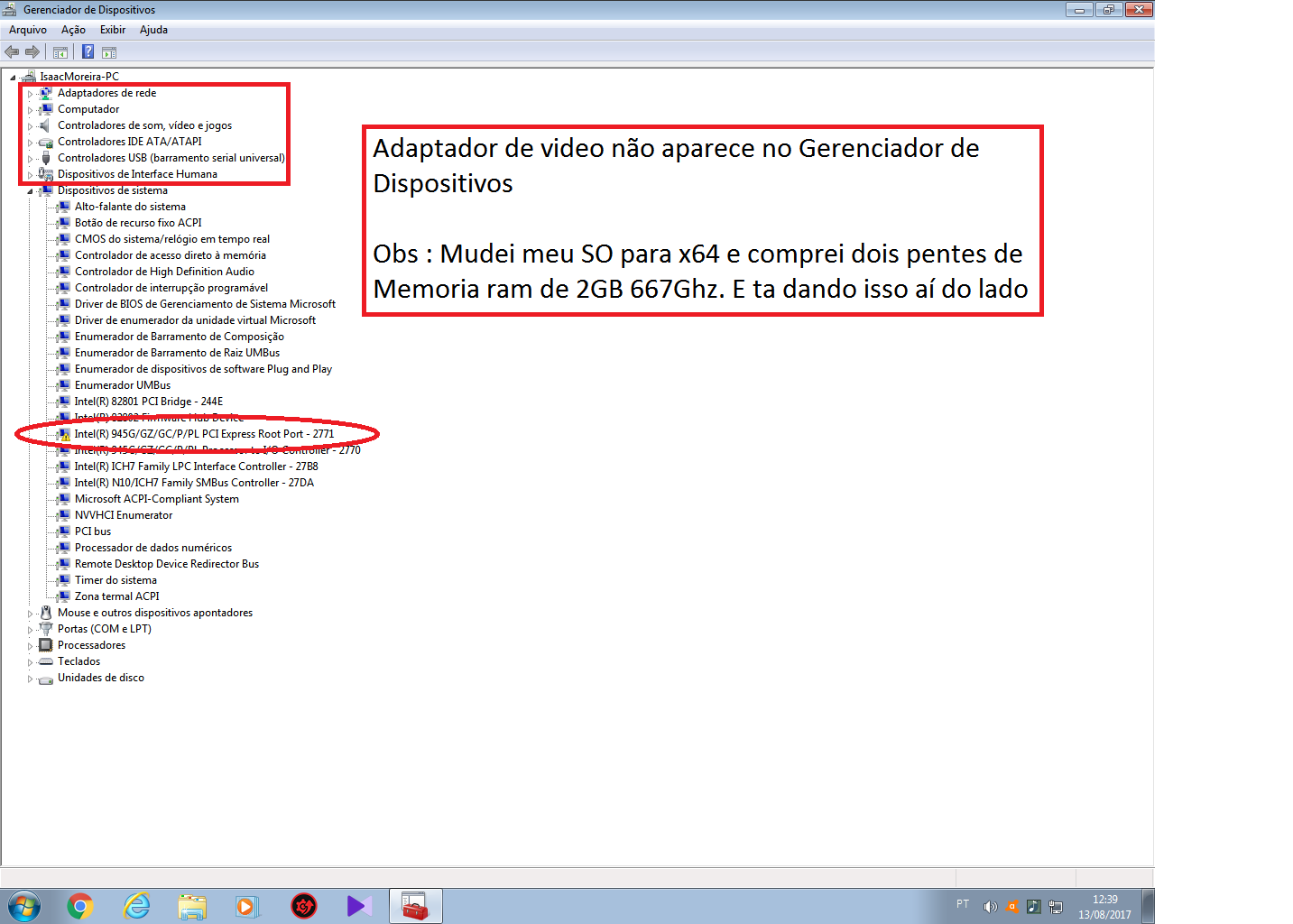
- Clique com o botão direito no adaptador de vídeo e selecione Atualizar driver.
- Selecione a opção Buscar automaticamente por drivers atualizados.
- Se houver atualizações disponíveis, siga as instruções para instalá-las.
Verificar configurações de áudio
- Acesse as configurações de som do sistema operacional.
- Verifique se a saída de áudio está configurada corretamente para o dispositivo HDMI.
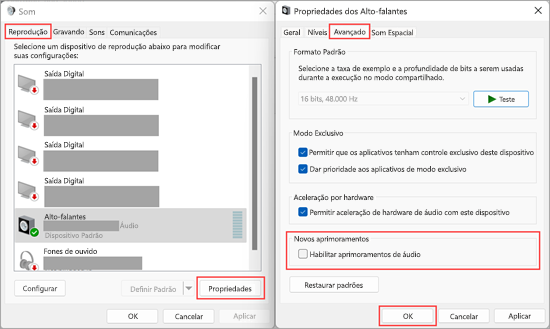
- Se necessário, selecione o dispositivo HDMI como saída de áudio padrão.
Testar com outro cabo ou dispositivo
- Tente utilizar um cabo HDMI diferente para verificar se o problema é com o cabo atual.
- Conecte o dispositivo de saída HDMI em outra placa-mãe ou monitor para verificar se o problema está na placa-mãe atual.
Frequently Asked Questions (FAQs)
- O que fazer quando o HDMI não funciona na placa-mãe?
- Quais podem ser as causas mais comuns para o HDMI não funcionar na placa-mãe?

- Como solucionar problemas de conexão HDMI na placa-mãe?
- É possível consertar o HDMI da placa-mãe sozinho(a)?
- Quais configurações devo verificar para resolver o problema do HDMI na placa-mãe?
- Como verificar se o cabo HDMI está funcionando corretamente?
- Quais são os possíveis danos à placa-mãe que podem causar o HDMI a parar de funcionar?
- O que fazer se nenhuma das soluções anteriores resolver o problema?

- É seguro tentar consertar o HDMI da placa-mãe sem experiência técnica?
Summary and Wrap Up
Resumo e Conclusão: Se a porta HDMI da sua placa-mãe não estiver funcionando, há várias soluções possíveis. Primeiro, verifique se o cabo HDMI está conectado corretamente tanto na placa-mãe quanto no dispositivo de exibição. Em seguida, verifique se a porta HDMI não está danificada.
Se ambos estiverem corretos, tente habilitar a iGPU (placa gráfica integrada) nas configurações da BIOS. Além disso, certifique-se de que o firmware do dispositivo de exibição esteja atualizado. Se o problema persistir, você pode tentar conectar o cabo HDMI a outras portas HDMI disponíveis na placa-mãe ou usar um adaptador DisplayPort. Se nada disso funcionar, pode ser necessário substituir a placa-mãe ou entrar em contato com o suporte técnico do fabricante.
Lembre-se de verificar fóruns de tecnologia, como o Reddit, para obter mais informações e soluções específicas para o seu caso.
Se a sua placa-mãe está apresentando a mensagem “sem sinal HDMI”, verifique se o cabo HDMI está corretamente conectado e se a fonte de alimentação está funcionando corretamente. Faça o download desta ferramenta para executar uma varredura


