Bem-vindo ao artigo sobre como solucionar a tela preta com o cursor piscando durante o boot do Windows 10. Neste guia, exploraremos possíveis soluções para esse problema incômodo que pode ocorrer ao iniciar o seu computador. Vamos descobrir juntos como resolver esse dilema e restaurar a funcionalidade do seu sistema operacional.
Privacidade e Transparência
– Reinicie o computador e pressione a tecla F8 repetidamente para entrar no Modo de Segurança.
– Selecione a opção Modo de Segurança e pressione Enter.
– No Modo de Segurança, vá para as configurações de inicialização e desative os programas de inicialização.
– Reinicie o computador novamente e verifique se o problema foi resolvido.
– Se ainda estiver enfrentando a tela preta com cursor piscando, conecte um pen drive USB com uma versão do Windows 10 ou Ubuntu bootable.
– Reinicie o computador e pressione a tecla F12 para acessar o menu de inicialização.
– Selecione o pen drive USB como opção de inicialização e siga as instruções para reinstalar o Windows 10 ou instalar o Ubuntu.
– Se nenhuma das soluções acima funcionar, pode ser um problema com a placa-mãe. Nesse caso, sugerimos entrar em contato com um técnico especializado para obter assistência.
Lembre-se de sempre manter sua privacidade e transparência em mente ao fornecer consentimento para processamento de dados e ao ajustar as configurações do seu dispositivo.
Causas de uma tela preta com um cursor piscando
- Falha na inicialização do sistema operacional: problemas durante o processo de inicialização do Windows 10 podem resultar em uma tela preta com um cursor piscando.
- Problemas com drivers: drivers desatualizados, incompatíveis ou corrompidos podem causar a ocorrência da tela preta com cursor piscando.
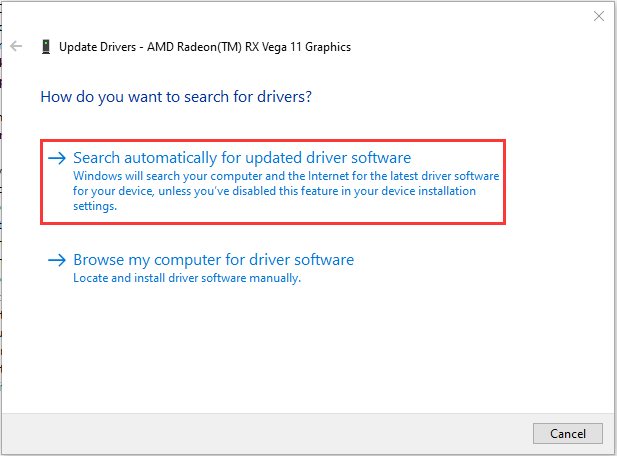
- Atualizações do sistema: algumas atualizações do Windows 10 podem levar a problemas de compatibilidade, resultando em uma tela preta ao iniciar o sistema.
- Problemas de hardware: falhas no hardware, como placa de vídeo, memória RAM ou disco rígido, podem causar a tela preta com cursor piscando.
- Infecção por malware: a presença de malware ou vírus no sistema pode interferir na inicialização do Windows e causar a tela preta com cursor piscando.
- Configurações incorretas: configurações incorretas do sistema, como resolução de tela incompatível, podem resultar na exibição da tela preta.
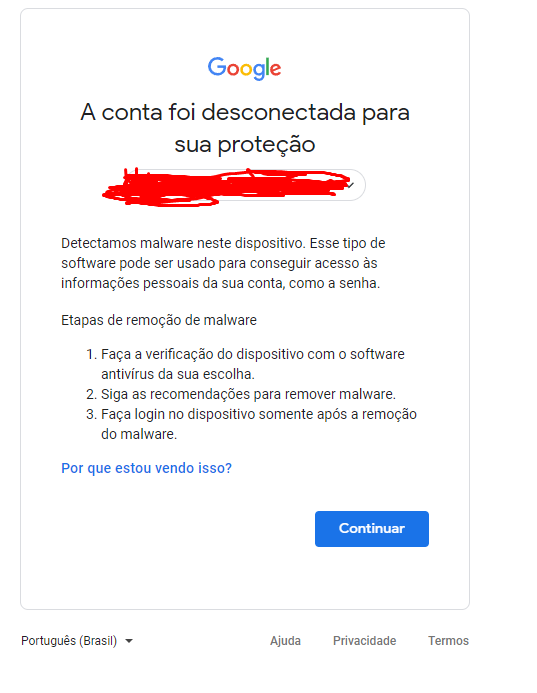
- Problemas com o registro do sistema: erros no registro do Windows podem levar a problemas durante o boot e causar a tela preta com cursor piscando.
Identificando a causa da tela preta com cursor piscando
Quando o computador inicializa e exibe uma tela preta com um cursor piscando, isso geralmente indica um problema durante o processo de inicialização do Windows 10. Existem várias causas possíveis para esse erro.
Uma das razões pode ser um problema com o hardware do computador, como a placa-mãe ou os jumpers da placa-mãe. Verifique se todos os cabos estão conectados corretamente e se não há nenhum jumper solto.
Outra possibilidade é que o sistema operacional esteja com arquivos corrompidos. Nesse caso, uma opção é inicializar o computador no Modo de Segurança e desinstalar qualquer programa recentemente instalado que possa estar causando o problema.
Além disso, pode ser útil verificar se há um dispositivo USB conectado ao computador durante a inicialização. Às vezes, um dispositivo USB com um sistema operacional diferente, como Linux ou Ubuntu, pode interferir no processo de inicialização do Windows.
Se nenhuma dessas soluções funcionar, pode ser necessário reinstalar o Windows. Isso pode ser feito usando um USB inicializável ou um disco de instalação do Windows.
Lembre-se de sempre fazer um backup dos seus arquivos antes de realizar qualquer procedimento que possa afetar o sistema.
python
import ctypes
import time
# Obtém o identificador da janela do console
console_handle = ctypes.windll.kernel32.GetConsoleWindow()
# Obtém o contexto do dispositivo da janela do console
device_context = ctypes.windll.user32.GetDC(console_handle)
# Define as coordenadas iniciais do cursor
cursor_x = 0
cursor_y = 0
# Define o estilo de exibição do cursor
cursor_style = 0x20 | 0x02 # 0x20 para ocultar o cursor normal, 0x02 para exibir o cursor piscante
# Define a cor do cursor
cursor_color = 0x0F # Branco
# Loop infinito para manter o cursor piscando
while True:
# Define o estilo do cursor
ctypes.windll.console.SetConsoleCursorInfo(console_handle, ctypes.byref(ctypes.c_ulong(cursor_style)))
# Define a posição do cursor
ctypes.windll.user32.SetCursorPos(cursor_x, cursor_y)
# Define a cor do cursor
ctypes.windll.kernel32.SetConsoleTextAttribute(device_context, cursor_color)
# Aguarda um curto período de tempo antes de alternar o estilo do cursor
time.sleep(0.5)
Lembre-se de que esse exemplo é apenas um ponto de partida e pode precisar de ajustes adicionais para atender às suas necessidades específicas. Além disso, é importante ressaltar que essa é uma tarefa avançada e que você deve tomar cuidado ao modificar o comportamento padrão do sistema operacional.
Solução para o computador travado em uma tela preta com cursor piscando
1. Reinicie o computador pressionando o botão de energia e segure a tecla F8.
2. Selecione a opção Modo de Segurança no menu de inicialização.
3. Se o problema persistir, reinicie novamente e pressione F8 para acessar o menu de inicialização.
4. Selecione a opção Reparar o computador e escolha Opções avançadas.
5. Selecione Prompt de Comando e digite chkdsk /f /r para verificar e reparar erros no disco rígido.
6. Reinicie o computador e pressione a tecla F2 ou Del para entrar na BIOS.
7. Verifique as configurações de inicialização e certifique-se de que o disco rígido esteja sendo detectado corretamente.
8. Selecione a opção de inicialização usando um dispositivo USB como um flash drive com o Windows 10.
9. Siga as instruções na tela para reinstalar o Windows 10.
10. Se todas as etapas anteriores falharem, considere procurar assistência técnica profissional.
Lembre-se de sempre fazer backup de seus arquivos importantes antes de realizar qualquer alteração no sistema.
Remova os acessórios
Agora, ligue o computador novamente e pressione a tecla F8 repetidamente para entrar no Modo de Segurança. Se o problema persistir, tente reiniciar o sistema novamente e pressione a tecla Del ou F2 para acessar a BIOS. Verifique se a configuração de inicialização está correta e se o dispositivo de inicialização é o correto (por exemplo, uma unidade USB bootável com o Windows 10 instalado).
Se você estiver usando um laptop, verifique se a bateria está carregada. Caso contrário, conecte-o a uma fonte de alimentação confiável. Se você estiver usando um dispositivo com Linux, tente inicializá-lo usando um USB bootável com o Ubuntu.
Se todas as soluções acima não resolverem o problema, pode ser necessário verificar a placa-mãe do seu computador. Consulte o manual do usuário ou entre em contato com o suporte técnico para obter mais assistência.
Modo de segurança
Se você está enfrentando o problema de uma tela preta com um cursor piscando ao inicializar o Windows 10, uma solução possível é iniciar o modo de segurança do sistema.
Para fazer isso, siga estes passos:
1. Desligue completamente o computador e, em seguida, pressione o botão de energia para ligá-lo novamente.
2. Assim que o computador começar a inicializar, pressione repetidamente a tecla F8 até que uma tela de opções de inicialização seja exibida.
3. Use as teclas de seta para selecionar a opção Modo de Segurança e pressione Enter para iniciar o sistema nesse modo.
4. Uma vez no Modo de Segurança, você poderá verificar se o problema persiste e tentar solucioná-lo.
Lembrando que o Modo de Segurança inicia o Windows com apenas os serviços e drivers essenciais, o que pode ajudar a identificar e resolver problemas de inicialização.
Configurações da BIOS
Para acessar as configurações da BIOS, siga estas etapas:
1. Desligue o computador.
2. Pressione o botão de ligar para iniciar o processo de inicialização.
3. Assim que o computador ligar, pressione a tecla específica para acessar a BIOS. Essa tecla varia de acordo com a marca do computador. Consulte o manual ou pesquise na internet para descobrir qual é a tecla correta.
4. Dentro das configurações da BIOS, procure por opções relacionadas à inicialização ou ao disco rígido.
5. Selecione a opção que permite definir a ordem de inicialização ou o dispositivo de inicialização principal.
6. Certifique-se de que o disco rígido ou a unidade USB que contém o Windows 10 esteja configurado como o dispositivo de inicialização principal.
7. Salve as alterações e saia da BIOS.
8. Reinicie o computador e verifique se o problema da tela preta com cursor piscando foi resolvido.
Lembre-se de que as configurações da BIOS podem variar de acordo com a marca e o modelo do computador. Se tiver dúvidas ou não se sentir confortável em realizar essas alterações, é recomendável buscar a ajuda de um técnico especializado.
Prompt de Comando
Se você está enfrentando o problema da tela preta com cursor piscando durante o boot do Windows 10, existem algumas soluções que podem ajudar a resolver esse problema.
Uma das maneiras de resolver esse problema é iniciar o Prompt de Comando. Para fazer isso, siga estes passos:
1. Reinicie o computador e pressione a tecla F8 repetidamente até que a tela de opções de inicialização avançada apareça.
2. Selecione Modo de Segurança e pressione Enter.
3. Na tela de login, clique em Prompt de Comando.
4. No Prompt de Comando, digite sfc /scannow e pressione Enter. Isso irá verificar e reparar arquivos do sistema corrompidos.
5. Após a conclusão, reinicie o computador e verifique se o problema da tela preta foi resolvido.
Se o problema persistir, você também pode tentar outros métodos, como verificar se há erros no disco rígido (utilizando o comando chkdsk) ou desinstalar programas recentemente instalados que podem estar causando conflitos.
Lembre-se de sempre fazer backup dos seus arquivos importantes antes de realizar qualquer alteração no sistema.
Restaurar ou reinstalar
- Restaurar o sistema: Use a função de restauração do Windows para voltar a um ponto de restauração anterior e corrigir possíveis problemas de inicialização.
- Reparar a inicialização: Utilize a ferramenta de reparo de inicialização do Windows para corrigir erros que estejam impedindo o sistema de iniciar corretamente.
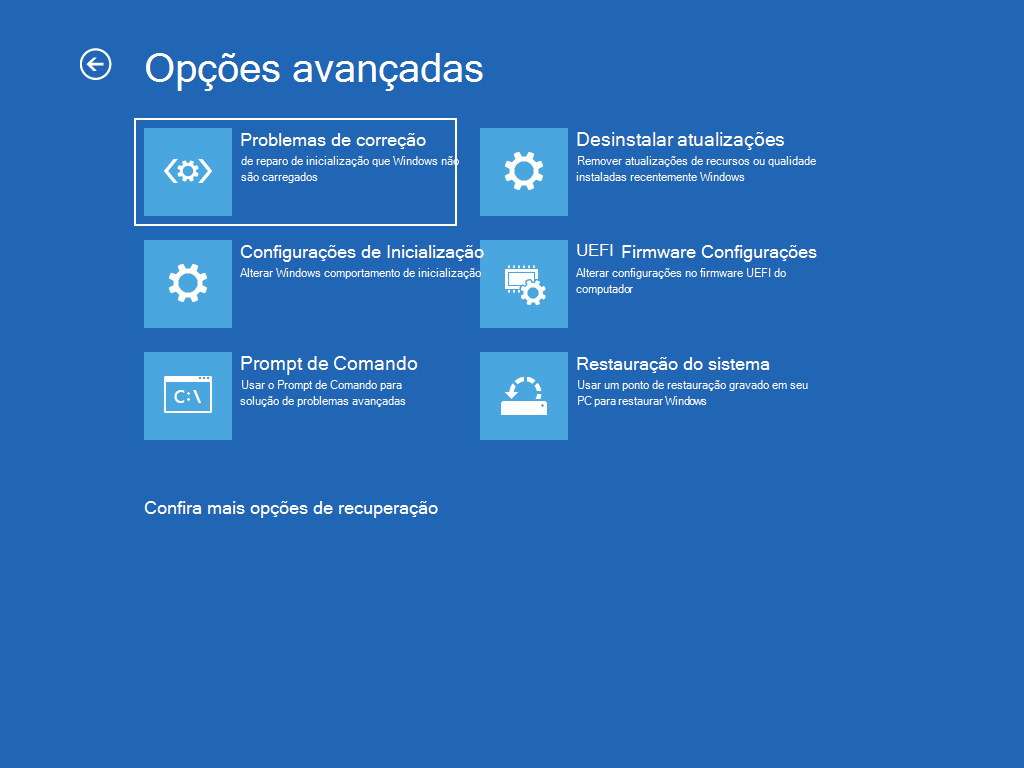
- Reinstalar o Windows: Caso as opções anteriores não resolvam o problema, será necessário reinstalar o sistema operacional para corrigir a tela preta com cursor piscando.
- Atualizar drivers: Verifique se todos os drivers do seu computador estão atualizados, pois drivers desatualizados podem causar problemas de inicialização.
- Verificar hardware: Realize uma verificação dos componentes de hardware do seu computador, como memória RAM e disco rígido, para identificar possíveis falhas que estejam causando a tela preta.
- Verificar por malware: Faça uma verificação completa do sistema em busca de malware ou vírus que possam estar interferindo na inicialização do Windows.
- Consultar suporte técnico: Se todas as opções acima não resolverem o problema, entre em contato com o suporte técnico especializado para obter assistência adicional.
Sempre faça um backup
Para resolver esse problema, você pode tentar algumas soluções:
1. Reinicie o computador pressionando o botão de energia e mantenha pressionado até desligar completamente. Em seguida, ligue-o novamente.
2. Inicie o Windows em Modo de Segurança pressionando a tecla F8 repetidamente durante a inicialização. Isso permite que você inicie o sistema com configurações mínimas.
3. Verifique se há problemas com o hardware, como a placa-mãe. Verifique as conexões e os jumpers da placa-mãe.
4. Desinstale qualquer programa recentemente instalado que possa estar causando conflitos.
5. Use um pen drive bootável com o Windows ou outra ferramenta de recuperação para reparar o sistema operacional.
Lembre-se de sempre buscar soluções confiáveis e seguir as etapas com cuidado.

