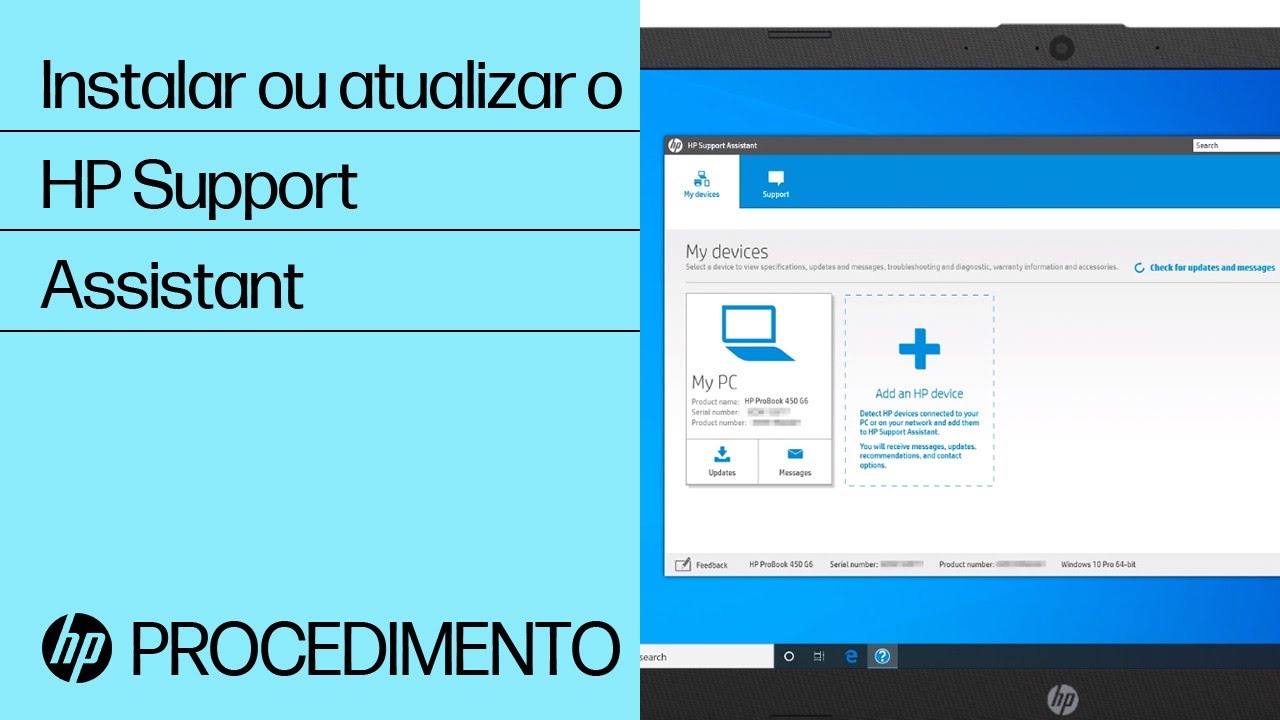Bem-vindos ao artigo Como Resolver Problemas de Reconhecimento de Pen Drive USB no Windows, onde encontraremos soluções práticas para lidar com dificuldades ao conectar dispositivos USB em seu computador com Windows.
Verificações Preliminares
1. Certifique-se de que o pen drive USB esteja conectado corretamente ao seu computador.
2. Verifique se o pen drive USB está funcionando corretamente em outro dispositivo.
3. Verifique se o pen drive USB está sendo reconhecido pelo sistema operacional Windows.
4. Abra o Gerenciador de Dispositivos e verifique se o pen drive USB está listado. Se não estiver, atualize os drivers do dispositivo.
5. Verifique se o pen drive USB está formatado corretamente. Se não estiver, formate-o para o sistema de arquivos FAT32.
6. Verifique se o pen drive USB está atribuído a uma letra de unidade. Se não estiver, atribua uma letra de unidade através do Gerenciamento de Disco.
Essas verificações preliminares ajudarão a identificar possíveis problemas de reconhecimento do pen drive USB no Windows. Siga os passos mencionados acima para solucionar o problema e acessar seus arquivos.
Atualizar o Driver do USB
Para atualizar o driver do USB no Windows e resolver problemas de reconhecimento de pen drive USB, você pode seguir estas etapas:
1. Conecte o pen drive USB ao seu computador usando uma porta USB disponível.
2. Abra o Gerenciador de Dispositivos. Você pode fazer isso clicando com o botão direito do mouse no ícone do menu Iniciar e selecionando Gerenciador de Dispositivos.
3. Na janela do Gerenciador de Dispositivos, expanda a categoria Controladores USB ou Dispositivos USB.
4. Clique com o botão direito do mouse no dispositivo USB que está apresentando problemas e selecione a opção Atualizar driver.
5. Selecione a opção Buscar automaticamente software de driver atualizado e aguarde o Windows procurar e instalar o driver mais recente para o dispositivo USB.
6. Reinicie o computador e verifique se o pen drive USB está sendo reconhecido corretamente.
Se o problema persistir, você pode tentar outras soluções, como verificar se o pen drive está formatado corretamente (em FAT32), testar o pen drive em outra porta USB ou em outro computador, ou até mesmo atualizar o sistema operacional para a versão mais recente do Windows.
Reinstalar o Driver do Disco para o USB
Se o seu pen drive USB não está sendo reconhecido pelo Windows, uma solução possível é reinstalar o driver do disco para o USB.
Siga estes passos:
1. Conecte o pen drive USB ao seu computador.
2. Abra o Gerenciador de Dispositivos (Device Manager) pressionando a tecla Windows + R, digite devmgmt.msc e pressione Enter.
3. Na janela do Gerenciador de Dispositivos, expanda a categoria Discos Rígidos (Hard Drives).
4. Localize o seu pen drive USB na lista e clique com o botão direito nele.
5. Selecione a opção Desinstalar dispositivo (Uninstall Device).
6. Reinicie o seu computador.
Ao reiniciar, o Windows irá reinstalar automaticamente o driver do disco para o USB. Verifique se o seu pen drive USB está sendo reconhecido corretamente agora.
Se o problema persistir, tente outras soluções, como verificar se há conflitos de drivers ou atualizar o driver do USB.
Esperamos que essas dicas tenham sido úteis para resolver o problema de reconhecimento do pen drive USB no Windows.
python
import os
import subprocess
def verificar_pen_drive():
# Executa o comando 'lsblk' para listar as unidades de armazenamento
# e captura a saída usando o subprocesso.
resultado = subprocess.run(['lsblk'], capture_output=True, text=True)
# Verifica se a saída contém informações sobre o pen drive.
if '/dev/sdb' in resultado.stdout:
print('O pen drive está sendo detectado.')
else:
print('O pen drive NÃO está sendo detectado.')
verificar_pen_drive()
Nesse exemplo, utilizamos o módulo `subprocess` para executar o comando `lsblk`, que lista as unidades de armazenamento no sistema. Em seguida, verificamos se o dispositivo `/dev/sdb` (que é um exemplo de um possível pen drive) está presente na saída do comando. Caso esteja presente, uma mensagem informando que o pen drive está sendo detectado é exibida. Caso contrário, uma mensagem informando que o pen drive não está sendo detectado é exibida.
Criar Novas Partições
- Antes de iniciar, verifique se o seu pen drive está corretamente conectado ao computador.
- Passo 1: Abra o Gerenciador de Disco. Para fazer isso, clique com o botão direito do mouse em Meu Computador ou Este Computador e selecione Gerenciar.
- Passo 2: No Gerenciador de Disco, localize o seu pen drive na lista de dispositivos. Ele geralmente é identificado como Disco Removível ou com o nome da marca/modelo do pen drive.
- Passo 3: Clique com o botão direito do mouse sobre o espaço não alocado do pen drive e selecione Novo Volume Simples.
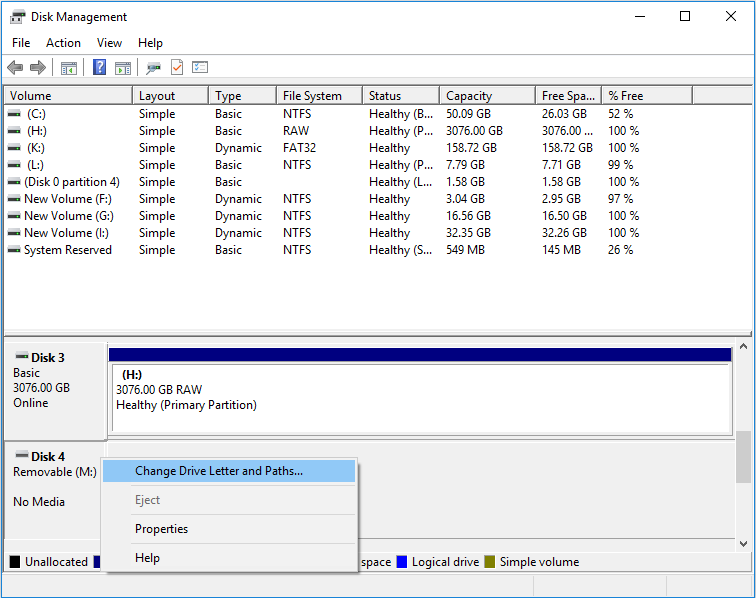
- Passo 4: Siga as instruções do assistente de criação de volume para criar uma nova partição no pen drive.
- Passo 5: Escolha o sistema de arquivos desejado para a nova partição (recomenda-se usar o sistema de arquivos FAT32 para maior compatibilidade).
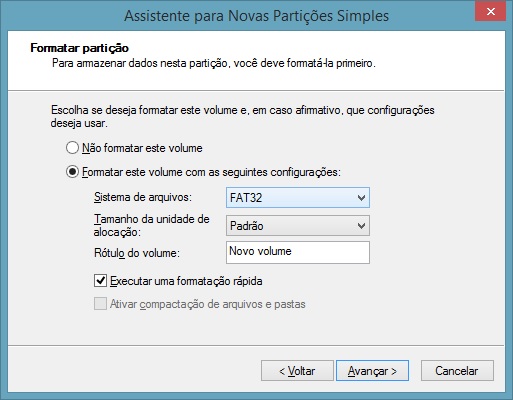
- Passo 6: Defina o tamanho da partição e atribua uma letra de unidade para ela.
- Passo 7: Conclua o assistente de criação de volume e aguarde o processo de formatação da nova partição.
- Passo 8: Após a formatação, o pen drive deverá ser reconhecido corretamente pelo Windows.
Atribuir uma Nova Letra à Unidade USB
Para atribuir uma nova letra à unidade USB no Windows, siga estes passos simples:
1. Conecte a unidade USB ao seu computador através de uma porta USB disponível.
2. Clique com o botão direito do mouse no ícone Iniciar e selecione Gerenciador de Dispositivos.
3. Na janela do Gerenciador de Dispositivos, clique em Unidades de Disco para expandir a lista.
4. Localize a unidade USB na lista e clique com o botão direito do mouse nela.
5. Selecione a opção Alterar Letra e Caminho da Unidade.
6. Na nova janela, clique em Adicionar para atribuir uma nova letra à unidade.
7. Selecione a letra desejada na lista suspensa e clique em OK.
8. Reinicie o computador para que as alterações tenham efeito.
Agora a unidade USB terá uma letra diferente e será reconhecida corretamente pelo Windows.
Corrigir Erros no Sistema de Arquivos
- Verifique a conexão física do pen drive USB com o computador
- Reinicie o computador e tente novamente
- Atualize os drivers do dispositivo USB
- Verifique se o pen drive está formatado corretamente
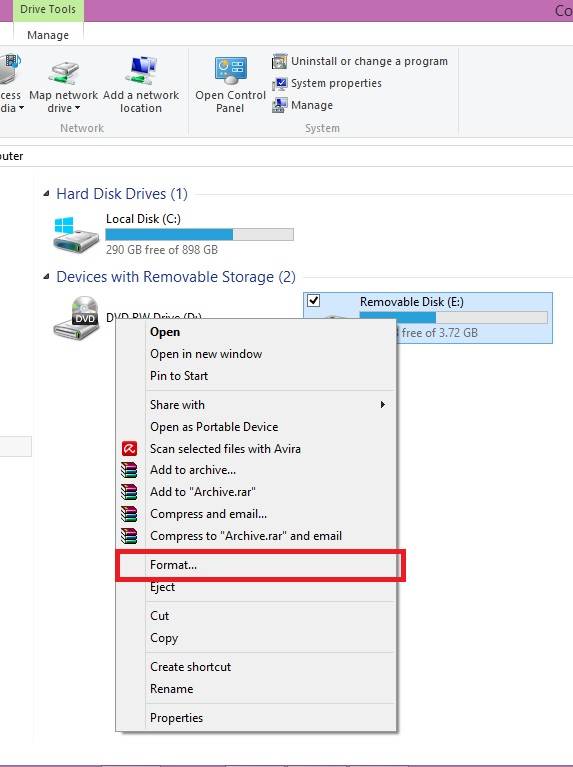
- Tente conectar o pen drive em outra porta USB
- Verifique se há problemas de compatibilidade com o sistema operacional

- Execute uma verificação de erros no pen drive USB
- Verifique se há vírus ou malware no pen drive
- Atualize o sistema operacional para a versão mais recente
- Teste o pen drive em outro computador para descartar problemas no dispositivo