Neste artigo, vamos explorar algumas dicas úteis sobre como encontrar uma pasta perdida no Outlook. Se você já se perguntou onde aquela pasta importante desapareceu, continue lendo para descobrir como resgatá-la.
Por que as pastas desaparecem no Outlook
As pastas podem desaparecer no Outlook por acidente ou devido a erros de conexão. Se você perdeu uma pasta no Outlook, existem algumas maneiras de encontrá-la novamente.
Uma opção é usar o recurso de pesquisa no Outlook. Clique em Pesquisar na barra de ferramentas e digite o nome da pasta perdida. O Outlook irá procurar em todos os seus arquivos e pastas para encontrar a pasta correspondente.
Outra opção é verificar a pasta de lixo do Outlook. Às vezes, as pastas são movidas para a pasta de lixo por engano. Clique com o botão direito do mouse na pasta de lixo e selecione Recuperar itens excluídos. Isso permitirá que você restaure a pasta perdida.
Se esses métodos não funcionarem, você também pode tentar usar uma macro VBA para recuperar pastas perdidas. Este método é um pouco mais avançado e requer algum conhecimento técnico.
Lembre-se de que é importante fazer backup regularmente das suas pastas do Outlook para evitar a perda de dados.
Como procurar por uma pasta no Outlook após movê-la
Ao procurar por uma pasta perdida no Outlook após movê-la, existem algumas opções que você pode explorar.
Uma maneira é usar a função de pesquisa do Outlook. Clique na caixa de pesquisa e digite o nome da pasta que está procurando. O Outlook irá listar os resultados correspondentes.
Outra opção é verificar a pasta de lixo eletrônico. Às vezes, acidentalmente movemos pastas para lá. Para fazer isso, clique na pasta Lixo Eletrônico na lista de pastas e procure pela pasta perdida.
Se você não conseguir encontrar a pasta usando essas opções, verifique se ela não foi movida para outra parte do Outlook. Clique com o botão direito do mouse na pasta onde ela costumava estar, vá em Propriedades e clique na guia Localização. Verifique se a pasta foi movida para outro local.
Se nenhuma dessas opções funcionar, você também pode tentar recuperar itens excluídos. Clique com o botão direito do mouse na pasta Itens Excluídos e selecione Recuperar Itens Excluídos. Isso pode ajudar a encontrar a pasta perdida.
Para obter mais informações e métodos adicionais para encontrar pastas perdidas no Outlook, você pode consultar o site MSOutlook.info.
Método 1: Pesquisar pastas próximas
- Pesquise pastas próximas: Comece pesquisando por pastas próximas à pasta perdida no Outlook.
- Verifique pastas relacionadas: Verifique se a pasta perdida pode estar dentro de uma pasta relacionada. Por exemplo, se você perdeu uma subpasta, verifique se ela está dentro de uma pasta principal.
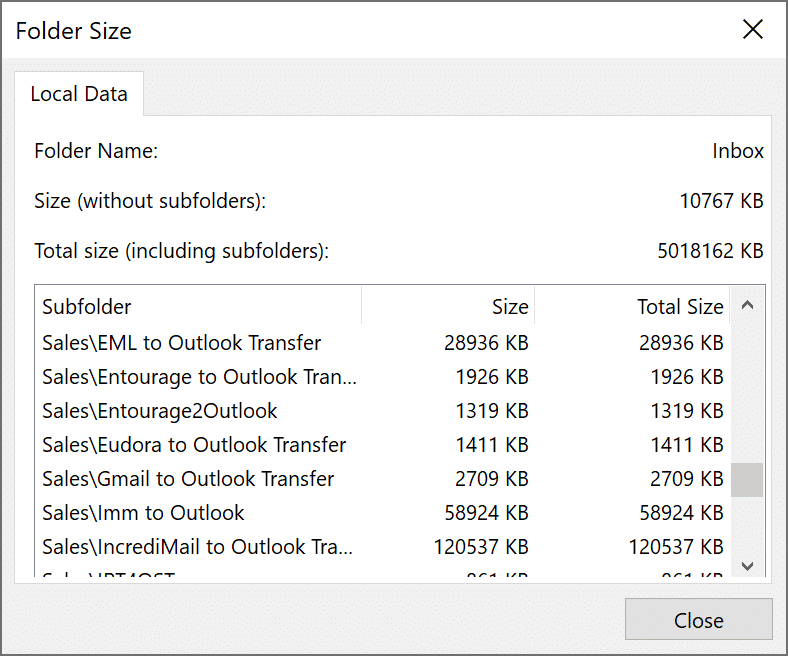
- Utilize a função de pesquisa: Utilize a função de pesquisa do Outlook para procurar pelo nome da pasta perdida.
- Verifique a pasta de itens excluídos: Verifique se a pasta perdida foi acidentalmente movida para a pasta de itens excluídos.
- Verifique a pasta de arquivamento: Se você utiliza a função de arquivamento no Outlook, verifique se a pasta perdida foi arquivada.
- Procure em todas as pastas: Se as etapas anteriores não derem resultados, utilize a função de pesquisa para procurar em todas as pastas do Outlook.

- Solicite ajuda: Se você ainda não encontrou a pasta perdida, solicite ajuda ao suporte técnico do Outlook ou a um colega de trabalho.
python
import win32com.client
def find_lost_folder(folder_name):
outlook_app = win32com.client.Dispatch(Outlook.Application)
namespace = outlook_app.GetNamespace(MAPI)
root_folder = namespace.Folders.Item(1) # Acessa a primeira caixa de correio
# Função recursiva para procurar a pasta perdida
def search_folder(folder, target_folder_name):
if folder.Name == target_folder_name:
return folder
for subfolder in folder.Folders:
found_folder = search_folder(subfolder, target_folder_name)
if found_folder:
return found_folder
return None
lost_folder = search_folder(root_folder, folder_name)
if lost_folder:
print(Pasta encontrada:, lost_folder.Name)
else:
print(Pasta não encontrada.)
folder_name = input(Digite o nome da pasta perdida: )
find_lost_folder(folder_name)
Este código usa a biblioteca `pywin32` para se comunicar com o Outlook através da API COM. Ele define uma função `find_lost_folder` que procura uma pasta perdida pelo nome fornecido pelo usuário. A função `search_folder` é uma função recursiva que percorre as pastas do Outlook em busca da pasta desejada. Se a pasta é encontrada, ela é exibida na tela. Caso contrário, uma mensagem informando que a pasta não foi encontrada é exibida.
Método 2: Lista completa de pastas
Quando você perde uma pasta no Outlook, uma maneira de encontrá-la é usando a lista completa de pastas. Siga estas etapas:
1. No Outlook 2016, clique em Arquivo na barra de menu e selecione Opções.
2. Na janela de Opções, clique em Avançado.
3. Role para baixo até a seção Exibir e clique em Explorador de Pasta.
4. Na nova janela, clique em Pasta de E-mail e selecione a opção Todas as pastas.
5. Clique em OK para fechar a janela de Opções.
6. Agora, você poderá ver todas as pastas do Outlook na lista completa de pastas no painel de navegação.
Essa é uma maneira útil de encontrar pastas acidentalmente perdidas no Outlook, pois mostra todas as pastas, incluindo as ocultas.
Método 3: Procurar um item com a Pesquisa Instantânea
Se você não tem certeza de onde a pasta perdida está localizada, você pode usar a Pesquisa Instantânea para encontrá-la facilmente no Outlook.
Para fazer isso, siga estas etapas:
1. Abra o Outlook 2016.
2. Clique na caixa de pesquisa no canto superior direito da janela do Outlook.
3. Digite o nome da pasta perdida na caixa de pesquisa.
4. Pressione Enter ou clique na lupa para iniciar a pesquisa.
5. A Pesquisa Instantânea mostrará os resultados correspondentes à sua pesquisa.
6. Se a pasta perdida for encontrada, clique com o botão direito nela e selecione Abrir local do arquivo para localizá-la no seu sistema de arquivos.
Lembre-se de que a Pesquisa Instantânea só funciona se você tiver habilitado a opção de pesquisa no Outlook. Se você estiver enfrentando algum problema de conexão ou se a pasta estiver oculta, você pode tentar outros métodos para encontrar a pasta perdida.
Método 4: Macro VBA – Encontrar uma pasta pelo nome
Se você perdeu uma pasta no Outlook e precisa encontrá-la rapidamente, você pode usar o Método 4: Macro VBA. Este método envolve o uso de uma macro VBA para pesquisar o nome da pasta perdida.
1. Abra o Outlook e clique em Developer na faixa de opções.
2. Se a guia Developer não estiver visível, você precisará ativá-la primeiro. Clique com o botão direito do mouse na faixa de opções e selecione Customize the Ribbon. Em seguida, marque a caixa Developer e clique em OK.
3. Na guia Developer, clique em Macros e selecione Visual Basic.
4. No editor VBA, clique em Insert e selecione Module para inserir um novo módulo.
5. Cole o seguinte código VBA no módulo:
“`vba
Sub FindFolderByName()
Dim olApp As Outlook.Application
Dim olNamespace As Outlook.Namespace
Dim olFolder As Outlook.Folder
Dim olSubfolder As Outlook.Folder
Dim FolderName As String
FolderName = InputBox(Digite o nome da pasta:)
Set olApp = New Outlook.Application
Set olNamespace = olApp.GetNamespace(MAPI)
Set olFolder = olNamespace.GetDefaultFolder(olFolderInbox)
On Error Resume Next
Set olSubfolder = olFolder.Folders(FolderName)
On Error GoTo 0
If Not olSubfolder Is Nothing Then
olSubfolder.Display
Else
MsgBox A pasta não foi encontrada.
End If
Set olApp = Nothing
Set olNamespace = Nothing
Set olFolder = Nothing
Set olSubfolder = Nothing
End Sub
“`
6. Feche o editor VBA e volte para o Outlook.
7. Na guia Developer, clique em Macros e selecione FindFolderByName.
8. Digite o nome da pasta perdida na caixa de diálogo e clique em OK.
9. Se a pasta for encontrada, ela será exibida. Caso contrário, uma mensagem informando que a pasta não foi encontrada será exibida.
Este método é útil quando você não consegue encontrar uma pasta perdida no Outlook usando os métodos convencionais. Experimente e veja se isso ajuda a recuperar a pasta perdida no seu Outlook.
(Fonte: MSOutlook.info)
Outras soluções possíveis para pastas ausentes no Outlook
1. Verifique a pasta de lixo eletrônico: Clique na opção Lixo Eletrônico na barra de pastas e procure a pasta perdida.
2. Use a opção Pesquisar: Clique na caixa de pesquisa na parte superior do Outlook e digite o nome da pasta perdida. O Outlook irá procurar por qualquer correspondência.
3. Verifique a pasta de itens excluídos: Clique na pasta Itens Excluídos na barra de pastas e procure a pasta perdida.
4. Use a opção Limpeza para mostrar pastas ocultas: Clique com o botão direito na barra de pastas, selecione Limpar e escolha a opção Pastas Ocultas. As pastas ocultas serão exibidas.
5. Verifique as subpastas: Expanda cada pasta na barra de pastas para ver se a pasta perdida está dentro de uma subpasta.
Lembre-se de que estas são apenas algumas das soluções possíveis para encontrar pastas perdidas no Outlook. Experimente cada método e veja qual funciona melhor para você.

