Bem-vindo a este artigo sobre a demora no particionamento do disco em um Boot Camp. Vamos explorar os motivos que podem levar a esse atraso e como lidar com essa situação.
Atualizado em July 2024: Pare de receber mensagens de erro e desacelerar o seu sistema com nossa ferramenta de otimização. Adquira agora em este link
- Baixe e instale a ferramenta de reparo aqui.
- Deixe-a escanear o seu computador.
- A ferramenta então reparará o seu computador.
Tempo de particionamento do disco no Boot Camp
O tempo de particionamento do disco no Boot Camp pode variar dependendo do seu iMac e da quantidade de dados no disco. Normalmente, o processo leva alguns minutos a várias horas. Para acelerar o tempo de particionamento, certifique-se de ter espaço livre suficiente no disco rígido e feche todos os aplicativos em execução.
Aqui estão algumas etapas para ajudar no processo de particionamento do disco:
1. Abra o Utilitário de Disco, que pode ser encontrado em Aplicativos > Utilitários > Utilitário de Disco.
2. Selecione o disco rígido que deseja particionar e clique na guia Partição.
3. Clique no botão + para adicionar uma nova partição.
4. Escolha o tamanho da partição e atribua um nome.
5. Clique em Aplicar para iniciar o particionamento do disco.
Durante o processo, você pode ver uma barra de carregamento e receber mensagens de erro. Se você encontrar erros ou mensagens de erro, tente reiniciar o processo ou consultar o suporte da Apple para obter mais informações.
Lembre-se de fazer backup de seus dados importantes antes de particionar o disco.
Ele também identifica hardware com mau funcionamento que possa precisar de substituição. Embora não possa resolver todos os problemas, o Fortect pode abordar várias causas comuns de lentidão e falhas no sistema.
Solução para problemas de particionamento do disco no Boot Camp
Se você está enfrentando problemas de particionamento do disco no Boot Camp, há algumas soluções que podem ajudar.
Primeiro, certifique-se de que você está executando o Windows 10 em um iMac com uma placa de vídeo Radeon Pro 570 ou superior. Além disso, verifique se você tem espaço livre suficiente no disco rígido para criar uma partição.
Se você estiver recebendo mensagens de erro durante o processo de particionamento, tente reiniciar o seu Mac e executar o utilitário de disco novamente. Certifique-se também de que o seu disco de instalação do Windows está em formato ISO.
Outra opção é usar a funcionalidade de particionamento do disco do macOS. Abra o Utilitário de Disco, selecione o disco rígido e clique na guia Partição. Aqui você pode redimensionar as partições existentes ou criar novas.
Se todas essas soluções falharem, você pode procurar ajuda em fóruns online, como o Reddit, ou entrar em contato com o suporte da Apple e do Boot Camp para obter assistência adicional.
Mantenha-se atento a erros de leitura do disco, mensagens de erro detalhadas e certifique-se de seguir corretamente o procedimento de particionamento do disco.
Corrigir erros na criação de partições do Boot Camp
- Verifique a compatibilidade do seu Mac com o Boot Camp.
- Verifique se o seu Mac é compatível com o Boot Camp. Consulte o site da Apple para obter uma lista de modelos compatíveis.
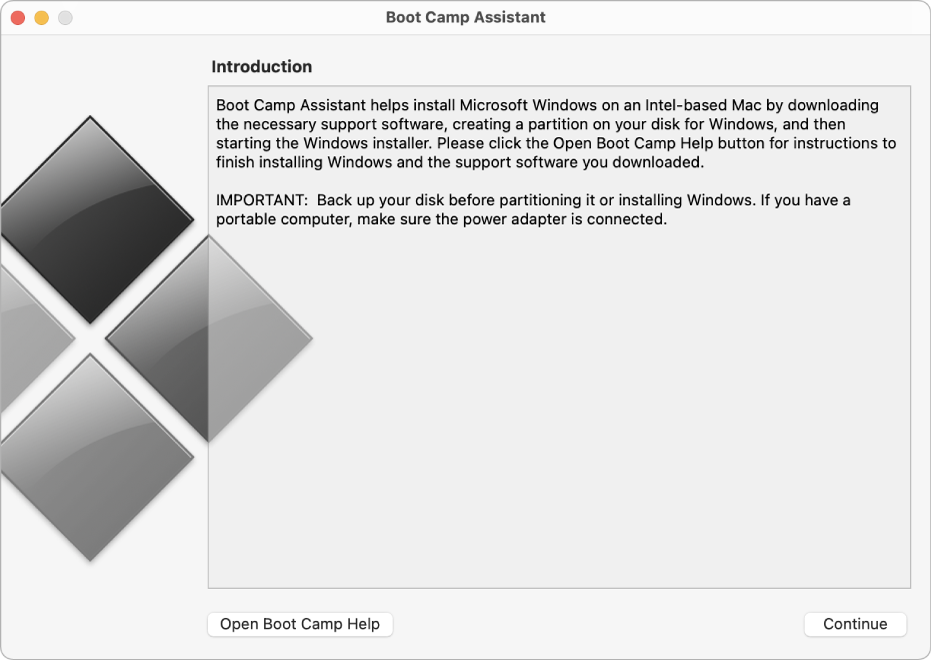
- Atualize o sistema operacional do seu Mac.
- Verifique se há atualizações disponíveis para o sistema operacional do seu Mac. Atualize para a versão mais recente.
- Realize um backup dos seus dados importantes.
- Antes de fazer qualquer alteração nas partições do seu disco, é altamente recomendável fazer um backup completo dos seus dados importantes.
- Desative o FileVault.
- Abra as Preferências do Sistema no seu Mac.
- Clique em Segurança e Privacidade.
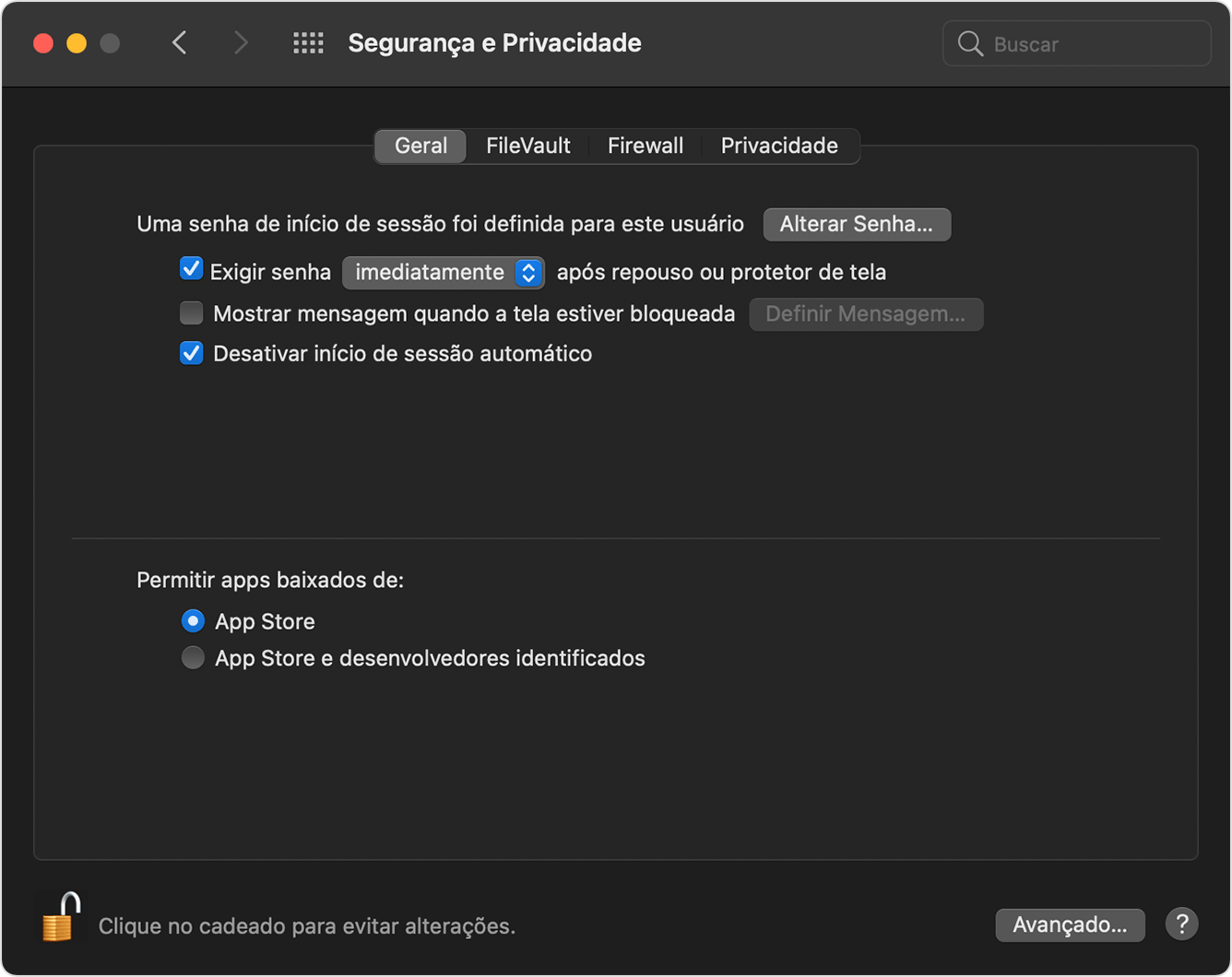
- Clique na aba FileVault.
- Clique no ícone de cadeado no canto inferior esquerdo da tela e digite sua senha de administrador.
- Clique em Desativar o FileVault.
- Verifique e repare o disco do seu Mac.
- Abra o Utilitário de Disco no seu Mac.
- Selecione o disco que deseja verificar e clique em Verificar Disco.
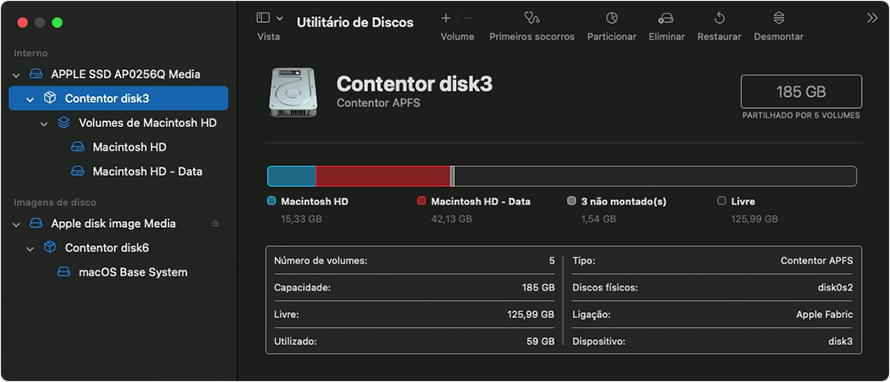
- Se algum erro for encontrado, clique em Reparar Disco.
- Desative o SIP (System Integrity Protection).
- Reinicie o seu Mac e pressione e segure as teclas Command + R durante a inicialização para entrar no modo de recuperação.
- No menu de utilitários, selecione Utilitário de Terminal.
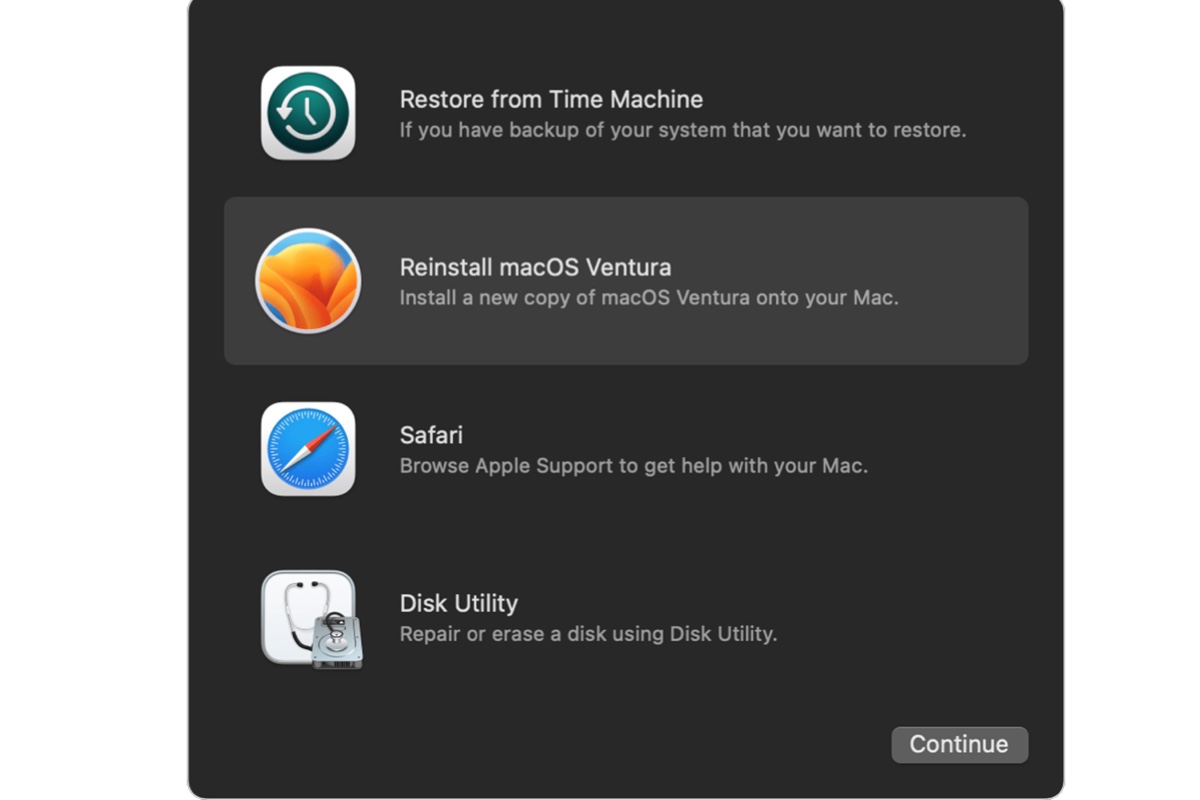
- Digite o comando csrutil disable e pressione Enter.
- Reinicie o seu Mac novamente.
- Execute o Boot Camp Assistant.
- Abra o Boot Camp Assistant no seu Mac.
- Siga as instruções na tela para criar uma nova partição para o Windows.
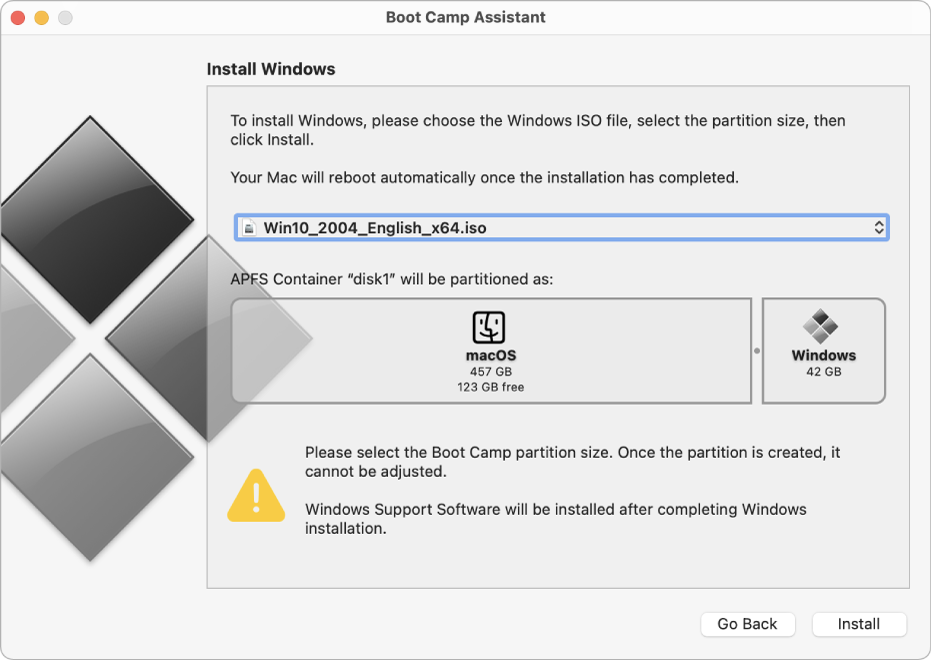
- Selecione o tamanho desejado para a partição do Windows.
- Clique em Instalar para iniciar o processo de criação da partição.
- Reative o SIP (System Integrity Protection).
- Reinicie o seu Mac e pressione e segure as teclas Command + R durante a inicialização para entrar no modo de recuperação.
- No menu de utilitários, selecione Utilitário de Terminal.
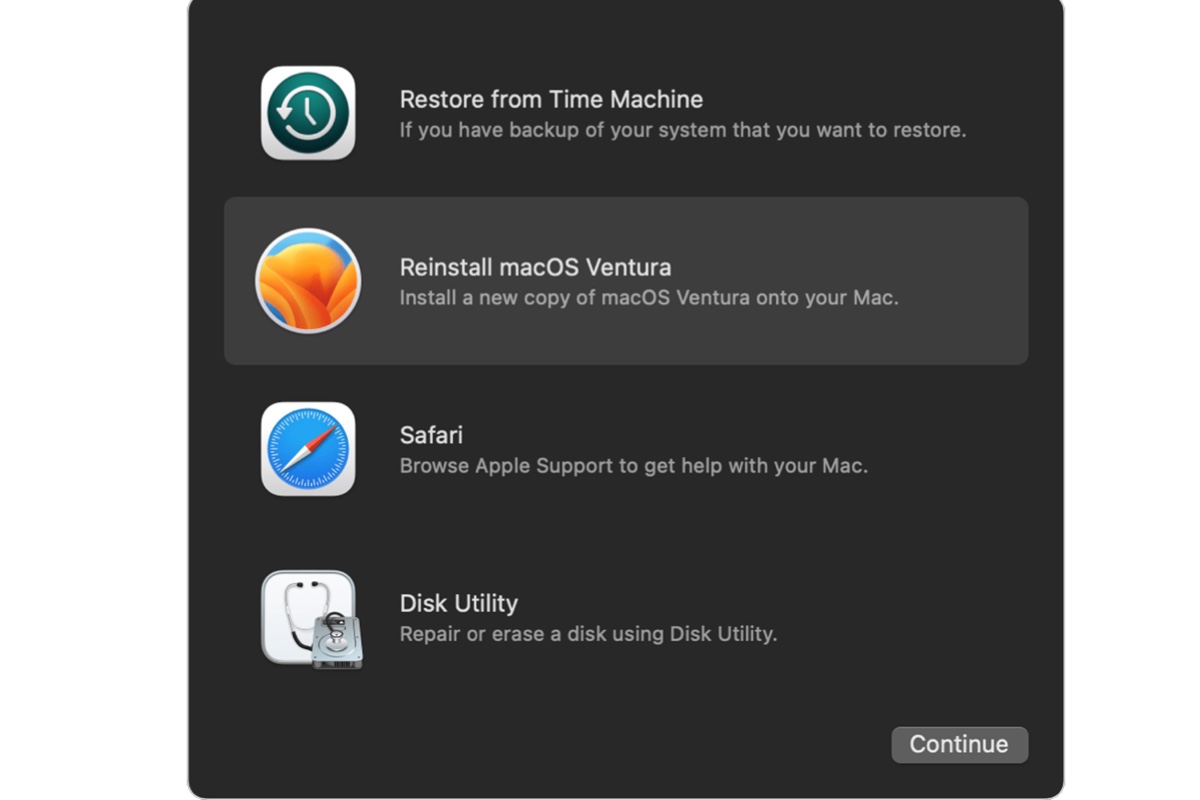
- Digite o comando csrutil enable e pressione Enter.
- Reinicie o seu Mac novamente.
Guia de instalação e configuração do Windows usando o Boot Camp
pt-br>
UTF-8>
viewport content=width=device-width, initial-scale=1.0>
Boot Camp – Particionamento do disco demora
Se você está enfrentando problemas com a demora no particionamento do disco ao usar o Boot Camp para instalar e configurar o Windows no seu Mac, siga o guia abaixo para solucionar esse inconveniente.
Passo 1: Verificar requisitos
Antes de iniciar o processo de particionamento, certifique-se de que seu Mac atenda aos requisitos mínimos para a instalação do Boot Camp e do Windows.
Passo 2: Liberar espaço no disco
É importante ter espaço livre suficiente no disco do seu Mac para criar a partição necessária para o Windows. Remova arquivos desnecessários ou faça backup de dados importantes para liberar espaço.
Passo 3: Atualizar o macOS
Antes de prosseguir, verifique se seu macOS está atualizado para a versão mais recente. Isso garantirá que você tenha as atualizações de segurança e correções de bugs mais recentes.
Passo 4: Reiniciar o Mac e abrir o Assistente do Boot Camp
Reinicie o seu Mac e, durante a inicialização, pressione e segure a tecla Option (?) até que apareçam as opções de inicialização. Selecione o disco de instalação do Windows e clique em Continuar. Isso abrirá o Assistente do Boot Camp.
Passo 5: Criar a partição
No Assistente do Boot Camp, siga as instruções para criar a partição necessária para o Windows. Certifique-se de reservar espaço suficiente para o sistema operacional e os arquivos que pretende utilizar.
Passo 6: Instalar o Windows
Após a criação da partição, siga as instruções do Assistente do Boot Camp para instalar o Windows no seu Mac. Tenha em mãos a chave de licença do Windows, caso seja solicitada.
Passo 7: Configurar o Windows
Após a conclusão da instalação, siga as etapas de configuração inicial do Windows. Personalize as configurações de acordo com suas preferências e faça as atualizações necessárias.
Seguindo esses passos, você conseguirá instalar e configurar o Windows usando o Boot Camp no seu Mac sem enfrentar demoras no particionamento do disco.
Se você está enfrentando problemas com a partição do disco durante o boot camp, recomendo que aguarde pacientemente, pois esse processo pode levar um tempo considerável. Faça o download desta ferramenta para executar uma varredura


