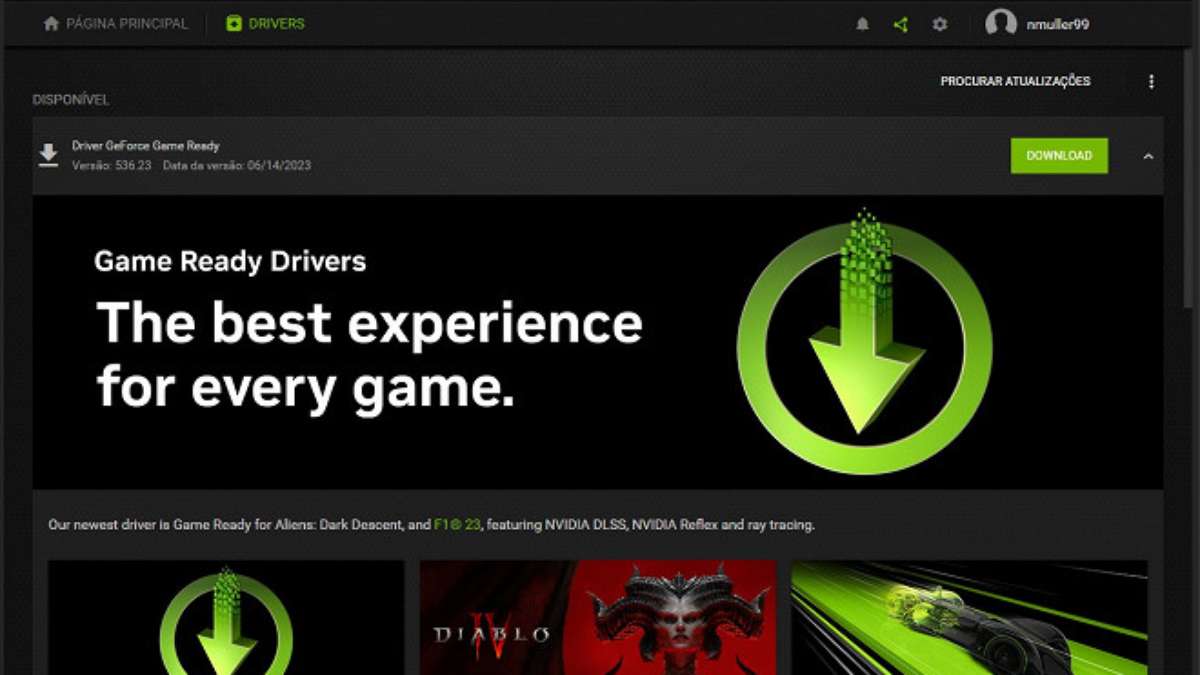Bem-vindo ao nosso artigo sobre como resolver o problema do Painel de Controle NVIDIA que não abre no Windows 8.1. Neste guia, vamos compartilhar algumas soluções simples para ajudá-lo a acessar novamente as configurações de sua placa de vídeo NVIDIA.
O que é o Painel de Controle NVIDIA?
O Painel de Controle NVIDIA é uma ferramenta importante para ajustar as configurações gráficas no Windows. Se você está tendo problemas para abrir o Painel de Controle NVIDIA no Windows 8.1, aqui está uma solução simples:
1. Pressione as teclas Ctrl + Shift + Esc para abrir o Gerenciador de Tarefas.
2. Vá para a guia Aplicativos e procure por qualquer instância do Painel de Controle NVIDIA.
3. Clique com o botão direito do mouse na instância e selecione Finalizar Tarefa.
4. Abra o Prompt de Comando como administrador. Você pode fazer isso clicando com o botão direito do mouse no ícone do Prompt de Comando e selecionando Executar como administrador.
5. Digite services.msc e pressione Enter para abrir a janela de Serviços.
6. Procure por NVIDIA Display Container LS e clique com o botão direito do mouse nele.
7. Selecione Propriedades e vá para a guia Geral.
8. Certifique-se de que o status do serviço esteja definido como Iniciado e o tipo de inicialização esteja definido como Automático.
9. Clique em Aplicar e depois em OK.
10. Reinicie o computador e tente abrir o Painel de Controle NVIDIA novamente.
Isso deve resolver o problema e permitir que você acesse as configurações gráficas do seu computador. Certifique-se de ter os drivers mais recentes da NVIDIA instalados para obter o melhor desempenho da sua placa de vídeo.
Solução para o Painel de Controle NVIDIA não abrir no Windows
1. Abra o Gerenciador de Tarefas pressionando Ctrl + Shift + Esc.
2. Na guia Processos, procure por qualquer processo relacionado à NVIDIA e clique em Finalizar Tarefa.
3. Abra o Prompt de Comando como administrador pressionando Windows + X e selecionando Prompt de Comando (Admin).
4. Digite services.msc e pressione Enter.
5. Na janela Serviços, localize e clique com o botão direito em NVIDIA Control Panel Application e selecione Propriedades.
6. Na guia Geral, verifique se o Status do Serviço está definido como Iniciado e clique em Aplicar e OK.
7. Reinicie o computador e verifique se o Painel de Controle NVIDIA está funcionando corretamente.
Essas etapas devem ajudar a resolver problemas de abertura do Painel de Controle NVIDIA no Windows 8.1. Certifique-se de ter os drivers mais recentes instalados para evitar problemas futuros.
Reiniciar o Painel de Controle NVIDIA
Se o Painel de Controle NVIDIA não estiver abrindo no Windows 8.1, você pode tentar reiniciá-lo para resolver o problema. Siga estas etapas:
1. Abra o Gerenciador de Tarefas pressionando as teclas Ctrl + Shift + Esc.
2. Vá para a guia Processos e procure por Container LS.
3. Clique com o botão direito em Container LS e selecione Finalizar Tarefa.
4. Agora, acesse o Painel de Controle NVIDIA novamente e verifique se ele abre corretamente.
Se o Painel de Controle NVIDIA ainda não abrir, você pode tentar reiniciar o serviço relacionado a ele. Siga estas etapas:
1. Abra a janela Executar pressionando as teclas Windows + R.
2. Digite services.msc e pressione Enter.
3. Na janela Serviços, role para baixo até encontrar Control Panel Application e Control Panel Service.
4. Clique com o botão direito em cada um desses serviços e selecione Reiniciar.
5. Verifique se o Painel de Controle NVIDIA abre corretamente agora.
Essas soluções geralmente resolvem problemas com o Painel de Controle NVIDIA que não abre no Windows 8.1. Certifique-se de atualizar seus drivers NVIDIA para a versão mais recente para evitar problemas futuros.
python
import os
# Verifica se o processo nvtray.exe está sendo executado
def verificar_processo_nvtray():
output = os.popen('tasklist /fi imagename eq nvtray.exe').read()
if 'nvtray.exe' in output:
return True
return False
# Verifica se o processo nvcplui.exe está sendo executado
def verificar_processo_nvcplui():
output = os.popen('tasklist /fi imagename eq nvcplui.exe').read()
if 'nvcplui.exe' in output:
return True
return False
# Reinicia o serviço do NVIDIA Control Panel
def reiniciar_servico_nvcpl():
os.system('net stop nvcpl && net start nvcpl')
# Verifica e reinicia o serviço se necessário
def verificar_e_reiniciar_servico():
if not verificar_processo_nvtray() or not verificar_processo_nvcplui():
reiniciar_servico_nvcpl()
# Executa a verificação e reinicialização do serviço
verificar_e_reiniciar_servico()
Lembre-se de que este é apenas um exemplo de código básico e pode não resolver todos os casos específicos. Certifique-se de adaptar o código de acordo com suas necessidades e consultar a documentação oficial da NVIDIA para obter mais informações sobre problemas relacionados ao painel de controle.
Atualizar os drivers da NVIDIA
- Abra o Painel de Controle NVIDIA.
- Clique em Ajuda e selecione Atualização de drivers.
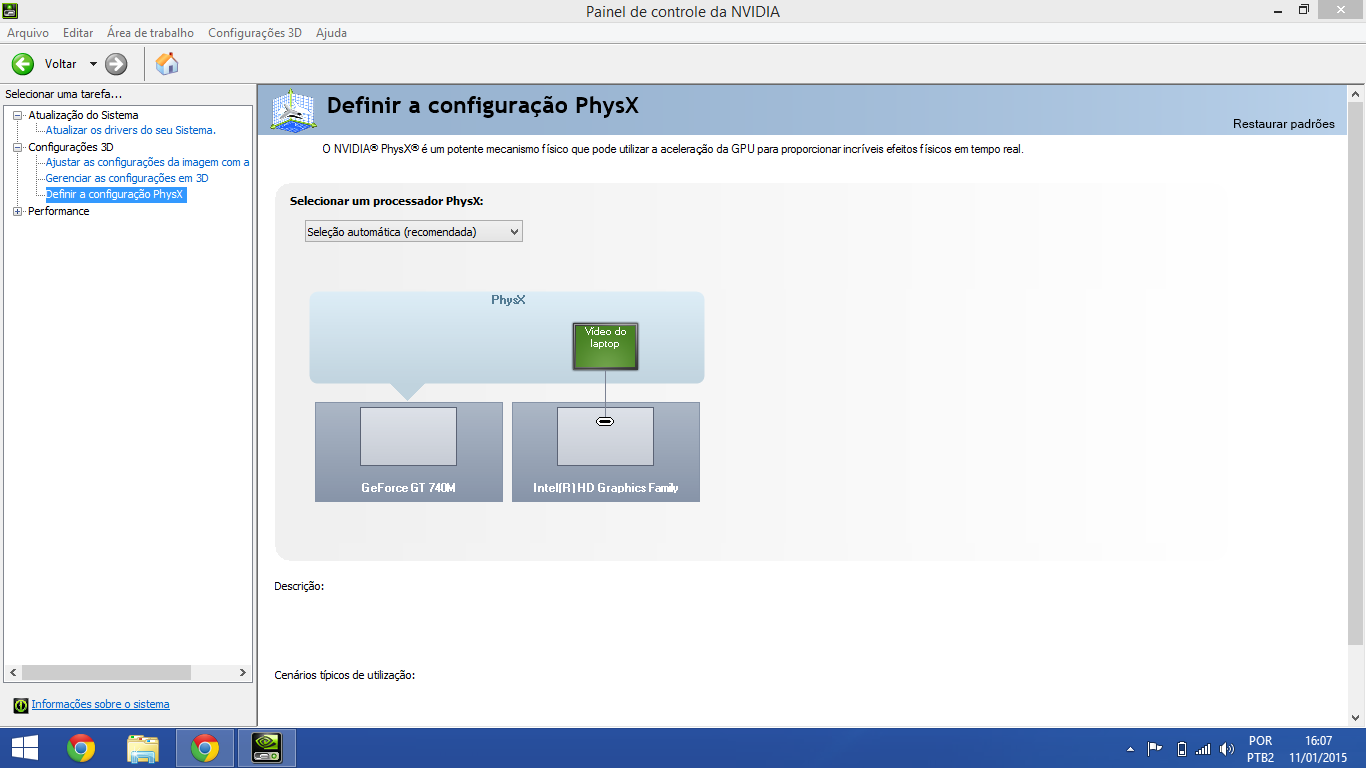
- Escolha a opção Procurar atualizações e aguarde até que o processo seja concluído.
- Se uma atualização estiver disponível, clique em Baixar e aguarde o download ser concluído.
- Após o download, clique em Instalar para atualizar os drivers da NVIDIA.
- Reinicie o computador para que as alterações tenham efeito.