Bem-vindos ao artigo sobre como resolver páginas que não carregam no Chrome. Neste guia, você encontrará dicas e soluções práticas para lidar com esse problema comum no navegador. Não perca tempo, vamos começar!
Atualizado em July 2024: Pare de receber mensagens de erro e desacelerar o seu sistema com nossa ferramenta de otimização. Adquira agora em este link
- Baixe e instale a ferramenta de reparo aqui.
- Deixe-a escanear o seu computador.
- A ferramenta então reparará o seu computador.
Verifique sua conexão (e outros sites)
Se você estiver enfrentando problemas para carregar páginas no Chrome, verifique sua conexão com a internet. Certifique-se de que você está conectado à rede corretamente e que sua conexão está estável.
Se a conexão estiver boa, pode ser que o problema esteja relacionado ao site específico que você está tentando acessar. Tente abrir outros sites para ver se o problema persiste ou se é apenas com um site em particular.
Outra opção é limpar o cache do seu navegador. Para fazer isso, vá para as configurações do Chrome e clique em Limpar dados de navegação. Selecione a opção Imagens e arquivos em cache e clique em Limpar dados.
Se essas soluções não funcionarem, você também pode tentar reiniciar o seu dispositivo ou alterar as configurações de DNS. Para fazer isso, consulte um guia específico para o seu sistema operacional.
Lembre-se de que essas são apenas algumas das soluções possíveis e podem haver outros problemas ou razões para as páginas não carregarem corretamente.
Verifique se o problema é do seu lado ou deles
Antes de tomar qualquer ação, verifique se o problema não está do seu lado. Certifique-se de que sua conexão de rede está funcionando corretamente e que você tem uma boa conexão com a internet.
Tente limpar o cache do seu navegador. Para isso, vá para as configurações do Chrome, clique em Limpar dados de navegação e selecione a opção Cache.
Se isso não resolver o problema, verifique se o site que você está tentando acessar está funcionando corretamente. Você pode fazer isso tentando acessar o site em outro navegador ou dispositivo.
Se o problema persistir, pode ser um problema com o site em si. Entre em contato com o proprietário do site ou procure informações sobre problemas conhecidos relacionados ao site.
Você também pode tentar atualizar seu navegador ou desativar temporariamente as extensões do Chrome, pois às vezes elas podem interferir no carregamento de páginas.
Se nenhuma dessas soluções funcionar, pode ser necessário entrar em contato com um profissional de TI para obter assistência adicional.
Navegue em uma versão em cache da página
Para fazer isso, clique com o botão direito do mouse em qualquer parte da página e selecione Salvar como. Salve a página em um local de sua escolha. Em seguida, abra o arquivo salvo com o Chrome.
Isso permitirá que você veja uma versão da página que foi armazenada em cache. Embora nem todas as funcionalidades possam estar disponíveis, é uma alternativa útil quando a página não está carregando corretamente.
Lembre-se de que nem todas as páginas têm uma versão em cache disponível. Além disso, essa solução pode não resolver todos os problemas de carregamento da página.
Se algum arquivo DLL estiver corrompido ou faltando, Fortect pode corrigir automaticamente o problema. E, por fim, ele também repara as causas do temido Blue Screen of Death (BSoD), como DLLs incompatíveis, drivers problemáticos e bugs do Windows. Além disso, ele identifica hardware com mau funcionamento que pode precisar ser substituído. Fortect também é capaz de comparar o sistema operacional atual com uma versão saudável e restaurar arquivos vitais para executar e reiniciar o Windows sem afetar os dados do usuário.
Desative complementos e outros softwares interferentes
Se você está enfrentando problemas para carregar páginas no Chrome, desativar complementos e outros softwares que podem estar interferindo pode ajudar.
Para fazer isso, siga estes passos:
1. Abra o Chrome e clique no ícone de três pontos no canto superior direito.
2. Selecione Mais ferramentas e depois Extensões.
3. Desative todas as extensões que você não usa ou suspeita que possam estar causando o problema. Para isso, clique no botão de comutação ao lado de cada extensão para desativá-la.
4. Além disso, verifique se você possui algum software adicional instalado que possa estar causando conflitos. Desinstale esses programas, se possível.
Lembre-se de reiniciar o Chrome após desativar os complementos e software interferentes.
Essas etapas podem resolver problemas de carregamento de páginas no Chrome, permitindo que você navegue na web sem problemas.
Identifique o problema
Identifique o Problema:
Quando você está tendo problemas para carregar páginas no Chrome, existem algumas soluções que você pode tentar. Primeiro, verifique sua conexão com a internet certificando-se de que você está conectado a uma rede estável. Em seguida, limpe o cache do DNS digitando ipconfig /flushdns no prompt de comando. Se isso não funcionar, tente desativar as extensões do navegador e reiniciar o Chrome. Certifique-se também de que você está usando a versão mais recente do Chrome. Se o problema persistir, tente abrir o site em outro navegador ou dispositivo para ver se o problema é específico do Chrome. Se todas essas soluções não funcionarem, entre em contato com o proprietário do site para obter mais informações sobre o problema.
Corrija seu DNS
Se você está tendo problemas para carregar páginas da web no Chrome, é possível que o seu DNS esteja configurado incorretamente. Felizmente, há algumas soluções simples que podem resolver esse problema.
1. Verifique sua conexão de rede: Certifique-se de que seu dispositivo esteja conectado à internet corretamente.
2. Limpe o cache do DNS: Abra o Prompt de Comando e digite ipconfig /flushdns. Isso irá limpar o cache do DNS e pode resolver o problema.
3. Altere seu servidor DNS: Você pode tentar usar um servidor DNS diferente para corrigir o problema. Abra as configurações de rede do seu dispositivo e altere o servidor DNS para uma opção confiável, como o DNS do Google (8.8.8.8).
4. Desative as extensões do navegador: Algumas extensões podem interferir no carregamento de páginas. Desative todas as extensões no Chrome e verifique se o problema persiste.
Lembre-se de reiniciar o Chrome após realizar essas correções. Esperamos que isso resolva o problema de páginas que não carregam no Chrome.
Verifique a data/hora do sistema
Verifique a data/hora do sistema
Se você estiver tendo problemas para carregar páginas no Google Chrome, verifique a data e a hora do sistema do seu dispositivo. Um relógio desatualizado pode causar problemas de conexão com websites e exibir erros de certificado. Para corrigir isso, siga estas etapas:
1. Clique com o botão direito do mouse na barra de tarefas do Windows e selecione Ajustar data/hora.
2. Verifique se a data, a hora e o fuso horário estão corretos.
3. Se necessário, clique em Sincronizar agora para atualizar a hora com o servidor de tempo da Microsoft.
Após ajustar a data e a hora do sistema, reinicie o Google Chrome e tente carregar a página novamente. Isso deve resolver o problema de carregamento de páginas no Chrome.
Limpe o cache do navegador
- Abra o Google Chrome
- Clique no ícone de três pontos no canto superior direito da janela
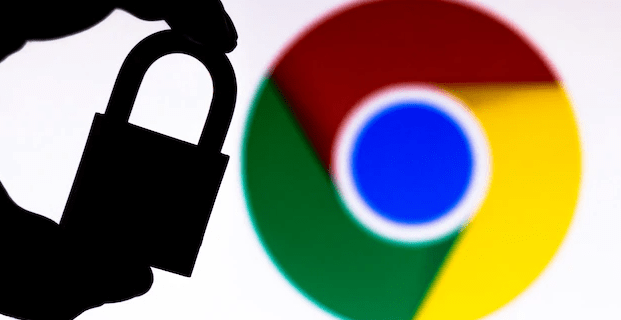
- Selecione Configurações no menu suspenso
- Role para baixo e clique em Avançado
- Encontre a seção Privacidade e segurança e clique em Limpar dados de navegação
- Uma nova janela será aberta com opções de limpeza
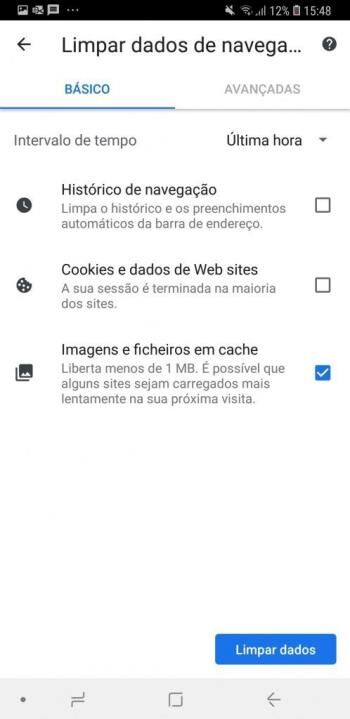
- Marque a caixa ao lado de Imagens e arquivos em cache
- Selecione o período de tempo que deseja limpar o cache
- Clique no botão Limpar dados
Desculpe, a página não está carregando completamente. Faça o download desta ferramenta para executar uma varredura


