Olá! Neste artigo, iremos abordar um problema comum no Outlook ao abrir anexos: o congelamento da aplicação. Vamos explorar as possíveis causas e soluções para esse inconveniente. Acompanhe conosco!
Como corrigir o problema do Outlook ao abrir anexos
- Verifique a conexão de internet: Certifique-se de que está conectado à internet antes de tentar abrir anexos no Outlook.
- Reinicie o Outlook: Feche o programa e abra-o novamente para ver se o problema persiste.
- Atualize o Outlook: Verifique se há atualizações disponíveis para o Outlook e instale-as.
- Verifique as configurações de segurança: Certifique-se de que as configurações de segurança do Outlook não estão bloqueando a abertura de anexos.
- Desative temporariamente o antivírus: Algumas vezes, o antivírus pode interferir na abertura de anexos. Tente desativá-lo temporariamente e veja se o problema é resolvido.
- Limpe o cache do Outlook: Limpar o cache do Outlook pode ajudar a resolver problemas de desempenho, incluindo a abertura de anexos.
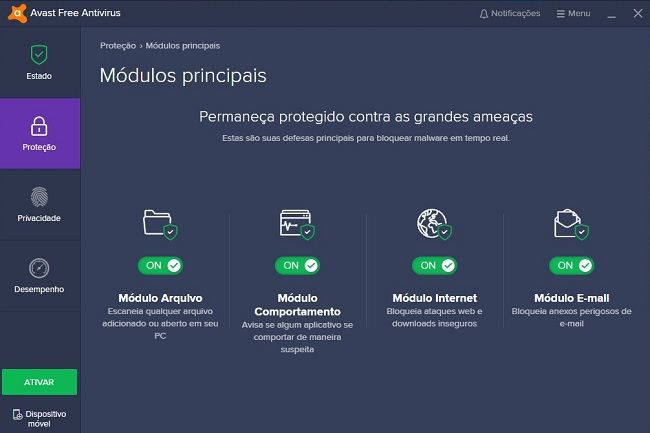
- Verifique o tamanho do anexo: Se o anexo for muito grande, o Outlook pode travar ao tentar abri-lo. Considere pedir ao remetente para compactar o arquivo antes de enviá-lo novamente.
- Use uma versão mais recente do Outlook: Se estiver usando uma versão antiga do Outlook, considere atualizá-la para a última versão disponível.
- Verifique as extensões de arquivo: Alguns tipos de arquivos podem não ser suportados pelo Outlook. Certifique-se de que o tipo de arquivo do anexo seja compatível com o programa.
- Repare o Outlook: Se todas as outras soluções falharem, tente reparar a instalação do Outlook usando a opção de reparo disponível.
Verifique seu antivírus
Verifique se o seu antivírus está atualizado antes de abrir anexos no Outlook. Se o Outlook estiver congelando ao abrir anexos, você pode tentar reparar o arquivo usando o método ODT. Outra opção é iniciar o Outlook no modo de segurança, que desativa todos os complementos. Certifique-se de que todos os seus arquivos e pastas estejam atualizados. Se o problema persistir, você pode tentar limpar o cache do Outlook. Além disso, verifique se você está usando a versão mais recente do Outlook e se o seu sistema operacional está atualizado.
Se o problema ocorrer apenas com um anexo específico, tente abrir o arquivo em outro programa para verificar se há problemas com o arquivo em si. Se você ainda estiver enfrentando problemas, você pode procurar ajuda em fóruns online como o Reddit ou entrar em contato com o suporte técnico da Microsoft.
Utilize um cliente de email diferente
Se você estiver enfrentando problemas ao abrir anexos no Outlook e o programa continua congelando, uma solução possível é utilizar um cliente de email diferente. Existem várias opções disponíveis, como o Thunderbird ou o Mailbird, que podem ser baixados e instalados gratuitamente.
Ao utilizar um cliente de email diferente, você pode evitar os problemas de travamento do Outlook e continuar a abrir seus anexos sem interrupções. Certifique-se de configurar corretamente o novo cliente de email e importar suas contas e mensagens existentes, para não perder nenhum dado importante.
Lembre-se de que essa solução pode não resolver todos os problemas relacionados aos anexos do Outlook, mas pode ser uma alternativa viável enquanto você busca uma solução permanente.
Experimente um cliente de email diferente e veja se isso resolve o problema de congelamento do Outlook ao abrir anexos.
Compartilhe o anexo de um programa diferente
Se você está enfrentando problemas com o Outlook congelando ao abrir anexos, existem algumas soluções possíveis.
Primeiro, certifique-se de que seu programa Outlook esteja atualizado. Verifique se há atualizações disponíveis e instale-as.
Também é recomendado que você verifique se há algum problema com o arquivo anexo. Tente abrir o arquivo em outro programa para confirmar se ele está funcionando corretamente.
Outra solução é executar o Outlook no modo de segurança, que pode ajudar a resolver problemas de conflito com complementos ou extensões. Para fazer isso, pressione a tecla Windows + R e digite Outlook /safe (sem aspas) e pressione Enter.
Se nenhuma dessas soluções funcionar, você pode tentar reparar o arquivo de dados do Outlook usando o método ODT. Para fazer isso, vá para Configurações do Outlook > Configurações da conta > Arquivos de dados > Abrir pasta do arquivo e encontre o arquivo .ost ou .pst. Em seguida, execute o ODT para reparar o arquivo.
Lembre-se de reiniciar o Outlook após realizar qualquer uma dessas soluções. Esperamos que isso resolva o problema de congelamento ao abrir anexos no Outlook.
Instale as atualizações mais recentes
Para instalar as atualizações mais recentes:
1. Abra o Outlook e clique em Arquivo no canto superior esquerdo.
2. Selecione Conta do Office e clique em Opções de Atualização.
3. Escolha a opção Atualizar Agora para buscar e instalar as atualizações disponíveis.
Além disso, verifique se o seu antivírus não está bloqueando a abertura de anexos. Temporariamente, desative o antivírus e tente abrir os anexos novamente.
Se o problema persistir, tente abrir o Outlook no Modo de Segurança. Para fazer isso, pressione a tecla Windows + R para abrir a caixa de diálogo Executar. Digite Outlook /safe e pressione Enter.
Se nenhuma dessas soluções resolver o problema, pode ser necessário reparar ou reinstalar o Microsoft Office. Consulte o guia do usuário ou entre em contato com o suporte técnico da Microsoft para obter mais assistência.
Remova as atualizações problemáticas
1. Inicie o Outlook no modo de segurança pressionando a tecla Windows + R e digitando outlook.exe /safe na caixa de diálogo Executar. Isso desativará todos os complementos e permitirá que você abra anexos sem problemas.
2. Verifique se o problema está relacionado a um arquivo corrompido. Use o método ODT para reparar arquivos do Outlook. Abra o programa e vá para Arquivo > Opções > Central de Confiabilidade > Configurações da Central de Confiabilidade > Modo de Exibição Protegido > Editar e adicione *.docx e *.docm na lista.
3. Desative temporariamente o antivírus e verifique se isso resolve o problema. Alguns softwares de segurança podem interferir na abertura de anexos.
4. Tente iniciar o Outlook no modo de segurança do back office. Pressione Windows + R e digite outlook.exe /safe:3. Isso inicia o Outlook sem carregar nenhum complemento e pode ajudar a resolver problemas de desempenho.
Se essas etapas não resolverem o problema, pode ser necessário procurar mais assistência técnica ou entrar em contato com o suporte da Microsoft.
Desative os complementos do Outlook
Desative os complementos do Outlook para corrigir o problema de congelamento ao abrir anexos. Inicie o Outlook em Modo de Segurança, digitando Outlook /safe na barra de pesquisa do menu Iniciar e pressionando Enter. No modo de segurança, vá em Arquivo e clique em Opções. Em seguida, selecione Complementos e clique em Ir.
Desmarque todas as caixas de seleção dos complementos listados e clique em OK. Reinicie o Outlook normalmente e verifique se o problema persiste. Se o problema persistir, tente desativar o cache de modo offline do Outlook. Vá em Arquivo, clique em Opções e selecione Avançado.
Role para baixo até a seção Modo de Cache e desmarque a opção Usar Modo de Cache. Clique em OK e reinicie o Outlook novamente. Se ainda assim o problema persistir, pode ser necessário atualizar o Outlook ou verificar se há problemas no arquivo PST.
Inicie o Outlook no Modo de Segurança
Se o Outlook estiver congelando ao abrir anexos, uma solução possível é iniciar o programa no Modo de Segurança. Isso desativa temporariamente os complementos e personalizações que possam estar causando o problema.
Para iniciar o Outlook no Modo de Segurança, siga estes passos:
1. Feche o Outlook completamente.
2. Pressione a tecla Windows + R para abrir a caixa de diálogo Executar.
3. Digite Outlook.exe /safe (sem as aspas) e clique em OK.
O Outlook será iniciado no Modo de Segurança, onde você poderá abrir e visualizar seus e-mails e anexos sem qualquer problema de congelamento.
Se o Outlook estiver funcionando normalmente no Modo de Segurança, isso pode indicar que um complemento ou personalização está causando o problema. Você pode removê-los um por um para identificar o culpado.
Esperamos que essas informações sejam úteis para resolver o problema de congelamento do Outlook ao abrir anexos.
Reinstale o Outlook
1. Feche todos os programas abertos, incluindo o Outlook.
2. Vá para o Painel de Controle e clique em Desinstalar um programa.
3. Encontre o Microsoft Outlook na lista e clique com o botão direito do mouse sobre ele.
4. Selecione Desinstalar e siga as instruções na tela para concluir a desinstalação.
5. Após desinstalar o Outlook, reinicie o computador.
6. Faça o download da versão mais recente do Outlook no site oficial da Microsoft.
7. Siga as instruções de instalação para concluir a reinstalação.
8. Abra o Outlook e verifique se o problema de congelamento ao abrir anexos foi resolvido.
Se o problema persistir, considere também verificar se há atualizações disponíveis para o Outlook e seu sistema operacional.
Utilize a Restauração do Sistema
1. Primeiro, feche o Outlook completamente.
2. Abra o menu Iniciar e digite Restauração do Sistema.
3. Selecione Restauração do Sistema nos resultados da pesquisa.
4. Na janela de Restauração do Sistema, clique em Avançar.
5. Selecione um ponto de restauração anterior ao problema de congelamento do Outlook e clique em Avançar.
6. Leia as informações na tela e clique em Concluir para iniciar a restauração.
7. Aguarde até que a restauração seja concluída e o computador seja reiniciado.
8. Após reiniciar, abra o Outlook e verifique se o problema de congelamento ao abrir anexos foi resolvido.
Se o problema persistir, entre em contato com o suporte técnico da Microsoft para obter assistência adicional.
Método sugerido para corrigir o problema
1. Inicie o Outlook no Modo de Segurança, pressionando a tecla Windows + R e digitando outlook.exe /safe.
2. Desative temporariamente o antivírus ou adicione uma exceção para o Outlook.
3. Certifique-se de que o programa e todos os seus complementos estão atualizados.
4. Limpe o cache do Outlook e redefina as configurações do Modo de Exibição de Leitura.
5. Verifique se há atualizações de driver para a placa de vídeo.
6. Repare o Office 365 ou o Microsoft Office usando a opção de reparo do programa.
7. Se o problema persistir, tente abrir os anexos no modo de segurança do Outlook.
8. Verifique se há problemas com arquivos corrompidos ou incompatíveis, como ODT ou DOCX.
9. Considere desativar temporariamente todos os complementos do Outlook para identificar o problema.
10. Se nada funcionar, entre em contato com o suporte técnico da Microsoft ou procure ajuda na comunidade do Outlook.
Esperamos que essas etapas ajudem a resolver os problemas de congelamento ao abrir anexos no Outlook.
Conclusão
Outlook congela ao abrir anexos
Ao abrir anexos no Outlook, muitos usuários têm relatado que o programa congela ou trava. Isso pode ser causado por diversos motivos, como problemas de atualização, arquivos corrompidos ou falhas no sistema. Felizmente, existem algumas soluções possíveis para resolver esse problema.
Primeiro, certifique-se de que o Outlook esteja atualizado para a versão mais recente. Verifique se há atualizações disponíveis e instale-as.
Se o problema persistir, tente abrir o Outlook em modo de segurança. Para fazer isso, pressione a tecla Win + R e digite Outlook /safe na caixa de diálogo. Isso desativará todos os complementos e pode ajudar a resolver o problema.
Outra opção é limpar o cache do Outlook. Para fazer isso, vá para Arquivo > Opções > Avançado e clique em Limpar Cache.
Se nenhuma dessas soluções funcionar, você pode tentar utilizar o método ODT para reparar o Outlook. Esse método envolve a reinstalação do programa.
Lembre-se de que é sempre importante ter um bom antivírus instalado em seu computador, pois isso pode ajudar a evitar problemas com anexos de e-mails.
Esperamos que essas dicas tenham sido úteis para resolver o problema de congelamento do Outlook ao abrir anexos.
Sintomas do problema de travamento do Outlook ao abrir anexos
- Abra o Outlook
- Clique na guia Arquivo
- Selecione Office Account
- Clique em Atualizar Options ou Verificar Atualizações
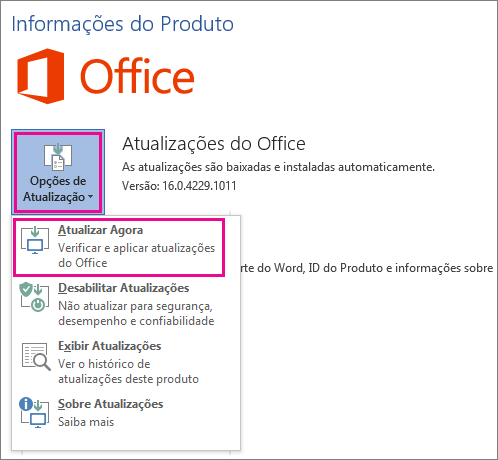
- Siga as instruções para atualizar o Outlook, se houver atualizações disponíveis
Desabilitar complementos do Outlook
- Abra o Outlook
- Clique na guia Arquivo
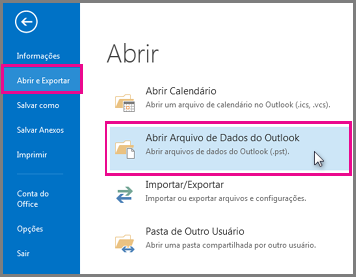
- Selecione Opções
- Clique em Complementos
- Desative todos os complementos
- Reinicie o Outlook
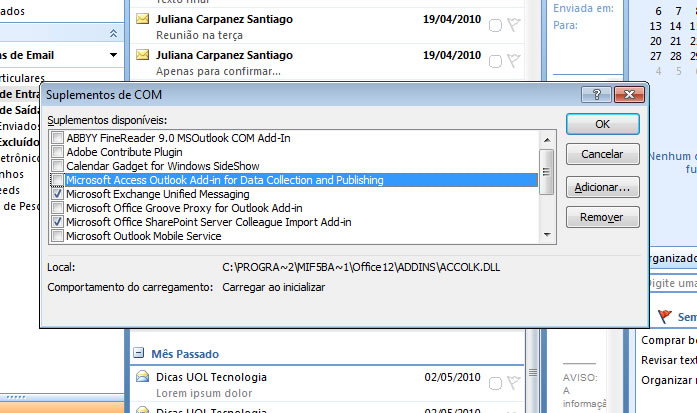
Verificar se o antivírus está bloqueando os anexos
- Abra as configurações do antivírus instalado em seu computador
- Procure por opções relacionadas à verificação de emails ou anexos
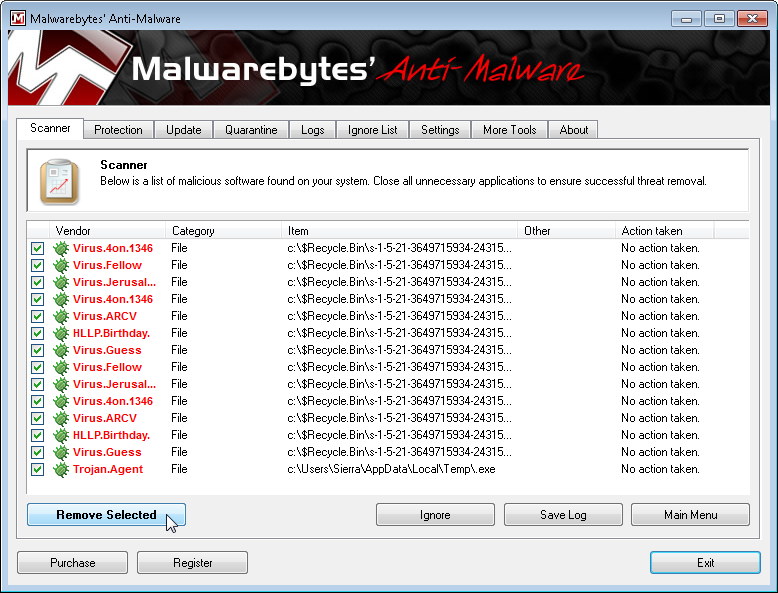
- Desative temporariamente a verificação de emails ou anexos
- Reinicie o Outlook
Reparar o arquivo de dados do Outlook
- Feche o Outlook
- Abra o Painel de Controle do seu computador
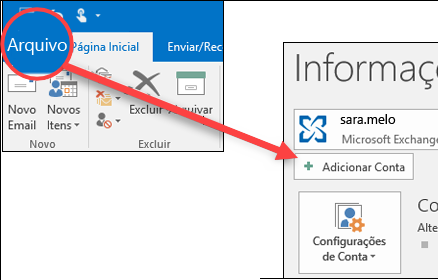
- Clique em Programas ou Programas e Recursos
- Selecione o Microsoft Office
- Clique em Alterar
- Selecione a opção Reparar e siga as instruções
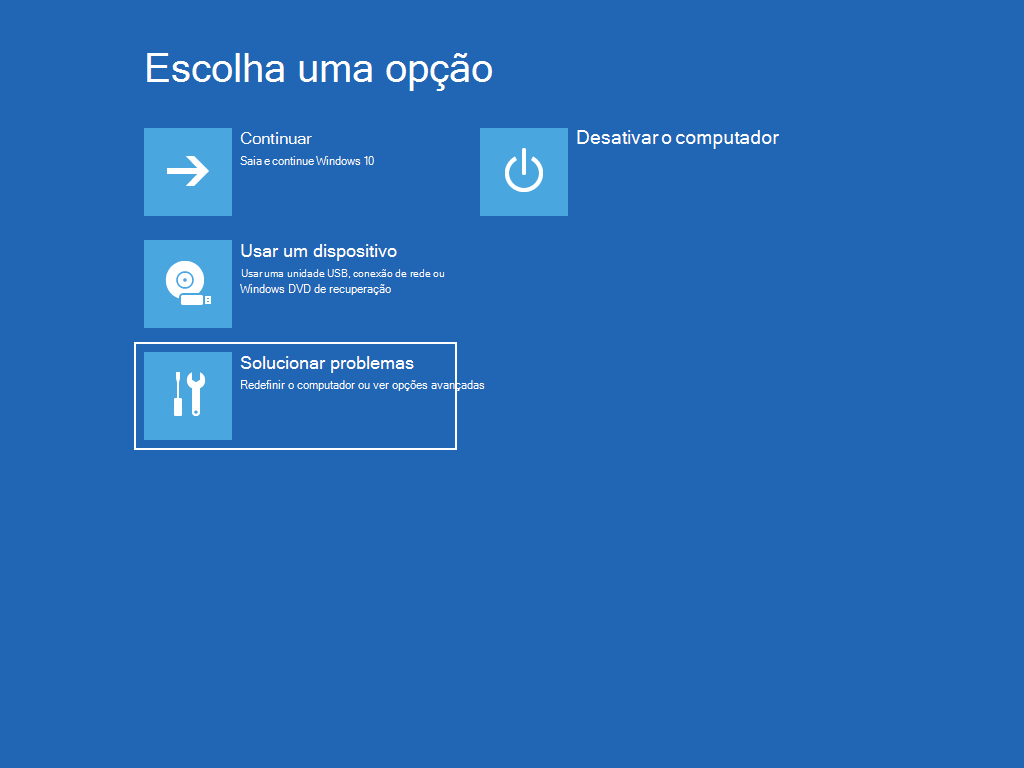
- Reinicie o Outlook
Criar um novo perfil do Outlook
- Feche o Outlook
- Abra o Painel de Controle do seu computador
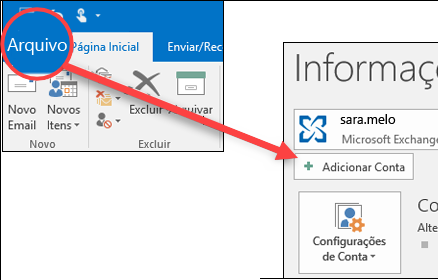
- Clique em Mail ou Correio
- Clique em Mostrar Perfis
- Selecione o perfil atual do Outlook
- Clique em Remover
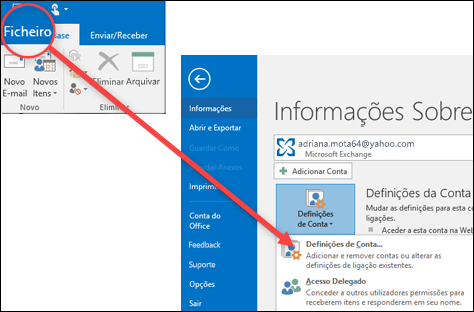
- Clique em Adicionar para criar um novo perfil
- Configure o novo perfil com suas informações de conta
- Inicie o Outlook usando o novo perfil
Verifique seu antivírus
1. Feche o Outlook.
2. Pressione a tecla Windows + R para abrir a caixa de diálogo Executar.
3. Digite outlook.exe /safe e pressione Enter.
4. Verifique se o Outlook abre corretamente sem congelar ao abrir anexos.
Se o problema persistir, você também pode tentar reparar o Outlook usando o método ODT. Consulte o guia do usuário da Microsoft para obter mais informações sobre como usar essa ferramenta de reparo.
Esperamos que essas sugestões ajudem a resolver os problemas de congelamento do Outlook ao abrir anexos.
Utilize um cliente de email diferente
1. Feche o Outlook e certifique-se de que ele não está sendo executado em segundo plano.
2. Desative temporariamente o seu antivírus ou adicione uma exceção para o Outlook.
3. Verifique se o arquivo anexado não está corrompido ou muito grande.
4. Tente abrir o Outlook no Modo de Segurança, pressionando a tecla Windows + R, digitando Outlook /safe e pressionando Enter.
5. Limpe o cache do Outlook, selecionando Arquivo > Opções > Avançado > Limpar Cache do Modo Offline.
6. Verifique se há atualizações disponíveis para o Outlook e instale-as.
7. Desabilitar todos os complementos do Outlook pode ajudar a resolver o problema. Para fazer isso, vá em Arquivo > Opções > Complementos e desative todos os complementos.
8. Se nenhum desses métodos funcionar, considere reparar a instalação do Office usando a opção de reparo do Painel de Controle.
Esperamos que essas dicas ajudem a resolver o problema de congelamento do Outlook ao abrir anexos. Se você tiver mais dúvidas ou problemas, consulte a documentação do Outlook ou entre em contato com o suporte da Microsoft.
Instale as atualizações mais recentes do software
Se o Outlook continuar congelando ao abrir anexos, tente iniciar o programa no Modo de Segurança. Para fazer isso, pressione a tecla Windows + R para abrir a caixa de diálogo Executar e digite outlook.exe /safe. Isso irá iniciar o Outlook sem nenhum complemento ativado, o que pode ajudar a resolver problemas de compatibilidade.
Outro método que pode ser útil é limpar o cache do Outlook. Para fazer isso, vá para as Configurações do Outlook, selecione Arquivo e clique em Opções. Em seguida, vá para Avançado e clique em Limpar Cache. Reinicie o Outlook e verifique se o problema foi resolvido.
Se nenhum desses métodos funcionar, você pode tentar reparar o programa do Outlook usando o Método ODT. Este é um processo mais avançado e pode exigir conhecimentos técnicos. Se você não se sentir confortável em realizar essa tarefa, é recomendável procurar a ajuda de um profissional de suporte técnico.
Lembre-se de ter um bom programa antivírus instalado em seu computador, pois arquivos maliciosos podem causar problemas no Outlook. Mantenha seu sistema operacional e o Outlook sempre atualizados para evitar problemas de segurança.
Remova as atualizações problemáticas
Se você está enfrentando problemas com o Outlook congelando ao abrir anexos, existem algumas soluções que você pode tentar.
Primeiro, verifique se você instalou todas as atualizações mais recentes do Microsoft Outlook. Se o problema persistir, tente iniciar o Outlook no modo de segurança. Para fazer isso, abra o prompt de comando e digite Outlook.exe /safe. Isso desativará todos os complementos e extensões de terceiros, o que pode estar causando o problema.
Outra opção é reparar o arquivo de dados do Outlook. Para fazer isso, vá para o painel de controle, clique em Programas e escolha Desinstalar um programa. Selecione o Microsoft Office, clique com o botão direito e escolha Alterar. Em seguida, escolha a opção Reparar e siga as instruções na tela.
Se nenhuma dessas soluções funcionar, você pode tentar abrir os anexos usando o método ODT. Basta clicar com o botão direito do mouse no arquivo e escolher Abrir com e, em seguida, selecionar Microsoft Word. Isso deve permitir que você visualize e edite o arquivo.
Espero que essas soluções ajudem a resolver seus problemas com anexos no Outlook. Se você tiver mais dúvidas ou problemas, não hesite em procurar mais informações na comunidade do Reddit ou entrar em contato com o suporte da Microsoft.
Desative os complementos do Outlook
1. Inicie o Outlook no modo de segurança pressionando a tecla Ctrl enquanto clica no ícone do programa.
2. Clique em Arquivo e selecione Opções.
3. Vá para a guia Complementos e desative todos os complementos.
4. Reinicie o Outlook no modo normal.
5. Verifique se o problema foi resolvido. Se não, tente desativar o modo de exibição de leitura.
6. Se os problemas persistirem, atualize o Outlook para a versão mais recente.
7. Certifique-se de que o seu antivírus não esteja bloqueando o acesso aos anexos.
8. Se nada funcionar, você pode tentar reparar o arquivo de dados do Outlook usando o método ODT.
Lembre-se de que os congelamentos do Outlook ao abrir anexos podem ser causados por diversos fatores, portanto, é importante encontrar a solução adequada para o seu caso específico.
Acesse o Outlook no Modo de Segurança
Se o Outlook congela ao abrir anexos, uma solução possível é acessar o Outlook no Modo de Segurança. Isso pode ajudar a corrigir problemas relacionados a arquivos anexados que estão causando o travamento do programa.
Para iniciar o Outlook no Modo de Segurança, siga estas etapas:
1. Feche o Outlook, caso esteja aberto.
2. Abra o menu Iniciar e digite Outlook /safe na barra de pesquisa.
3. Pressione Enter para iniciar o Outlook no Modo de Segurança.
Ao abrir o Outlook no Modo de Segurança, você poderá acessar seus e-mails e outras funcionalidades básicas. No entanto, alguns recursos avançados podem estar desativados temporariamente.
Se o Outlook não travar ao abrir anexos no Modo de Segurança, o problema pode estar relacionado a algum complemento ou configuração específica. Nesse caso, você pode tentar desativar os complementos ou realizar outras soluções para corrigir o problema.
Lembre-se de manter seu Outlook atualizado com as últimas atualizações e verificar se há problemas com o seu antivírus ou outros programas de segurança que possam interferir no funcionamento do Outlook.
Utilize a Restauração do Sistema
1. Feche o Outlook e todos os programas em execução.
2. Clique no botão Iniciar e digite restauração do sistema na caixa de pesquisa.
3. Selecione Restauração do Sistema nos resultados da pesquisa.
4. Siga as instruções para escolher um ponto de restauração anterior, antes do problema com os anexos do Outlook.
5. Reinicie o computador após a restauração ser concluída.
Isso deve resolver os problemas de congelamento do Outlook ao abrir anexos. Se o problema persistir, considere desativar temporariamente qualquer programa antivírus ou adicionar um complemento de reparo do Outlook.
Crie um novo perfil do Outlook
Ao abrir anexos no Outlook, pode ocorrer o congelamento do programa. Para resolver esse problema, siga estas etapas:
1. Feche o Outlook completamente.
2. Abra o Outlook no modo de segurança pressionando e segurando a tecla Ctrl enquanto clica no ícone do Outlook.
3. Se o problema persistir, verifique se há atualizações disponíveis para o Outlook e instale-as.
4. Desative temporariamente qualquer software antivírus ou firewall e teste novamente o Outlook.
5. Se o Outlook ainda estiver congelando, tente reparar o programa usando o método ODT.
6. Verifique se há problemas com arquivos corrompidos ou grandes demais. Se necessário, exclua ou repare os anexos problemáticos.
7. Considere desativar os complementos do Outlook para verificar se algum deles está causando o congelamento.
8. Se nada funcionar, entre em contato com o suporte técnico do Outlook para obter assistência adicional.
Recupere o arquivo PST corrompido
Se o Outlook congela ao abrir anexos, você pode tentar recuperar o arquivo PST corrompido seguindo estas etapas:
1. Inicie o Outlook em modo de segurança. Isso desativa todos os complementos e extensões que podem estar causando o problema.
Para iniciar o Outlook em modo de segurança, pressione a tecla Windows + R, digite outlook /safe e pressione Enter.
2. Verifique se há atualizações disponíveis para o Outlook. Atualizações podem corrigir problemas conhecidos que causam travamentos.
3. Desative temporariamente o software antivírus. Às vezes, o software antivírus pode interferir no funcionamento do Outlook.
4. Execute a ferramenta de reparo de arquivos PST do Outlook. Essa ferramenta pode ajudar a corrigir problemas com o arquivo PST corrompido.
5. Se o problema persistir, você pode tentar usar o método ODT para reparar o arquivo PST corrompido. Esse método envolve a criação de um novo perfil do Outlook e a importação dos dados do perfil antigo.
Esperamos que essas etapas ajudem a resolver o problema de travamento do Outlook ao abrir anexos. Se você tiver mais problemas ou dúvidas, recomendamos procurar suporte técnico especializado.
Ainda não é possível corrigir o problema de travamento do Outlook!
Ainda não é possível corrigir o problema de travamento do Outlook ao abrir anexos. No entanto, existem algumas soluções alternativas que podem ajudar a resolver o problema temporariamente.
Uma opção é iniciar o Outlook no modo de segurança, o que pode ajudar a evitar que o programa trave ao abrir anexos. Para fazer isso, siga as etapas abaixo:
1. Feche o Outlook.
2. Abra o Prompt de Comando.
3. Digite Outlook.exe /safe e pressione Enter.
4. O Outlook será iniciado no modo de segurança, onde você poderá acessar seus emails e anexos sem problemas.
Outra opção é verificar se há atualizações disponíveis para o Outlook. Às vezes, problemas de travamento podem ser corrigidos com as atualizações mais recentes do programa.
Lembre-se de verificar se o seu antivírus não está bloqueando os anexos do Outlook. Alguns antivírus podem considerar os anexos como potenciais ameaças e impedi-los de abrir corretamente.
Se nenhuma dessas soluções funcionar, pode ser necessário entrar em contato com o suporte técnico do Outlook para obter assistência adicional.

