Neste artigo, você encontrará dicas úteis sobre como recuperar a barra de ferramentas ausente no Google Chrome.
Recuperar a barra de ferramentas através do menu de extensões
Recupere a barra de ferramentas ausente no Google Chrome através do menu de extensões. Para fazer isso, siga estas etapas simples:
1. Abra o Google Chrome em seu PC.
2. Clique nos três pontos verticais no canto superior direito da janela.
3. No menu suspenso, selecione Mais ferramentas e depois Extensões.
4. Na página de extensões, verifique se a extensão da barra de ferramentas está ativada.
5. Se estiver desativada, clique no botão Ativar para restaurar a barra de ferramentas.
6. Caso a barra de ferramentas ainda não apareça, reinicie o Chrome e verifique novamente as extensões.
7. Se o problema persistir, verifique se há alguma extensão conflitante ou desinstale extensões desnecessárias.
8. Lembre-se de que também é possível usar atalhos de teclado, como Ctrl + Shift + B, para exibir ou ocultar a barra de ferramentas.
Com essas etapas simples, você poderá recuperar a barra de ferramentas ausente no Google Chrome e aproveitar todas as suas funcionalidades novamente.
Recuperar a barra de ferramentas através do menu de favoritos
Recupere a barra de ferramentas no Google Chrome através do menu de favoritos. Para fazer isso, siga estes passos:
1. Abra o Google Chrome no seu PC ou Mac.
2. Clique nos três pontos verticais no canto superior direito da janela do navegador.
3. Selecione Favoritos no menu suspenso.
4. Clique com o botão direito em qualquer página favorita e selecione Mostrar barra de ferramentas no menu que aparece.
5. A barra de ferramentas será exibida na parte superior da janela do navegador.
Através do menu de favoritos, você pode recuperar a barra de ferramentas ausente no Google Chrome de forma rápida e fácil. Esperamos que essas dicas sejam úteis para você.
Sair do modo de tela cheia
1. Pressione a tecla F11 no seu teclado para sair do modo de tela cheia.
2. Caso a barra de ferramentas não apareça, clique com o botão direito em qualquer área vazia da barra de guias.
3. Selecione a opção Barra de ferramentas no menu suspenso.
4. Certifique-se de que as extensões estejam ativadas. Clique no ícone de três pontos no canto superior direito do navegador.
5. Vá para Mais ferramentas e selecione Extensões.
6. Verifique se as extensões relevantes estão ativadas.
7. Reinicie o Chrome para aplicar as alterações.
Essas etapas devem ajudar a recuperar a barra de ferramentas ausente no Google Chrome.
Habilitar as barras de ferramentas do Chrome
Se a barra de ferramentas do Google Chrome estiver ausente, você pode recuperá-la seguindo estas etapas:
1. Clique com o botão direito em qualquer área vazia da barra de guias do Chrome.
2. Selecione Barra de ferramentas no menu suspenso.
3. Selecione a barra de ferramentas que você deseja habilitar, como Bookmarks ou Extensions.
Outra maneira de habilitar as barras de ferramentas é usando atalhos de teclado. Pressione Ctrl + Shift + B para exibir a barra de favoritos ou Ctrl + Shift + J para exibir a barra de extensões.
Se essas opções não funcionarem, pode ser necessário reiniciar o Chrome ou verificar se há extensões ou configurações que estejam causando o problema.
Esperamos que essas dicas tenham sido úteis para recuperar sua barra de ferramentas ausente no Google Chrome.
Exibir as barras de ferramentas ausentes através de outras opções
- Verificar as configurações do navegador: Certifique-se de que a barra de ferramentas não está apenas oculta ou desativada nas configurações do Google Chrome.
- Reiniciar o Google Chrome: Feche e abra novamente o navegador para ver se a barra de ferramentas reaparece.
- Limpar o cache e os cookies: Excluir os dados de navegação pode resolver problemas de exibição da barra de ferramentas.
- Desativar extensões e complementos: Alguns plugins ou extensões podem entrar em conflito e causar a ausência da barra de ferramentas. Desative-os um por um para identificar o problema.
- Verificar a presença de malware: Use um programa antivírus confiável para verificar se o computador está infectado por malware que possa estar afetando o funcionamento do Chrome.
- Atualizar o Google Chrome para a versão mais recente: As atualizações podem corrigir erros e problemas de compatibilidade.
- Reinstalar o Google Chrome: Se todas as outras opções falharem, desinstale e reinstale o navegador para corrigir possíveis problemas de instalação.
- Entrar em contato com o suporte do Google Chrome: Se nada funcionar, entre em contato com a equipe de suporte do Google Chrome para obter assistência adicional.
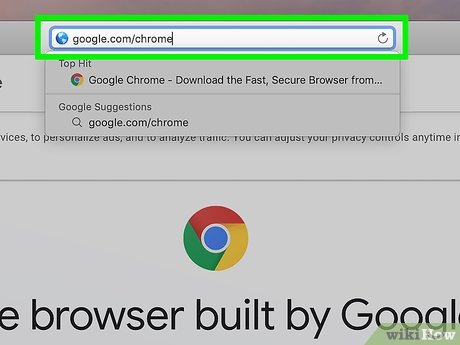
Solução de problemas e dicas importantes
UTF-8>
Como Recuperar a Barra de Ferramentas Ausente no Google Chrome
A barra de ferramentas no Google Chrome é uma parte essencial da interface do usuário que permite acessar várias opções e recursos do navegador. No entanto, às vezes, ela pode desaparecer inesperadamente, causando confusão e dificuldade na navegação. Neste artigo, discutiremos algumas soluções comuns para recuperar a barra de ferramentas ausente no Google Chrome.
Solução de problemas e dicas importantes:
| Problema | Solução |
|---|---|
| Barra de ferramentas ausente após atualização | Verifique se a barra de ferramentas está apenas oculta. Clique com o botão direito do mouse na área vazia da parte superior do navegador e marque a opção Barra de ferramentas. |
| Barra de ferramentas ausente após a instalação de uma extensão | Algumas extensões podem interferir na exibição da barra de ferramentas. Desative as extensões uma por uma para identificar qual delas está causando o problema e remova-a se necessário. |
| Barra de ferramentas ausente devido a um problema de cache | Limpe o cache do navegador. Vá para as configurações do Chrome, clique em Privacidade e segurança e selecione Limpar dados de navegação. Certifique-se de marcar a opção Imagens e arquivos em cache e clique em Limpar dados. |
| Barra de ferramentas ausente após alterações nas configurações | Verifique as configurações do Chrome para garantir que a barra de ferramentas não esteja configurada para ficar oculta. Vá para as configurações, clique em Aparência e marque a opção Mostrar barra de ferramentas. |
| Barra de ferramentas ausente devido a um problema de compatibilidade | Atualize o Google Chrome para a versão mais recente. Alguns problemas de compatibilidade são corrigidos em atualizações mais recentes do navegador. |
Esperamos que essas dicas tenham ajudado você a recuperar a barra de ferramentas ausente no Google Chrome. Se o problema persistir, recomendamos entrar em contato com o suporte técnico do Chrome para obter assistência adicional.

