Bem-vindo ao artigo que irá te auxiliar a resolver o erro O Windows não pode ser instalado neste disco. Neste guia prático, você encontrará soluções eficientes para superar esse obstáculo durante a instalação do sistema operacional. Vamos lá!
Atualizado em July 2024: Pare de receber mensagens de erro e desacelerar o seu sistema com nossa ferramenta de otimização. Adquira agora em este link
- Baixe e instale a ferramenta de reparo aqui.
- Deixe-a escanear o seu computador.
- A ferramenta então reparará o seu computador.
Causas do erro ‘Windows não pode ser instalado neste disco. O disco selecionado possui o estilo de partição GPT.’
Erro: ‘Windows não pode ser instalado neste disco. O disco selecionado possui o estilo de partição GPT.’
Para resolver esse erro, você precisa converter o estilo de partição GPT para MBR.
Siga estas etapas:
1. Inicie o PC no modo Legacy BIOS ou BIOS-compatibility mode.
2. Durante a instalação do Windows, pressione Shift + F10 para abrir o prompt de comando.
3. Digite diskpart e pressione Enter.
4. Digite list disk para ver a lista de discos. Anote o número do disco que você deseja converter.
5. Digite select disk X (substitua X pelo número do disco) e pressione Enter.
6. Digite clean para limpar o disco selecionado.
7. Digite convert mbr para converter o disco para o estilo de partição MBR.
8. Feche o prompt de comando e siga as instruções para instalar o Windows.
Isso deve resolver o erro e permitir que você instale o Windows no disco selecionado.
Soluções para o erro ‘Windows não pode ser instalado neste disco’ com estilo de partição GPT.
Soluções para o erro ‘Windows não pode ser instalado neste disco’ com estilo de partição GPT:
1. Acesse o BIOS do seu PC e verifique se o modo de inicialização está definido como UEFI em vez de Legacy (BIOS mode).
2. Certifique-se de que o disco rígido esteja configurado com a partição GPT em vez de MBR.
3. Selecione o disco correto durante a instalação do Windows e certifique-se de que a partição 0 seja formatada como NTFS.
4. Verifique se o controlador de disco está funcionando corretamente e atualize os drivers se necessário.
5. Se o erro persistir, tente instalar o Windows em um DVD ou em um disco rígido externo.
6. Caso esteja usando o Windows Server, verifique se o hardware do computador é compatível com o estilo de partição GPT.
Lembre-se de sempre fazer backup dos seus arquivos importantes antes de realizar qualquer alteração no disco rígido. Uma opção é assistir a um guia em vídeo para obter instruções mais detalhadas sobre como resolver esse erro.
Método 1: Converter GPT para MBR sem perder dados.
Método 1: Converter GPT para MBR sem perder dados
Se você estiver recebendo o erro O Windows não pode ser instalado neste disco devido ao estilo de partição GPT, você pode resolver o problema convertendo-o para MBR sem perder seus dados.
Aqui está como fazer isso:
1. Inicie a instalação do Windows e vá para a tela de seleção de disco.
2. Pressione Shift + F10 para abrir o prompt de comando.
3. Digite diskpart e pressione Enter para abrir a ferramenta DiskPart.
4. Digite list disk para ver a lista de discos disponíveis.
5. Identifique o disco que possui o estilo de partição GPT.
6. Digite select disk [número do disco] para selecionar o disco.
7. Digite clean para limpar a tabela de partição.
8. Digite convert mbr para converter o estilo de partição para MBR.
9. Digite exit para sair do DiskPart.
10. Feche o prompt de comando e continue com a instalação do Windows.
Lembre-se de que este método irá apagar todas as partições existentes no disco, então faça um backup dos seus dados importantes antes de prosseguir.
python
import os
def check_drive_compatibility(drive):
drive_type = os.system(diskpart /s diskpart_script.txt) # Execute a diskpart script to get drive type
if drive_type == 1: # If the drive is not compatible
return False
else:
return True
# Main program
drive_letter = C:
is_compatible = check_drive_compatibility(drive_letter)
if is_compatible:
print(fWindows can be installed on drive {drive_letter}.)
else:
print(fWindows cannot be installed on drive {drive_letter}.)
Lembre-se de que esse é apenas um exemplo em inglês e você precisará adaptá-lo ao seu caso específico, além de traduzir as mensagens para o português.
Método 2: Converter GPT para MBR reformatando o disco.
Método 2: Converter GPT em MBR reformatando o disco.
1. Inicie o Windows Setup e vá para a tela de seleção de disco.
2. Pressione Shift + F10 para abrir o Prompt de Comando.
3. Digite diskpart e pressione Enter para abrir a ferramenta DiskPart.
4. Digite list disk para visualizar todos os discos rígidos conectados.
5. Identifique o disco que deseja converter de GPT para MBR, com base no tamanho e nas informações exibidas.
6. Digite select disk X, substituindo X pelo número do disco que você identificou.
7. Digite clean para excluir todas as partições do disco selecionado.
8. Digite convert mbr para converter o disco de GPT para MBR.
9. Digite exit para sair do DiskPart.
10. Feche o Prompt de Comando e continue com a instalação do Windows.
Lembre-se de que converter o disco de GPT para MBR excluirá todos os dados existentes no disco, portanto, faça backup de seus arquivos importantes antes de prosseguir.
Além disso, o Fortect também pode solucionar outros problemas, como danos causados por vírus, congelamento do computador, arquivos DLL corrompidos e até mesmo o temido Blue Screen of Death (BSoD). Ele garante que o Windows e outros programas funcionem sem problemas.
Método 3: Iniciar em modo UEFI.
Se você estiver recebendo o erro O Windows não pode ser instalado neste disco, isso pode estar relacionado ao modo de inicialização do seu computador. Para resolver este problema, você pode tentar iniciar o Windows em modo UEFI.
Aqui está como fazer isso:
1. Reinicie o computador e acesse o menu de configuração do BIOS pressionando a tecla F2 ou Del durante a inicialização.
2. Procure uma opção chamada Modo de Inicialização ou Boot Mode nas configurações do BIOS.
3. Selecione a opção UEFI em vez de Legacy ou BIOS mode.
4. Salve as configurações e reinicie o computador.
5. Inicie o processo de instalação do Windows novamente e verifique se o erro foi resolvido.
Isso deve permitir que você instale o Windows no disco selecionado. Certifique-se de que o disco esteja formatado para o estilo de partição correto, como GPT para UEFI ou MBR para Legacy ou BIOS mode.
Esperamos que essas instruções tenham sido úteis. Se você ainda estiver enfrentando problemas, recomendamos procurar assistência técnica especializada.
Perguntas relacionadas ao estilo de partição GPT.
- O que é o estilo de partição GPT e como ele difere do estilo de partição MBR?
- Quais são as vantagens e desvantagens de usar o estilo de partição GPT?
- Como verificar se o disco está formatado com o estilo de partição GPT?
- Quais sistemas operacionais suportam o estilo de partição GPT?
- Por que o Windows exibe o erro O Windows não pode ser instalado neste disco ao tentar instalar em um disco com estilo de partição GPT?
- Como converter o estilo de partição GPT para MBR?

- Posso converter o estilo de partição MBR para GPT sem perder meus dados?
- Quais são as etapas para criar um novo disco com o estilo de partição GPT?
- Existe uma limitação de tamanho para discos com estilo de partição GPT?
- Existem outras restrições ao usar o estilo de partição GPT?
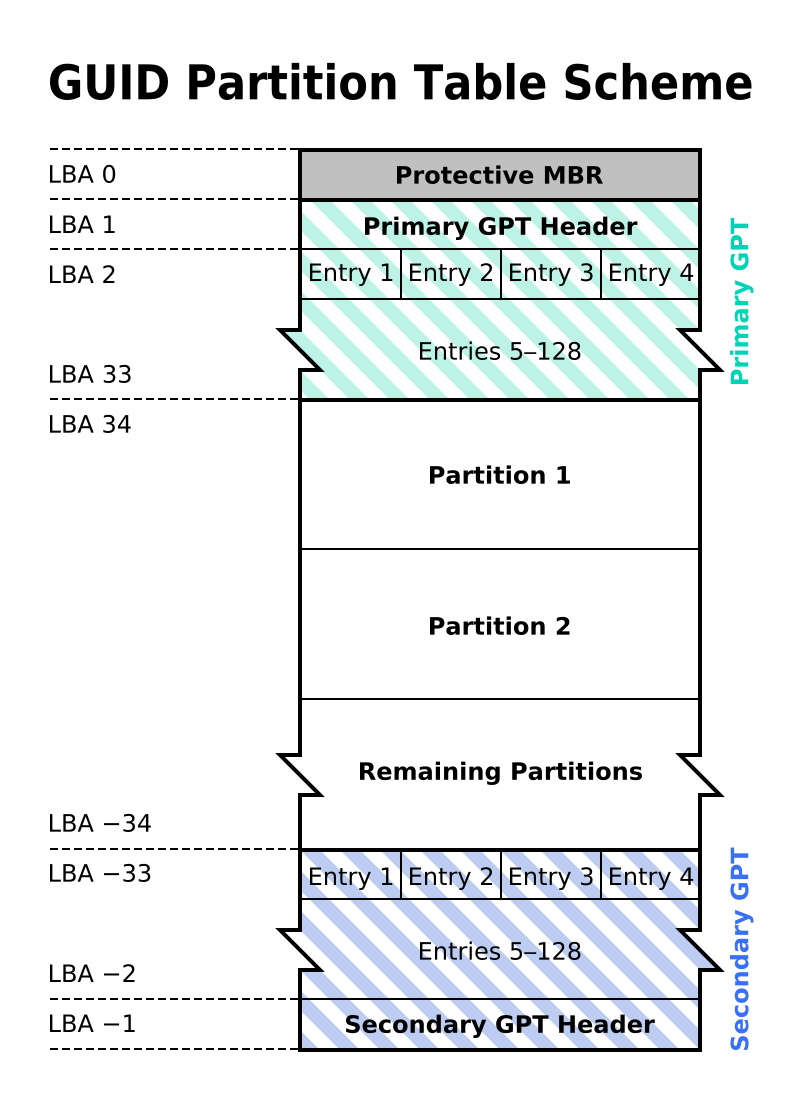
Erro relacionado: Windows não pode ser instalado neste disco. O disco selecionado possui uma tabela de partição MBR.
Esse erro ocorre quando você está tentando instalar o Windows em um disco que possui uma tabela de partição MBR. Para resolver esse problema, você precisa converter a tabela de partição MBR para o estilo de partição GPT.
Aqui está como fazer isso:
1. Inicie o Windows Setup e vá para a tela onde você seleciona o disco para instalação.
2. Pressione as teclas Shift + F10 para abrir o prompt de comando.
3. Digite diskpart e pressione Enter para abrir a ferramenta DiskPart.
4. Digite list disk para ver uma lista dos discos disponíveis.
5. Anote o número do disco que está causando o erro.
6. Digite select disk X (substitua X pelo número do disco) para selecionar o disco.
7. Digite clean para limpar todos os dados do disco.
8. Digite convert gpt para converter o disco para o estilo de partição GPT.
9. Feche o prompt de comando e prossiga com a instalação do Windows.
Após seguir essas etapas, você poderá instalar o Windows no disco sem encontrar o erro mencionado. Certifique-se de fazer backup de todos os seus dados importantes antes de executar essas etapas, pois elas apagarão todos os dados do disco selecionado.
Por que você deve converter seu disco?
Ao instalar o Windows, você pode encontrar o erro O Windows não pode ser instalado neste disco devido a incompatibilidades entre o estilo de partição do disco e o sistema operacional. Existem duas opções principais para resolver esse problema: converter o disco de GPT para MBR ou selecionar uma partição NTFS.
Para converter o disco, siga estas etapas:
1. Inicie o computador em modo de BIOS-compatibility.
2. Insira o DVD de instalação do Windows e reinicie o computador.
3. Quando a tela de Pressione qualquer tecla para iniciar pelo DVD aparecer, pressione qualquer tecla.
4. Selecione seu idioma e configurações de teclado e clique em Avançar.
5. Clique em Reparar o computador.
6. Selecione Solução de problemas e depois Prompt de Comando.
7. No prompt de comando, digite diskpart e pressione Enter.
8. Digite list disk para visualizar os discos disponíveis.
9. Digite select disk X (onde X é o número do disco que deseja converter).
10. Digite convert mbr para converter o disco para MBR.
Selecione uma partição NTFS:
1. No prompt de comando, digite diskpart e pressione Enter.
2. Digite list disk para visualizar os discos disponíveis.
3. Digite select disk X (onde X é o número do disco que deseja converter).
4. Digite list partition para visualizar as partições no disco selecionado.
5. Digite select partition Y (onde Y é o número da partição que deseja selecionar).
6. Digite format fs=ntfs quick para formatar a partição como NTFS.
Essas etapas devem resolver o erro e permitir a instalação do Windows. Certifique-se de fazer um backup de seus arquivos importantes antes de realizar qualquer alteração no disco.
Convertendo o disco manualmente para GPT e limpando-o.
Convertendo o disco manualmente para GPT e limpando-o:
1. Reinicie o seu computador e acesse a BIOS pressionando a tecla [F2] ou [Del] durante a inicialização.
2. Procure pelas configurações de armazenamento ou disco rígido na BIOS.
3. Desative o modo de compatibilidade da BIOS ou o modo de herança do BIOS.
4. Salve as alterações e reinicie o computador novamente.
5. Durante a instalação do Windows, pressione a tecla [Shift] + [F10] para abrir o prompt de comando.
6. Digite diskpart e pressione [Enter].
7. Digite list disk e pressione [Enter] para ver a lista de discos disponíveis.
8. Identifique o disco que deseja converter para GPT e anote o número correspondente.
9. Digite select disk X (substitua o X pelo número do disco) e pressione [Enter].
10. Digite clean e pressione [Enter] para limpar o disco.
11. Digite convert gpt e pressione [Enter] para converter o disco para o estilo de partição GPT.
12. Feche o prompt de comando e continue com a instalação do Windows normalmente.
Certifique-se de fazer um backup de todos os dados importantes antes de executar essas etapas, pois elas podem resultar na perda de dados.
Não é possível instalar o Windows nesta unidade. Faça o download desta ferramenta para executar uma varredura


