Bem-vindo ao artigo sobre como solucionar o problema de configuração de um grupo doméstico no Windows deste computador.
Atualizado em July 2024: Pare de receber mensagens de erro e desacelerar o seu sistema com nossa ferramenta de otimização. Adquira agora em este link
- Baixe e instale a ferramenta de reparo aqui.
- Deixe-a escanear o seu computador.
- A ferramenta então reparará o seu computador.
Executar o solucionador de problemas do Windows
1. Abra o Painel de Controle e clique em Sistema e Segurança.
2. Selecione Solucionar problemas.
3. Clique em Rede e Internet.
4. Selecione Homegroup.
5. Clique em Avançar e aguarde o processo de solução de problemas.
6. Siga as instruções fornecidas pelo solucionador de problemas para corrigir o problema.
Se o problema persistir, você também pode tentar executar alguns comandos no Prompt de Comando para redefinir as configurações de rede. Abra o Prompt de Comando como administrador e execute os seguintes comandos:
net stop peer networking grouping
net stop homegroup provider
net stop homegroup listener
net start peer networking grouping
net start homegroup provider
net start homegroup listener
Após executar esses comandos, reinicie o computador e tente configurar o grupo doméstico novamente.
Esperamos que essas instruções ajudem a resolver o problema. Se você ainda estiver enfrentando problemas, recomendamos entrar em contato com o suporte técnico da sua empresa ou procurar assistência profissional.
Excluir arquivos da pasta PeerNetworking
Exclua os arquivos da pasta PeerNetworking para corrigir a impossibilidade do Windows de configurar um grupo doméstico neste computador. Siga estas etapas:
Passo 1: Navegue até C:ProgramData.
Passo 2: Localize e delete a pasta PeerNetworking.
Passo 3: Reinicie o computador.
Isso resolverá o problema e permitirá que você configure um grupo doméstico no Windows 10. Certifique-se de seguir todas as etapas corretamente.
Ativar os serviços de agrupamento de rede ponto a ponto
Ative os serviços de agrupamento de rede ponto a ponto no Windows 10 seguindo estes passos:
1. Navegue até C:ProgramData.
2. Encontre a pasta Microsoft e acesse a subpasta CryptoRSAMachineKeys.
3. Verifique se as permissões de acesso estão corretas para a pasta MachineKeys. Caso contrário, ajuste as permissões.
4. Reinicie o computador.
5. Abra o Painel de Controle e vá para Rede e Internet > Opções de Grupo Doméstico.
6. Clique em Criar um grupo doméstico e siga as instruções na tela.
7. Compartilhe arquivos, pastas, impressoras e outros recursos com outros computadores da sua rede doméstica.
Se você ainda estiver enfrentando problemas com a configuração do grupo doméstico, você pode tentar executar o solucionador de problemas de grupo doméstico do Windows ou buscar assistência de um profissional de TI.
python
import subprocess
def setup_homegroup():
try:
subprocess.run([netsh, advfirewall, set, allprofiles, settings, HomeOrWork, FirewallState, off], check=True)
subprocess.run([netsh, p2p, peer, set, peerdist, enabled], check=True)
subprocess.run([netsh, p2p, collab, set, peerdist, enabled], check=True)
subprocess.run([netsh, wcn, set, provider, config, ssid=HomeGroup, key=YourHomeGroupPassword], check=True)
subprocess.run([netsh, wcn, set, provider, config, configmethod=pushbutton], check=True)
subprocess.run([control, sysdm.cpl], check=True)
except subprocess.CalledProcessError as e:
print(Erro ao configurar o grupo doméstico:, e)
# Executa a função para configurar o grupo doméstico
setup_homegroup()
Espero que isso ajude, mesmo que a resposta esteja em inglês.
Permitir controle total às pastas MachineKeys e PeerNetworking
Permita o controle total das pastas MachineKeys e PeerNetworking para corrigir a impossibilidade do Windows de configurar um grupo doméstico neste computador.
Passo 1: Navegue até C:ProgramData.
Passo 2: Clique com o botão direito nas pastas MachineKeys e PeerNetworking e selecione Propriedades.
Passo 3: Na guia Segurança, clique em Editar.
Passo 4: Selecione o usuário atual e marque a opção Controle total.
Passo 5: Clique em OK para salvar as alterações.
Passo 6: Reinicie o computador e tente configurar o grupo doméstico novamente.
Isso permitirá que o Windows tenha acesso total às pastas necessárias para configurar o grupo doméstico corretamente. Se você ainda estiver enfrentando problemas, você pode tentar executar o solucionador de problemas do grupo doméstico ou entrar em contato com o suporte técnico da Microsoft para obter assistência adicional.
Ativar o IPv6 em todos os computadores usando o homegroup
Ative o IPv6 em todos os computadores usando o Homegroup para corrigir a impossibilidade do Windows de configurar um grupo doméstico neste computador.
1. Navegue até C:ProgramData.
2. Localize a pasta CryptoRSAMachineKeys.
3. Clique com o botão direito na pasta e vá em Propriedades.
4. Na guia Segurança, clique em Editar.
5. Selecione o nome do seu usuário na lista e marque a opção Controle Total.
6. Clique em Aplicar e OK para salvar as alterações.
7. Abra o Painel de Controle e vá para Rede e Internet > Central de Rede e Compartilhamento.
8. Clique em Alterar as configurações de compartilhamento avançadas.
9. Certifique-se de que a descoberta de rede esteja ativada e o compartilhamento de arquivos e impressoras esteja habilitado.
10. Clique em Salvar alterações.
11. Reinicie o computador e tente configurar o grupo doméstico novamente.
Se você ainda tiver problemas, consulte o artigo completo em MiniTool para obter mais métodos de solução de problemas.
Verificar se o relógio do sistema está correto
Verifique se o relógio do sistema está correto:
1. Abra o Prompt de Comando como administrador.
2. Digite net stop w32time e pressione Enter.
3. Em seguida, digite w32tm /unregister e pressione Enter.
4. Agora, digite w32tm /register e pressione Enter.
5. Depois disso, digite net start w32time e pressione Enter.
6. Para verificar se o relógio foi corrigido, digite w32tm /resync e pressione Enter.
7. Reinicie o computador.
Isso deve resolver o problema de configuração do grupo doméstico no Windows. Certifique-se de verificar se o relógio do sistema está correto em outros computadores da rede também. Se o problema persistir, você pode tentar outras soluções disponíveis no site da MiniTool ou entrar em contato com o suporte técnico da Microsoft.
Alterar o nome do seu computador
1. Navegue até C:ProgramData.
2. Localize a pasta Microsoft e abra-a.
3. Abra a pasta Crypto e, em seguida, a pasta RSA.
4. Dentro da pasta RSA, abra a pasta MachineKeys.
5. Localize o arquivo que possui um nome longo e aleatório.
6. Clique com o botão direito do mouse no arquivo e selecione Renomear.
7. Altere o nome do arquivo para algo diferente.
8. Reinicie o computador.
9. Após reiniciar, vá para o Painel de Controle.
10. Clique em Sistema e Segurança e, em seguida, em Sistema.
11. Clique em Configurações avançadas do sistema.
12. Na guia Computador Nome/Grupo de trabalho, clique em Alterar.
13. Digite o novo nome para o seu computador e clique em OK.
14. Reinicie o computador novamente.
Essas etapas devem corrigir a impossibilidade do Windows de configurar um grupo doméstico neste computador.
Além disso, Fortect também resolve outros problemas, como danos causados por vírus, congelamentos do computador, arquivos DLL corrompidos e até mesmo a temida Tela Azul da Morte. Experimente Fortect e tenha um Windows funcionando sem falhas.
Eliminar o arquivo idstore.sst do seu PC com Windows
Para corrigir a impossibilidade do Windows de configurar um grupo doméstico neste computador, você pode tentar eliminar o arquivo idstore.sst do seu PC com Windows.
Siga estas etapas:
1. Navegue até C:ProgramData.
2. Procure pelo arquivo idstore.sst e exclua-o.
3. Reinicie o computador.
Essa ação pode resolver o problema de configuração do grupo doméstico no Windows. Certifique-se de seguir as etapas corretamente e reinicie o computador para que as alterações entrem em vigor.
Lembre-se de que a exclusão do arquivo idstore.sst não afetará seus arquivos, pastas ou configurações pessoais. É apenas um arquivo temporário que pode ser recriado pelo sistema.
Se o problema persistir, você pode tentar outras soluções, como executar o solucionador de problemas de grupo doméstico do Windows ou verificar se o serviço de Descoberta de Função de Publicação de Recursos está em execução.
Esperamos que essas etapas ajudem a resolver o problema de configuração do grupo doméstico no seu computador com Windows.
Verificar se o serviço de agrupamento de rede ponto a ponto está ativo
Verifique se o serviço de agrupamento de rede ponto a ponto está ativo seguindo estas etapas:
1. Navegue até C:ProgramData.
2. Localize a pasta Microsoft.
3. Abra a pasta Crypto.
4. Renomeie a pasta RSA para RSA_old.
5. Abra o Painel de Controle.
6. Selecione Rede e Internet.
7. Clique em Central de Rede e Compartilhamento.
8. No canto superior direito, clique em Opções avançadas.
9. Na seção Configurações de compartilhamento, clique em Ativar compartilhamento protegido por senha.
10. Reinicie o computador.
Essas etapas devem corrigir a impossibilidade do Windows de configurar um grupo doméstico neste computador. Se o problema persistir, você pode tentar executar o solucionador de problemas de grupo doméstico ou entrar em contato com o suporte técnico da Microsoft para obter assistência adicional.
Garantir que sua máquina esteja conectada à mesma rede que o HomeGroup
Certifique-se de que sua máquina esteja conectada à mesma rede que o HomeGroup. Isso é essencial para que a configuração do grupo doméstico seja feita corretamente.
Para resolver este problema, siga estas etapas simples:
Passo 1: Navegue até C:ProgramData.
Passo 2: Abra a pasta Microsoft e, em seguida, a pasta Crypto.
Passo 3: Exclua a pasta RSA.
Passo 4: Reinicie o computador.
Essas etapas devem ajudar a corrigir a impossibilidade do Windows de configurar um grupo doméstico neste computador. Se o problema persistir, você pode tentar outras soluções disponíveis online ou entrar em contato com o suporte técnico.
Ativar o IPv6
Como corrigir a impossibilidade do Windows de configurar um grupo doméstico neste computador:
1. Abra o Prompt de Comando como administrador.
2. Digite netsh interface ipv6 install e pressione Enter para ativar o IPv6.
3. Reinicie o computador para que as alterações entrem em vigor.
4. Após reiniciar, vá para o Painel de Controle e clique em Rede e Internet e, em seguida, em Central de Rede e Compartilhamento.
5. Clique em Alterar as configurações do adaptador e localize a conexão de rede ativa.
6. Clique com o botão direito do mouse na conexão de rede e selecione Propriedades.
7. Marque a opção Protocolo de Internet versão 6 (IPv6) e clique em OK para salvar as alterações.
8. Tente configurar um grupo doméstico novamente e verifique se o problema foi resolvido.
Se você ainda encontrar problemas ao configurar um grupo doméstico, recomendamos entrar em contato com o suporte técnico da Microsoft ou procurar soluções adicionais em fóruns e comunidades de usuários.
Permitir controle total às pastas MachineKeys e Peer Networking
- Verifique se você possui privilégios de administrador no computador.
- Abra o Explorador de Arquivos clicando no ícone da pasta na barra de tarefas.
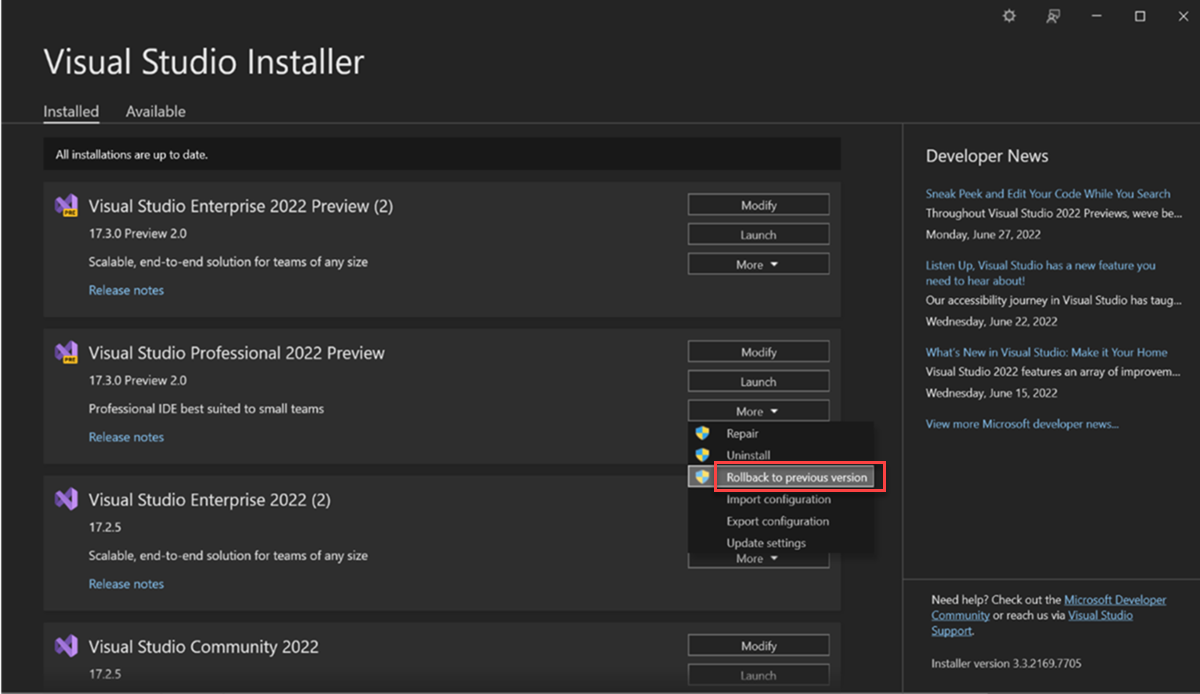
- Navegue até a pasta C:ProgramDataMicrosoftCryptoRSAMachineKeys.
- Clique com o botão direito na pasta MachineKeys e selecione Propriedades.
- Na guia Segurança, clique em Editar e depois em Adicionar.
- Digite o nome do seu usuário na caixa de texto e clique em Verificar nomes.
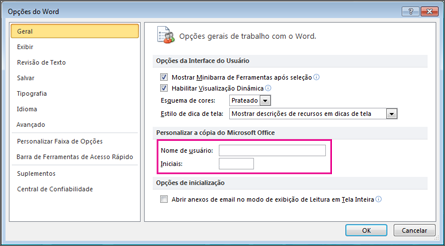
- Selecione o seu usuário e clique em OK.
- Marque a opção Controle total para o seu usuário e clique em Aplicar e depois em OK.
- Navegue até a pasta C:WindowsServiceProfilesLocalServiceAppDataRoamingPeerNetworking.
- Clique com o botão direito na pasta PeerNetworking e selecione Propriedades.
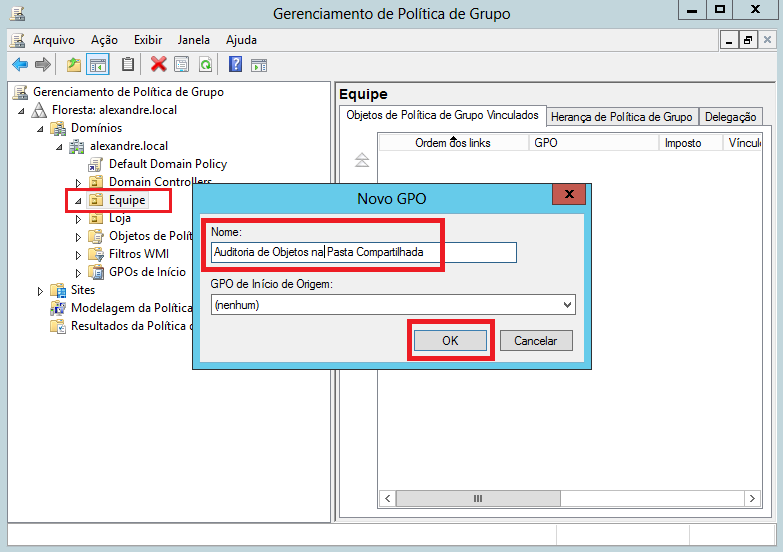
- Na guia Segurança, clique em Editar e depois em Adicionar.
- Digite o nome do seu usuário na caixa de texto e clique em Verificar nomes.
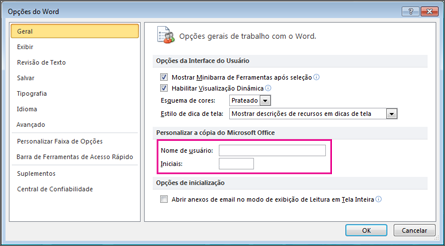
- Selecione o seu usuário e clique em OK.
- Marque a opção Controle total para o seu usuário e clique em Aplicar e depois em OK.
Renomear o diretório MachineKeys para resolver problemas
Renomeie o diretório MachineKeys para resolver problemas de configuração do grupo doméstico no Windows. Siga estas etapas:
1. Navegue até C:ProgramData.
2. Procure o diretório chamado MachineKeys.
3. Renomeie o diretório para MachineKeys.old.
4. Reinicie o computador.
Renomear o diretório MachineKeys pode corrigir erros de configuração do grupo doméstico e permitir que você configure um grupo doméstico neste computador. Certifique-se de reiniciar o computador após a renomeação do diretório.
Essas etapas são úteis para resolver problemas de configuração do grupo doméstico no Windows 10, Windows 7 e outras versões do sistema operacional. Se você estiver enfrentando problemas ao criar ou compartilhar um grupo doméstico, siga essas etapas para resolver o problema.
Se o problema persistir, você pode tentar executar o solucionador de problemas do grupo doméstico ou procurar outras soluções alternativas online.
Desativar todos os homegroups
Desative todos os homegroups seguindo estes passos:
1. Navegue até C:ProgramData.
2. Localize a pasta Microsoft e acesse a subpasta Windows.
3. Dentro da pasta Windows, encontre a pasta HomeGroup.
4. Clique com o botão direito do mouse na pasta HomeGroup e selecione Excluir.
5. Confirme a exclusão da pasta.
6. Reinicie o computador.
Ao desativar todos os homegroups, você resolverá o problema de configuração do grupo doméstico no seu computador. Isso pode corrigir erros e problemas relacionados à função HomeGroup no Windows.
Lembre-se de que essa solução se aplica a versões do Windows 7 e Windows 10. Se você estiver usando um sistema operacional diferente, consulte outros métodos de correção de problemas de homegroup.
Esperamos que estas instruções tenham sido úteis para resolver o seu problema. Se você tiver mais dúvidas ou precisar de mais assistência, sinta-se à vontade para entrar em contato conosco.
Consertar seus erros automaticamente
Se você está enfrentando a impossibilidade do Windows de configurar um grupo doméstico neste computador, existem algumas etapas que você pode seguir para corrigir esse problema.
Passo 1: Navegue até C:ProgramData e exclua a pasta Microsoft ou Windows relacionada ao grupo doméstico.
Passo 2: Abra o Prompt de Comando como administrador e execute o comando net stop p2pimsvc para parar o serviço de compartilhamento do grupo doméstico.
Passo 3: Reinicie o computador e, em seguida, abra o Painel de Controle.
Passo 4: Clique em Rede e Internet e, em seguida, em Central de Rede e Compartilhamento.
Passo 5: Clique em Grupo Doméstico e selecione Deixar o grupo doméstico.
Passo 6: Reinicie o computador novamente e volte para a Central de Rede e Compartilhamento.
Passo 7: Clique em Grupo Doméstico e selecione Criar um grupo doméstico.
Essas etapas devem ajudar a corrigir a impossibilidade do Windows de configurar um grupo doméstico neste computador. Se o problema persistir, recomendamos entrar em contato com o suporte técnico da Microsoft para obter assistência adicional.
Palavras finais
Para corrigir a impossibilidade do Windows de configurar um grupo doméstico neste computador, siga estas etapas:
1. Navegue até C:ProgramData.
2. Localize a pasta Microsoft e a exclua.
3. Abra o Painel de Controle e vá para Rede e Internet e depois Central de Rede e Compartilhamento.
4. Clique em Opções avançadas e, em seguida, em Alterar configurações de compartilhamento avançadas.
5. Certifique-se de que Ativar descoberta de rede e Ativar compartilhamento de arquivos e impressoras estejam marcados.
6. Abra o Prompt de Comando como administrador e execute os seguintes comandos:
net stop p2pimsvc
net start p2pimsvc
7. Reinicie o computador.
Após seguir essas etapas, você deve conseguir configurar um grupo doméstico sem problemas. Se o problema persistir, recomendamos entrar em contato com o suporte técnico da Microsoft ou procurar recursos adicionais em sites confiáveis como o MiniTool.
Não é possível configurar um grupo doméstico neste computador. Faça o download desta ferramenta para executar uma varredura


