Introdução: Neste artigo, exploraremos o tema do bloqueio de internet pelo Windows Defender, discutindo suas possíveis causas e soluções.
Desmarcar a permissão do firewall da regra de vazamento de DNS do HSS
Para desmarcar a permissão do firewall da regra de vazamento de DNS do HSS no Windows Defender, siga estes passos:
1. Abra as configurações do Windows Defender Firewall.
2. Clique em Regras de entrada no painel esquerdo.
3. Procure a regra de vazamento de DNS do HSS na lista de regras.
4. Clique com o botão direito na regra e selecione Desativar.
5. Confirme a desativação da regra.
Isso permitirá que a conexão de internet do HSS seja restabelecida. Certifique-se de que está seguindo as instruções corretas e tome cuidado ao fazer alterações nas configurações do firewall para evitar problemas de segurança.
Desativar o Firewall do Windows Defender
Desativando o Firewall do Windows Defender:
1. Abra as configurações do Windows Defender Firewall.
2. Clique em Firewall e proteção de rede no painel esquerdo.
3. Selecione Ativar ou desativar o Firewall do Windows Defender.
4. Marque a opção Desativar o Firewall do Windows Defender para todas as redes (pública e privada).
5. Clique em OK para salvar as alterações.
Lembre-se de que desativar o Firewall do Windows Defender pode expor o seu computador a riscos de segurança. Certifique-se de ter um programa antivírus confiável instalado e de confiar na rede em que está conectado.
Se você estiver enfrentando problemas de conexão à Internet, verifique se o Windows Defender Firewall não está bloqueando seu acesso. Siga os mesmos passos acima, mas marque a opção Ativar o Firewall do Windows Defender para restaurar as configurações padrão.
Se o problema persistir, consulte um guia de solução de problemas ou entre em contato com um administrador de rede para obter sugestões adicionais.
Reinstalar o Hotspot Shield
1. Desinstale o Hotspot Shield do seu computador.
2. Abra o Windows Firewall (Firewall do Windows) e encontre a regra do Windows Defender Firewall.
3. Procure por Matthew Adams e Alex Serban nas regras de conexão.
4. Verifique se a regra de vazamento de DNS (DNS leak rule) está ativada.
5. Se a regra estiver ativada, siga estes passos para corrigir o problema de conexão:
– Desative a regra de vazamento de DNS (DNS leak rule).
– Execute o solucionador de problemas de rede do Windows (Windows Network Diagnostic Troubleshooter).
– Reinicie o computador.
6. Reinstale o Hotspot Shield em seu computador.
7. Verifique se você está recebendo a mensagem de erro novamente.
8. Se o problema persistir, consulte um administrador de rede ou siga as sugestões fornecidas nas opções de permissões do firewall.
9. Lembre-se de que a segurança é importante ao utilizar programas de conexão à Internet. Certifique-se de permitir o acesso ao Hotspot Shield nos ajustes de segurança do seu computador.
10. Agora você deve conseguir desfrutar novamente da sua conexão à Internet sem problemas de bloqueio pelo Windows Defender.
Experimentar outro software antivírus
Experimente outro software antivírus se estiver enfrentando problemas de bloqueio de internet pelo Windows Defender. Às vezes, o Windows Defender pode bloquear a conexão de internet devido a configurações de firewall ou regras específicas. Para corrigir esse problema, siga estas etapas:
1. Abra o Windows Defender e vá para as configurações do Firewall do Windows.
2. Verifique se há uma regra de firewall que está bloqueando a conexão de internet. Se houver, exclua essa regra ou ajuste as permissões para permitir a conexão.
3. Se o problema persistir, tente executar o solucionador de problemas de rede do Windows. Isso pode ajudar a identificar e corrigir problemas de conexão.
4. Se nenhuma das soluções acima funcionar, considere a possibilidade de instalar outro software antivírus confiável para proteger seu computador.
Lembre-se de que a segurança é importante, então escolha um software antivírus confiável para garantir a proteção do seu computador.
Permitir um aplicativo ou recurso através do Firewall do Windows
1. Abra o Firewall do Windows.
2. Clique em Regras de Entrada ou Regras de Saída, dependendo da direção do tráfego que o aplicativo usa.
3. Clique em Nova Regra no painel da direita.
4. Selecione a opção Programa e clique em Avançar.
5. Escolha Esta opção de programa e clique em Procurar para localizar o executável do aplicativo.
6. Clique em Avançar e depois em Permitir a conexão.
7. Selecione Domínio, Particular ou Público para especificar o tipo de rede em que deseja permitir a conexão.
8. Dê um nome para a regra e clique em Concluir.
Lembre-se de que permitir o acesso de um aplicativo através do Firewall do Windows pode ter implicações de segurança. Certifique-se de confiar no aplicativo antes de permitir o acesso à Internet.
Desmarcar a regra de vazamento de DNS do HSS tanto para redes privadas quanto públicas
- Entenda o que é a regra de vazamento de DNS do HSS
- Como desabilitar a regra de vazamento de DNS do HSS
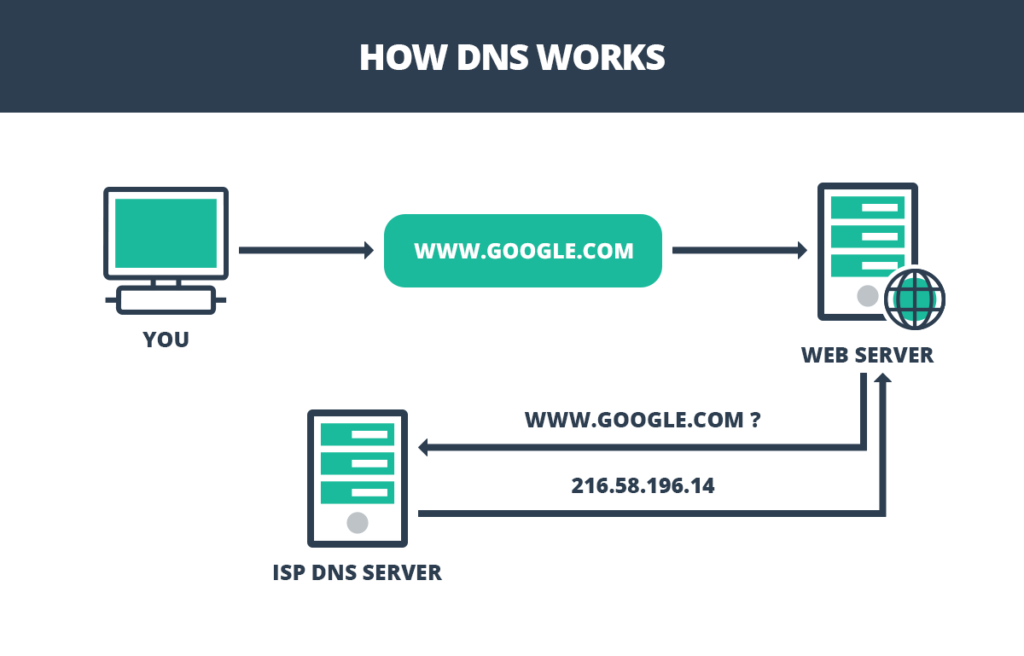
- Passo a passo para remover a regra de vazamento de DNS do HSS
- Por que desmarcar a regra de vazamento de DNS do HSS?
- Impactos da regra de vazamento de DNS no desempenho da internet
- Problemas de privacidade ao manter a regra de vazamento de DNS ativada

- Desmarque a regra de vazamento de DNS para redes privadas
- Instruções para desabilitar a regra de vazamento de DNS em redes públicas
- Garanta a segurança da sua conexão desmarcando a regra de vazamento de DNS
- Alternativas ao bloqueio de internet pelo Windows Defender
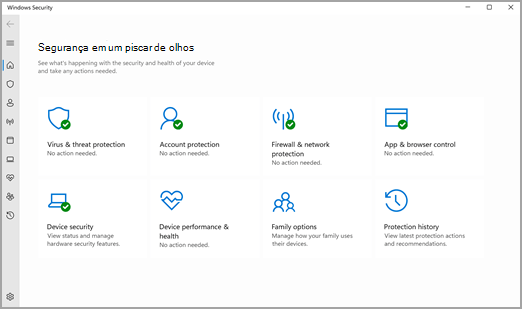
- Outras formas de proteger sua rede sem afetar o desempenho
- Como manter a segurança online sem comprometer a velocidade da conexão
Instalar um antivírus melhorado e confiável
Instale um antivírus melhorado e confiável para bloquear a Internet pelo Windows Defender.
Para resolver problemas de conexão, siga estas etapas simples:
1. Abra o Windows Defender e vá para as configurações do Firewall do Windows.
2. Clique em Regras de Firewall do Windows Defender e selecione Nova Regra.
3. Selecione a opção Programa e clique em Procurar.
4. Localize o arquivo do antivírus aprimorado e confiável que você deseja instalar e selecione-o.
5. Clique em Avançar e escolha Permitir a conexão para todas as opções.
6. Siga as etapas restantes e conclua o processo de instalação.
Essas etapas ajudarão a resolver problemas de conexão e permitirão que você aproveite a Internet sem interrupções. Lembre-se de manter seu antivírus atualizado para garantir a proteção adequada do seu computador.

