Bem-vindos ao artigo que aborda a frustração de muitos usuários do Windows 10: a impossibilidade de alterar a resolução da tela.
Atualizado em June 2024: Pare de receber mensagens de erro e desacelerar o seu sistema com nossa ferramenta de otimização. Adquira agora em este link
- Baixe e instale a ferramenta de reparo aqui.
- Deixe-a escanear o seu computador.
- A ferramenta então reparará o seu computador.
Atualize o driver do adaptador de exibição
Para fazer isso, siga estas etapas:
1. Clique com o botão direito do mouse na área de trabalho e selecione Configurações de exibição.
2. Na janela Configurações, vá para Configurações de exibição avançadas.
3. Na seção Configurações de exibição, clique em Propriedades de adaptador de vídeo.
4. Na janela Propriedades do adaptador de vídeo, clique na guia Driver e selecione Atualizar driver.
5. Escolha a opção Procure o software do driver no computador e depois selecione Permitir que eu escolha em uma lista de drivers disponíveis no meu computador.
6. Selecione o driver correto para o seu adaptador de exibição e clique em Avançar para iniciar o processo de atualização.
7. Reinicie o computador após a conclusão da atualização do driver.
Isso deve resolver o problema de resolução de tela no Windows 10. Se o problema persistir, você pode tentar outras soluções, como o uso de ferramentas de atualização de driver como o Driver Easy ou entrar em contato com o suporte do fabricante do seu computador.
Desinstale e reinstale o driver de exibição
Se você não consegue alterar a resolução da tela no Windows 10, uma solução possível é desinstalar e reinstalar o driver de exibição.
Para fazer isso, siga estas etapas:
1. Pressione a tecla Windows + X e escolha Gerenciador de Dispositivos.
2. Na janela do Gerenciador de Dispositivos, expanda a categoria Adaptadores de vídeo.
3. Clique com o botão direito do mouse no driver de exibição e selecione Desinstalar dispositivo.
4. Marque a opção Excluir o software do driver para este dispositivo e clique em Desinstalar.
5. Reinicie o seu computador.
6. Após reiniciar, o Windows 10 deverá instalar automaticamente o driver de exibição correto.
Se essa solução não funcionar, você também pode tentar atualizar o driver de exibição manualmente. Você pode encontrar os drivers mais recentes no site do fabricante do seu computador ou na página de suporte do fabricante da placa de vídeo.
Esperamos que essas dicas sejam úteis para resolver o problema de resolução de tela no Windows 10.
Atualize os drivers Bluetooth
Se você estiver enfrentando problemas para alterar a resolução da tela no Windows 10, há algumas soluções que você pode tentar.
1. Verifique se os drivers de gráficos estão atualizados. Para fazer isso, vá para o Gerenciador de Dispositivos e procure por Adaptadores de vídeo. Clique com o botão direito no driver de gráficos e selecione Atualizar driver. Você também pode visitar o site do fabricante do seu computador para baixar os drivers mais recentes.
2. Verifique se a opção de resolução está bloqueada. Clique com o botão direito na área de trabalho e selecione Configurações de exibição. Em seguida, role para baixo e clique em Configurações avançadas de exibição. Certifique-se de que a opção Permitir que o Windows tente corrigir aplicativos para que fiquem em uma resolução normal esteja ativada.
3. Verifique se a resolução desejada é suportada pelo seu monitor. Algumas resoluções podem não estar disponíveis, dependendo do modelo do monitor.
Se nenhuma dessas soluções funcionar, você pode considerar a instalação de uma ferramenta como o Driver Easy, que pode ajudá-lo a encontrar e instalar automaticamente os drivers corretos para o seu sistema.
Ele também pode resolver problemas de DLLs ausentes ou corrompidas, bem como identificar hardware defeituoso que possa precisar ser substituído. Além disso, o Fortect pode comparar o sistema operacional atual com uma versão saudável e restaurar os arquivos necessários para reiniciar o Windows sem afetar os dados do usuário.
Instale os drivers em modo de compatibilidade
1. Clique com o botão direito no botão Iniciar e selecione Gerenciador de Dispositivos.
2. Procure o adaptador de vídeo (geralmente chamado de Placa de Vídeo ou Adaptador de Vídeo) e clique com o botão direito nele.
3. Selecione Atualizar driver.
4. Escolha a opção Procurar software de driver no computador.
5. Selecione Permitir que eu escolha em uma lista de drivers disponíveis no meu computador.
6. Marque a caixa Mostrar compatíveis para exibir os drivers disponíveis.
7. Selecione um driver e clique em Avançar.
8. Siga as instruções na tela para concluir a instalação do driver em modo de compatibilidade.
Lembre-se de reiniciar o computador após a instalação do driver. Isso pode resolver o problema de alteração de resolução de tela no Windows 10.
Reverta o driver de gráficos
Reverta o driver de gráficos para corrigir o problema de não poder alterar a resolução da tela no Windows 10. Clique com o botão direito no botão Iniciar e selecione Gerenciador de Dispositivos. Encontre sua placa de vídeo na lista e clique com o botão direito para selecionar Propriedades. Em seguida, vá para a guia Driver e clique em Reverter Driver. Reinicie o computador para aplicar as alterações.
Se isso não funcionar, você pode tentar atualizar o driver de gráficos. Visite o site do fabricante do seu computador ou da placa de vídeo para baixar a versão mais recente do driver. Se você está tendo problemas com a resolução em um segundo monitor, verifique as configurações de exibição avançadas. Clique com o botão direito na área de trabalho e selecione Configurações de Exibição ou Configurações de Vídeo. Em seguida, vá para Configurações Avançadas de Exibição e verifique se você pode ajustar a resolução e a taxa de atualização.
Use o painel de controle da placa de vídeo
Use o painel de controle da placa de vídeo para resolver o problema de não conseguir alterar a resolução da tela no Windows 10. Clique com o botão direito na área de trabalho e selecione Configurações de exibição. Em seguida, clique em Configurações avançadas de exibição. Na janela Configurações avançadas de exibição, clique na guia Adaptador. Clique no botão Listar todos os modos para ver todas as opções de resolução disponíveis.
Selecione a resolução desejada e clique em Aplicar. Se a resolução desejada não estiver disponível, verifique se os drivers de gráficos estão atualizados. Você pode baixar os drivers mais recentes no site do fabricante do seu computador ou da placa de vídeo.
Ative a escala de GPU
1. Clique com o botão direito na área de trabalho e selecione Configurações de exibição.
2. Role para baixo e clique em Configurações avançadas de exibição.
3. Na janela Configurações avançadas de exibição, clique em Propriedades de adaptador de vídeo.
4. Clique na guia Monitor e marque a caixa Ativar escala de GPU.
5. Clique em Aplicar e reinicie o computador.
Se você ainda não consegue alterar a resolução da tela, verifique se o driver de exibição está atualizado. Visite o site do fabricante do seu computador ou da placa de vídeo e faça o download do arquivo de driver mais recente.
Se o problema persistir, você pode tentar outras soluções, como verificar se há problemas com o monitor ou a placa de vídeo no Gerenciador de Dispositivos, ajustar a taxa de atualização da tela ou verificar se a resolução personalizada está desativada no Painel de Controle da Nvidia.
Soluções alternativas para forçar a resolução desejada
- Verificar as configurações de exibição:
- Abrir o Painel de Controle.
- Clicar em Hardware e Som.
- Selecionar Resolução de Tela.
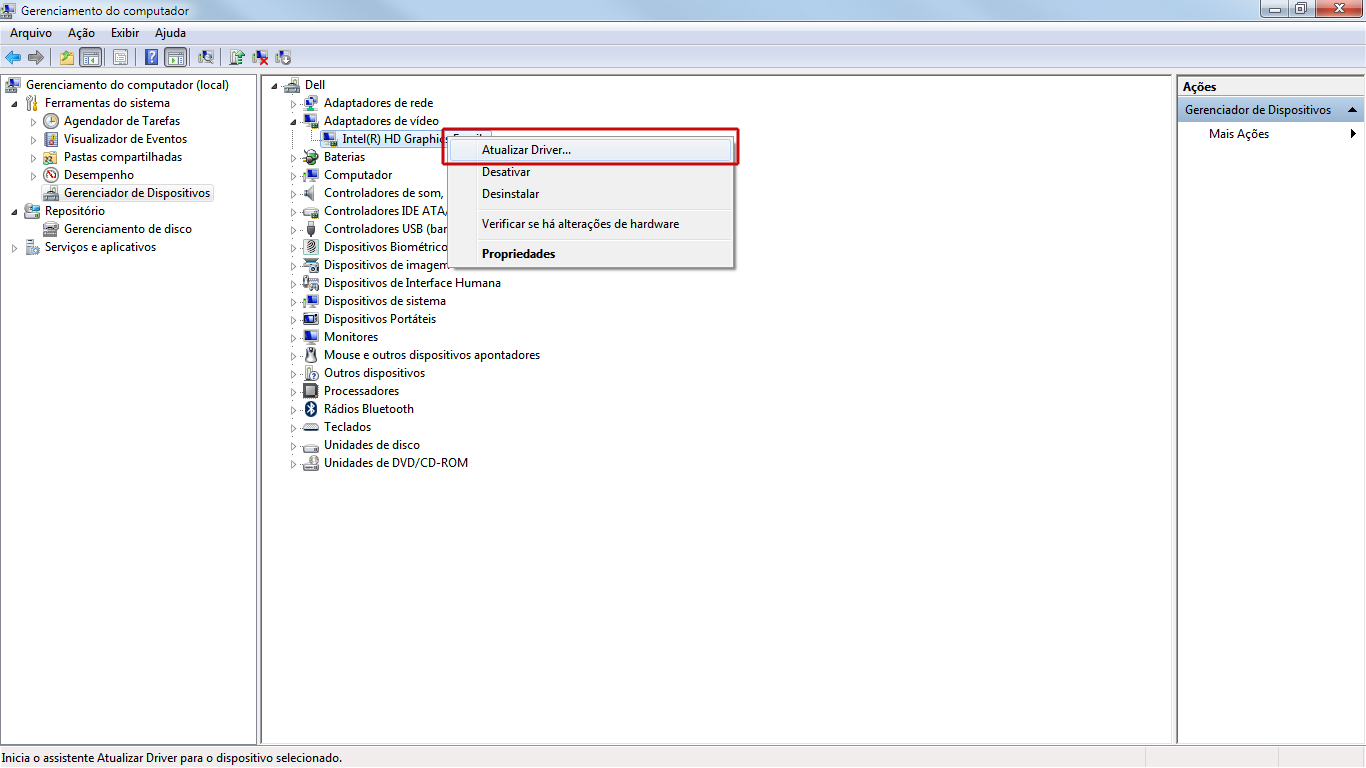
- Verificar se a resolução desejada está disponível na lista.
- Se estiver disponível, selecionar a resolução desejada e clicar em Aplicar.
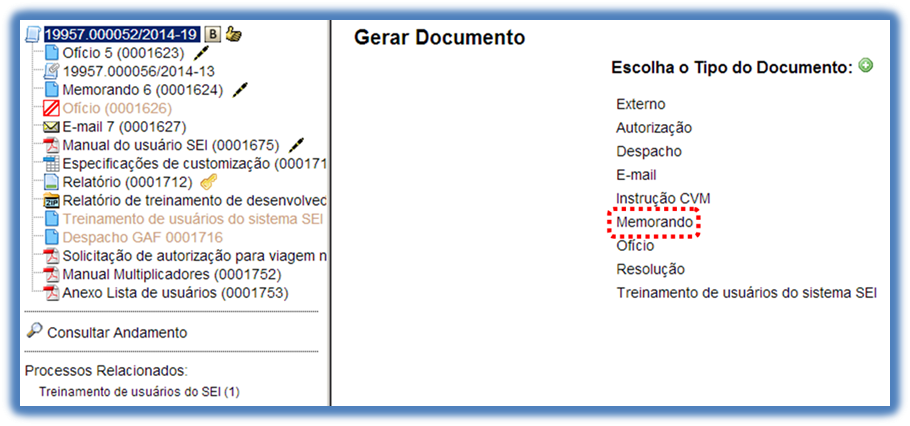
- Atualizar os drivers de vídeo:
- Abrir o Gerenciador de Dispositivos pressionando Win+X e selecionando Gerenciador de Dispositivos.
- Expandir a categoria Adaptadores de vídeo.
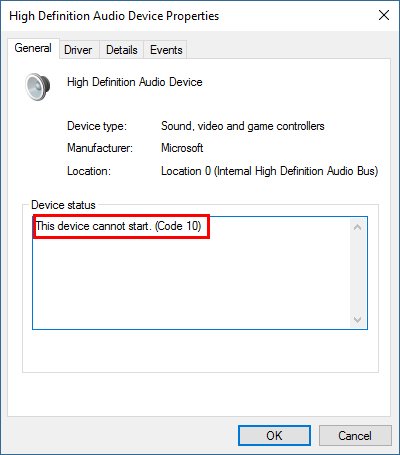
- Clicar com o botão direito no adaptador de vídeo e selecionar Atualizar driver.
- Selecionar Buscar software de driver no computador.
- Escolher a opção Permitir que eu escolha em uma lista de drivers disponíveis no meu computador.
- Selecionar o driver correto da lista e clicar em Avançar.
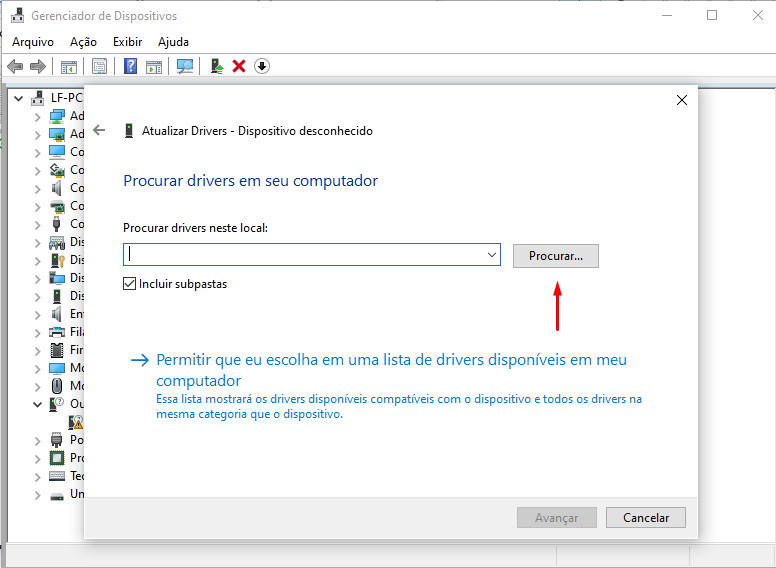
- Reiniciar o computador.
- Editar o registro do sistema:
- Pressionar Win+R para abrir a caixa de diálogo Executar.
- Digitar regedit e pressionar Enter para abrir o Editor do Registro.
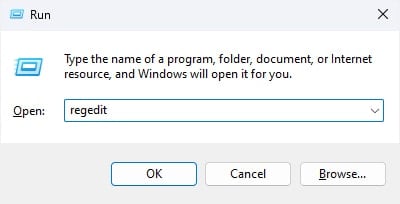
- Navegar até a seguinte chave do registro: HKEY_CURRENT_CONFIGSystemCurrentControlSetControlVIDEO{GUID}�000 (substituir {GUID} pelo valor correto).
- Clicar com o botão direito em PrimSurfSize.cx e selecionar Modificar.
- Definir o valor desejado para a largura da resolução em pixels e clicar em OK.
- Clicar com o botão direito em PrimSurfSize.cy e selecionar Modificar.

- Definir o valor desejado para a altura da resolução em pixels e clicar em OK.
- Fechar o Editor do Registro.
- Reiniciar o computador.
No Windows 10, se você não consegue alterar a resolução, tente atualizar os drivers de vídeo ou verificar se o monitor é compatível com a resolução desejada. Faça o download desta ferramenta para executar uma varredura


