Bem-vindo ao artigo sobre soluções para o problema de desligamento incorreto no Windows 10. Neste guia, exploraremos algumas alternativas para resolver esse inconveniente com facilidade. Acompanhe-nos nesta jornada rumo a um desligamento tranquilo e eficiente do seu sistema operacional.
Atualizado em July 2024: Pare de receber mensagens de erro e desacelerar o seu sistema com nossa ferramenta de otimização. Adquira agora em este link
- Baixe e instale a ferramenta de reparo aqui.
- Deixe-a escanear o seu computador.
- A ferramenta então reparará o seu computador.
Problemas ao desligar corretamente o Windows 10
1. Reinicie o computador: Às vezes, um simples reinício pode resolver o problema. Pressione o botão de reinicialização ou desligue e ligue novamente o computador.
2. Desative o Fast Startup: O Fast Startup é uma feature do Windows 10 que pode causar erros no desligamento. Para desativá-lo, vá para as Configurações > Sistema > Energia e suspensão > Configurações relacionadas > Opções de energia adicionais > Escolher o que fazem os botões de energia > Alterar configurações que estão atualmente indisponíveis. Desmarque a opção Ativar inicialização rápida (recomendado).
3. Execute uma verificação de erros do sistema: Abra o Prompt de Comando como administrador e digite sfc /scannow. Isso verificará e corrigirá os arquivos do sistema corrompidos.
4. Atualize os drivers: Drivers desatualizados também podem causar problemas de desligamento. Verifique o site do fabricante do seu computador ou acesse o Gerenciador de Dispositivos para atualizar os drivers.
5. Desative a hibernação: A hibernação pode interferir no desligamento correto do Windows 10. Para desativá-la, abra o Prompt de Comando como administrador e digite powercfg -h off.
Experimente essas soluções para resolver problemas de desligamento no Windows 10. Se o problema persistir, pode ser necessário procurar assistência técnica especializada.
Como corrigir o erro de desligamento incorreto no Windows 10
1. Reinicie seu computador e verifique se o erro persiste.
2. Verifique se há algum erro específico sendo exibido na tela de desligamento.
3. Verifique se há atualizações de software disponíveis para o seu sistema operacional.
4. Desative a opção de hibernação nas configurações de energia do Windows.
5. Execute um comando no Prompt de Comando para verificar e corrigir possíveis problemas com os arquivos do sistema.
6. Verifique se há problemas com os botões de energia do seu PC ou laptop.
7. Verifique se há problemas com os cabos de energia do seu PC ou laptop.
8. Tente forçar o desligamento do sistema pressionando e segurando o botão de energia por alguns segundos.
9. Se todas as outras soluções falharem, tente reiniciar o sistema operacional do zero.
Lembre-se de sempre fazer um backup de seus arquivos importantes antes de realizar qualquer procedimento de solução de problemas.
(Artigo baseado nas informações de Ivan Jenic, Alex Serban e Microsoft)
Desativar Inicialização Rápida
1. Clique com o botão direito do mouse no botão Iniciar e selecione Executar.
2. Digite powercfg.cpl e pressione Enter para abrir as opções de energia.
3. No painel esquerdo, clique em Escolha o que os botões de energia fazem.
4. Em seguida, clique em Alterar configurações indisponíveis no momento.
5. Role para baixo até a seção Configurações de desligamento e desmarque a opção Ativar inicialização rápida.
6. Clique em Salvar alterações para aplicar as configurações.
Isso deve desativar a Inicialização Rápida e resolver problemas de desligamento incorreto no Windows 10.
Lembre-se de reiniciar o computador para que as alterações tenham efeito.
Caso o problema persista, recomendamos procurar soluções adicionais ou entrar em contato com o suporte técnico especializado da Microsoft.
Realizar um desligamento completo
Primeiro, verifique se o seu computador está atualizado com as últimas atualizações do Windows. Isso pode corrigir erros de desligamento.
Se o problema persistir, você pode tentar reiniciar o recurso de inicialização do Windows. Para fazer isso, abra o Prompt de Comando como administrador e digite shutdown /r /o. Isso reiniciará o seu computador e abrirá as opções de inicialização avançadas.
Outra opção é verificar se o seu computador está configurado para hibernação. Desative essa opção nas configurações de energia do sistema.
Se nenhum desses métodos funcionar, você também pode tentar executar uma verificação de arquivos do sistema. Abra o Prompt de Comando como administrador e digite sfc /scannow. Isso verificará e reparará possíveis erros nos arquivos do sistema.
Espero que essas soluções possam ajudar você a resolver o problema de desligamento incorreto no Windows 10.
Executar solucionador de problemas do Windows Update e instalar a versão mais recente do Windows 10
1. Abra o menu Iniciar e digite solucionador de problemas.
2. Selecione Solucionar problemas nas opções exibidas.
3. Clique em Windows Update e depois em Executar o solucionador de problemas.
4. Siga as instruções fornecidas pelo solucionador de problemas para corrigir os erros encontrados.
5. Após a conclusão, reinicie o computador.
6. Verifique se o problema de desligamento foi resolvido.
7. Se o problema persistir, atualize para a versão mais recente do Windows 10.
8. Abra o menu Iniciar e digite Windows Update.
9. Selecione Verificar se há atualizações e aguarde o processo de verificação.
10. Se houver atualizações disponíveis, clique em Baixar e aguarde o término do download.
11. Siga as instruções para instalar as atualizações e reinicie o computador novamente.
Essas etapas devem ajudar a resolver problemas de desligamento incorreto do Windows 10. Se o problema persistir, considere buscar assistência técnica especializada.
Iniciar o computador no Modo de Segurança e cancelar o reinício automático
1. Pressione e segure o botão de energia do seu computador até que ele desligue completamente.
2. Pressione o botão de energia novamente para ligar o computador.
3. Assim que o logotipo do Windows aparecer, pressione e segure a tecla F8 até que a tela de opções avançadas seja exibida.
4. Use as teclas de seta para selecionar Modo de Segurança e pressione Enter.
5. Após o computador iniciar no Modo de Segurança, pressione as teclas Windows + R para abrir a caixa de diálogo Executar.
6. Digite msconfig e pressione Enter para abrir a Configuração do Sistema.
7. Na guia Inicialização do Sistema, desmarque a opção Reiniciar automaticamente e clique em OK.
8. Reinicie o computador para aplicar as alterações.
Se o seu computador ainda não estiver desligando corretamente, você pode tentar outras soluções, como atualizar os drivers, executar uma verificação de disco ou restaurar o sistema para um ponto anterior. Consulte o artigo completo para obter mais informações e instruções detalhadas.
Executar a ferramenta Verificador de Arquivos do Sistema do Windows
1. Abra o Prompt de Comando como administrador. (Pressione Windows + X e escolha Prompt de Comando (Admin))
2. Digite o comando sfc /scannow e pressione Enter.
3. Aguarde até que a verificação seja concluída. Isso pode levar alguns minutos.
4. Quando a verificação for concluída, reinicie o computador e verifique se o problema de desligamento foi resolvido.
Esta é uma das formas de solucionar o problema de desligamento incorreto no Windows 10. Se isso não resolver o problema, você pode tentar outros métodos, como verificar se há arquivos corrompidos ou desativar a opção de hibernação.
Lembre-se de sempre fazer backup dos seus arquivos importantes antes de executar qualquer procedimento de solução de problemas. Se o problema persistir, é recomendável procurar assistência técnica especializada.
Alterar as configurações do BIOS
1. Reinicie o seu computador.
2. Durante o processo de inicialização, pressione a tecla [DEL] ou [F2] repetidamente para entrar no BIOS.
3. Dentro do BIOS, navegue até a seção de configurações de energia ou gerenciamento de energia.
4. Procure por opções relacionadas ao desligamento ou reinicialização do sistema.
5. Altere as configurações para resolver o problema de desligamento incorreto.
6. Pressione [F10] para salvar as alterações e sair do BIOS.
7. Reinicie o computador e verifique se o problema foi resolvido.
Lembre-se de que alterar as configurações do BIOS pode afetar o funcionamento do seu computador, então tome cuidado ao fazer essas alterações. Se você não se sentir confortável em mexer no BIOS, é sempre recomendado procurar a ajuda de um profissional especializado.
Restaurar dados perdidos durante a correção do desligamento incorreto do Windows
1. Reinicie o computador em modo de segurança pressionando o botão de energia até o desligamento completo e, em seguida, ligando-o novamente.
2. No menu Iniciar, procure por Prompt de Comando e clique com o botão direito do mouse para selecionar Executar como administrador.
3. No Prompt de Comando, digite sfc /scannow e pressione Enter para verificar e reparar os arquivos do sistema corrompidos.
4. Se ainda houver problemas, digite dism /online /cleanup-image /restorehealth no Prompt de Comando e pressione Enter para recuperar arquivos de imagem do sistema.
5. Reinicie o computador normalmente e verifique se o problema foi resolvido.
Essas etapas simples podem ajudar a restaurar dados perdidos durante a correção do desligamento incorreto do Windows e resolver problemas de desligamento do sistema operacional.
Outros erros de desligamento do Windows 10 – Reinicialização ou desligamento aleatório do PC
Se o seu computador está reiniciando ou desligando aleatoriamente, existem algumas soluções que você pode tentar:
1. Verifique se há erros nos arquivos do sistema usando o Command Line. Execute o comando sfc /scannow para verificar e corrigir quaisquer problemas.
2. Desative a opção de hibernação. Vá para as opções de energia no Painel de Controle e desative a opção de hibernação.
3. Verifique se há problemas de hardware. Verifique se os cabos de energia estão conectados corretamente e se as configurações de energia estão corretas.
4. Reinicie o PC em modo de segurança e verifique se o problema persiste. Se não ocorrer nenhum desligamento aleatório no modo de segurança, pode haver um problema com algum programa ou driver.
5. Atualize os drivers do seu computador. Isso pode resolver problemas de compatibilidade que estão causando os desligamentos aleatórios.
Se nenhuma dessas soluções resolver o problema, pode ser necessário buscar a ajuda de um especialista em sistemas operacionais ou usar programas de solução de problemas, como o EaseUS.
Alterar as opções de energia
- Verifique as configurações de energia: Verifique se as opções de energia estão corretamente configuradas.
- Realize uma redefinição das opções de energia: Restaure as configurações de energia padrão do Windows 10.
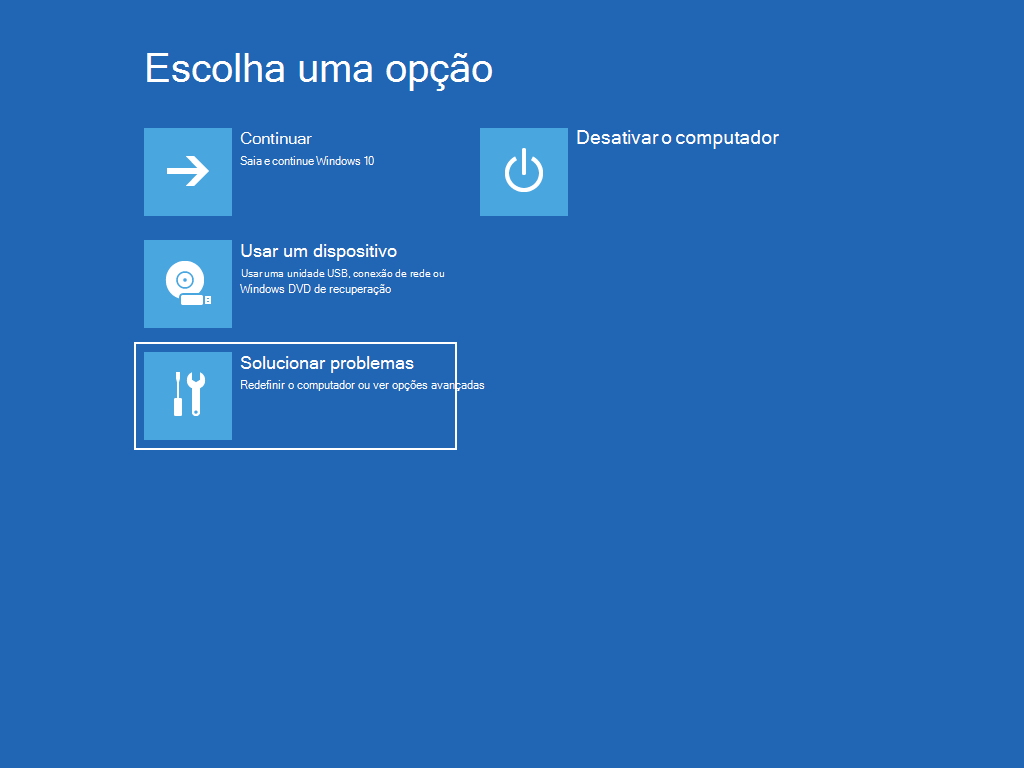
- Atualize os drivers do seu computador: Certifique-se de que os drivers do seu computador estão atualizados para evitar problemas de desligamento.
- Desative programas em segundo plano: Feche todos os programas em segundo plano que podem estar interferindo no processo de desligamento.
- Execute a Verificação de Integridade do Sistema: Verifique se há arquivos corrompidos ou danificados no seu sistema operacional.
- Verifique os programas de inicialização: Desative programas desnecessários que são executados automaticamente durante o início do Windows.
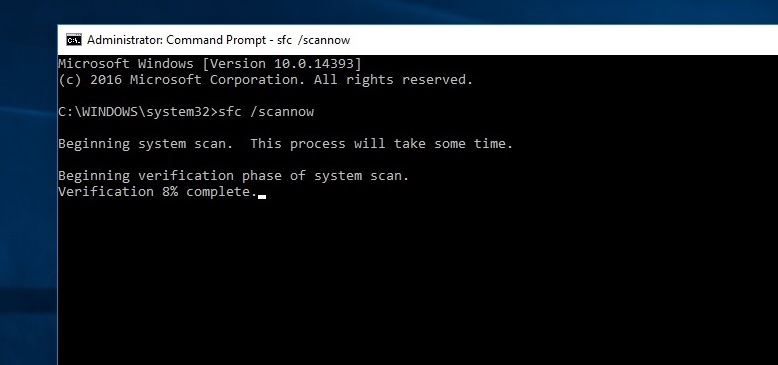
- Execute uma verificação de vírus e malware: Verifique se o seu computador está infectado com vírus ou malware que possam estar causando problemas de desligamento.
- Realize uma limpeza de disco: Remova arquivos desnecessários e liberar espaço em disco.
- Execute uma restauração do sistema: Restaure o seu computador para um ponto anterior em que o desligamento estava funcionando corretamente.
- Entre em contato com o suporte técnico: Se todas as soluções acima não resolverem o problema, entre em contato com o suporte técnico do Windows para obter assistência.

Desativar o modo de hibernação
1. Pressione o botão Iniciar e digite Opções de Energia na barra de pesquisa.
2. Selecione Opções de Energia nos resultados da pesquisa.
3. Na janela de Opções de Energia, clique em Escolher o que os botões de energia fazem no painel esquerdo.
4. Em seguida, clique em Alterar configurações não disponíveis no momento.
5. Desmarque a opção Ativar inicialização rápida (recomendado) e clique em Salvar alterações.
Isso deve desativar o modo de hibernação e resolver o problema de desligamento incorreto no Windows 10. Se o problema persistir, você pode tentar outras soluções, como atualizar os drivers do sistema ou executar uma verificação de erros no disco rígido.
Perguntas frequentes sobre o desligamento incorreto do Windows 10
1. Quais são os sintomas de um desligamento incorreto do Windows 10?
– O sistema operacional não desliga corretamente.
– A tela de desligamento aparece, mas o computador continua ligado.
2. Quais são as causas desse problema?
– Erros no sistema.
– Problemas com os arquivos do sistema.
– Configurações de energia incorretas.
3. Como resolver o desligamento incorreto do Windows 10?
– Reinicie o computador.
– Verifique as configurações de energia.
– Execute uma verificação de erros do disco rígido.
– Use o Prompt de Comando para corrigir arquivos do sistema corrompidos.
4. Quais são os métodos para corrigir o desligamento incorreto do Windows 10?
– Reinicie o computador.
– Verifique as configurações de energia.
– Execute uma verificação de erros do disco rígido.
– Use o Prompt de Comando para corrigir arquivos do sistema corrompidos.
5. O que fazer se o desligamento incorreto persistir?
– Consulte um especialista em sistemas operacionais.
– Tente reiniciar o computador usando o modo de segurança.
– Considere atualizar para o Windows 11, se disponível.
Lembre-se de sempre fazer backup de seus arquivos importantes antes de realizar qualquer procedimento.
Além disso, o Fortect garante que o Windows e outros programas rodem suavemente, corrigindo problemas como congelamentos e lentidão. Ele também pode consertar DLLs danificadas, identificar causas de Tela Azul da Morte (BSoD) e restaurar o sistema operacional sem afetar os dados do usuário.
O que fazer quando o Windows não desliga?
Se o seu Windows 10 não está desligando corretamente, experimente as seguintes soluções:
1. Reinicie o computador: Às vezes, um simples reinício pode resolver o problema.
2. Verifique os programas em execução: Feche todos os programas abertos antes de tentar desligar o computador.
3. Verifique as configurações de energia: Certifique-se de que as configurações de energia do seu computador estão corretas. Para fazer isso, vá em Configurações > Sistema > Energia e suspensão.
4. Execute uma verificação de erros: Abra o Prompt de Comando como administrador e digite chkdsk /f /r para verificar e corrigir erros nos seus arquivos do sistema.
5. Desative a hibernação: Digite powercfg /h off no Prompt de Comando para desativar a opção de hibernação do seu computador.
6. Verifique se há atualizações disponíveis: Certifique-se de que seu sistema operacional está atualizado. Vá em Configurações > Atualização e segurança > Windows Update.
Se nenhuma dessas soluções resolver o problema, pode ser necessário buscar ajuda de um especialista em sistemas operacionais ou entrar em contato com o suporte técnico da Microsoft.
Por que meu PC ou laptop não está desligando?
Se o seu PC ou laptop não está desligando corretamente, existem algumas soluções que você pode tentar.
1. Verifique se há algum erro no sistema operacional. Para fazer isso, vá ao menu Iniciar, digite Prompt de Comando e clique com o botão direito para executá-lo como administrador. Em seguida, digite sfc /scannow e pressione Enter para verificar e reparar os arquivos do sistema.
2. Verifique se há algum programa ou recurso em execução que esteja impedindo o desligamento. Pressione Ctrl + Shift + Esc para abrir o Gerenciador de Tarefas e encerre todos os programas desnecessários.
3. Verifique as configurações de energia do seu PC ou laptop. Vá para as Configurações de Energia, clique em Opções de energia adicionais e certifique-se de que as configurações de desligamento estejam corretas.
4. Verifique se o botão de energia do seu PC ou laptop está funcionando corretamente. Se estiver com defeito, você pode precisar substituí-lo.
5. Se todas as outras soluções falharem, você pode tentar forçar o desligamento do seu PC ou laptop. Pressione e segure o botão de energia por alguns segundos até que o dispositivo seja desligado.
Experimente essas soluções para resolver o problema de desligamento do seu PC ou laptop. Se o problema persistir, é recomendável entrar em contato com um especialista em sistemas operacionais ou suporte técnico.
Por que o Windows 10 demora tanto para desligar?
1. Verifique se há erros no sistema: Abra o Prompt de Comando e digite sfc/scannow para verificar e corrigir possíveis erros nos arquivos do sistema.
2. Atualize os drivers: Verifique se há atualizações de drivers para o seu computador, especialmente para a placa de vídeo e placa-mãe.
3. Verifique as configurações de energia: Ajuste as configurações de energia para garantir que o computador esteja configurado corretamente para desligar.
4. Desative a hibernação: Se o recurso de hibernação estiver ativado, desative-o para ver se isso resolve o problema.
5. Reinicialize o sistema: Reinicialize o sistema pressionando e segurando o botão de energia por alguns segundos até que o computador desligue completamente.
Experimente essas soluções e veja qual funciona melhor para você. Se o problema persistir, pode ser necessário entrar em contato com um especialista em sistemas operacionais para obter ajuda adicional.
Desativar a interface do Intel Management Engine
1. Abra o Prompt de Comando como administrador.
2. Digite sc config jhi_service start= disabled e pressione Enter.
3. Reinicie o computador para que as alterações tenham efeito.
Isso desativará a interface do Intel Management Engine no Windows 10, evitando problemas de desligamento. Certifique-se de seguir os passos corretamente e reiniciar o computador para que as alterações sejam aplicadas.
Lembre-se de que desativar essa interface pode ter impacto em outros recursos do computador, portanto, faça isso apenas se você estiver enfrentando problemas de desligamento específicos relacionados a ela.
Desativar a inicialização rápida
1. Abra o Painel de Controle.
2. Clique em Opções de Energia.
3. Selecione Escolher o que os botões de energia fazem no menu lateral.
4. Clique em Alterar configurações atualmente não disponíveis.
5. Desmarque a opção Ativar inicialização rápida.
6. Clique em Salvar alterações.
Se o Windows 10 ainda não desligar corretamente, experimente as seguintes soluções:
– Verifique se há erros no disco rígido usando o Command Prompt. Digite chkdsk /f e pressione Enter.
– Execute a ferramenta de solução de problemas do Windows. Digite solução de problemas na barra de pesquisa e siga as etapas.
– Atualize seus drivers de dispositivo para a versão mais recente.
– Desative o recurso de hibernação do Windows. Digite powercfg /h off no Command Prompt e pressione Enter.
– Verifique se há programas problemáticos em execução em segundo plano. Abra o Gerenciador de Tarefas e encerre os processos suspeitos.
– Realize uma reinicialização limpa do sistema. Digite msconfig na barra de pesquisa, vá para a guia Serviços e marque a opção Ocultar todos os serviços Microsoft. Em seguida, clique em Desativar tudo e reinicie o computador.
Se nenhuma dessas soluções resolver o problema, pode ser necessário procurar assistência técnica especializada.
Executar o solucionador de problemas do Windows Update
Para executar o solucionador de problemas, siga estes passos:
1. Pressione a tecla do Windows + R para abrir a caixa de diálogo Executar.
2. Digite ms-settings: troubleshoot e pressione Enter.
3. Na guia Solucionar problemas, role para baixo até encontrar Windows Update.
4. Clique em Windows Update e, em seguida, clique em Executar o solucionador de problemas.
5. Siga as instruções na tela para concluir o processo de solução de problemas.
Se o solucionador de problemas não resolver o problema, você também pode tentar reiniciar o computador no modo de segurança e desligá-lo a partir daí. Para fazer isso, siga estas etapas:
1. Pressione a tecla do Windows + I para abrir as Configurações.
2. Clique em Atualização e segurança e, em seguida, clique em Recuperação.
3. Em Inicialização avançada, clique em Reiniciar agora.
4. Após reiniciar, selecione Solucionar problemas e, em seguida, Opções avançadas.
5. Escolha Configurações de inicialização e clique em Reiniciar.
6. No menu de opções de inicialização, pressione a tecla F4 para iniciar no modo de segurança.
7. Depois de iniciar no modo de segurança, tente desligar o computador novamente.
Se nenhuma dessas soluções funcionar, pode ser necessário procurar assistência técnica especializada.
Executar uma verificação SFC
1. Abra o Prompt de Comando como administrador.
2. Digite sfc /scannow e pressione Enter.
3. Aguarde até que a verificação seja concluída.
4. Se forem encontrados erros, o SFC tentará corrigi-los automaticamente.
5. Reinicie o computador e verifique se o problema foi resolvido.
Essa solução é eficaz para corrigir problemas de desligamento no Windows 10 e pode ser útil para outros sistemas operacionais, como o Windows 8.1.
Usar o Prompt de Comando para desligar o PC
Se você está enfrentando problemas ao desligar o seu computador com Windows 10, uma solução é usar o Prompt de Comando para realizar o desligamento.
1. Pressione as teclas Windows + R para abrir a caixa de diálogo Executar.
2. Digite cmd e pressione Enter para abrir o Prompt de Comando.
3. No Prompt de Comando, digite shutdown /s /t 0 e pressione Enter para desligar o PC imediatamente.
Lembre-se de salvar todos os seus arquivos antes de realizar esse procedimento, pois o desligamento será feito sem aviso prévio.
Essa é uma das maneiras de solucionar o problema de desligamento incorreto no Windows 10. Se o problema persistir, recomendamos buscar outras soluções ou entrar em contato com um especialista em sistemas operacionais.
Esperamos que essas informações tenham sido úteis para resolver o seu problema de desligamento.
Restaurar as configurações padrão do BIOS
Se o seu computador não está desligando corretamente, uma solução pode ser restaurar as configurações padrão do BIOS. Isso pode resolver problemas de inicialização e desligamento.
Siga estes passos para restaurar as configurações padrão do BIOS:
1. Reinicie o computador.
2. Durante o processo de inicialização, pressione a tecla indicada para acessar o menu de configurações do BIOS. Isso pode variar dependendo do fabricante do seu computador (consulte o manual do usuário).
3. No menu de configurações do BIOS, navegue até a opção de restaurar as configurações padrão.
4. Selecione essa opção e confirme a restauração.
5. Reinicie o computador novamente.
Após a restauração das configurações padrão do BIOS, verifique se o problema de desligamento foi resolvido.
Lembre-se de que a alteração das configurações do BIOS pode afetar o desempenho do seu sistema. Se você não tem certeza do que está fazendo, é recomendável procurar assistência técnica especializada.
Esperamos que essas informações sejam úteis na solução do problema de desligamento do Windows 10.
Cancelar o reinício automático no Modo de Segurança
Se você está enfrentando problemas para desligar corretamente o seu computador no Windows 10, pode ser útil cancelar o reinício automático no Modo de Segurança. Para fazer isso, siga estas etapas:
1. No menu Iniciar, digite msconfig e pressione Enter.
2. Na janela Configuração do Sistema, vá para a guia Boot.
3. Desmarque a opção Inicialização segura e clique em Aplicar e depois em OK.
4. Reinicie o computador.
Isso deve resolver o problema de desligamento incorreto no Windows 10. Se o problema persistir, você pode tentar outras soluções, como verificar os arquivos do sistema ou executar uma reinicialização limpa. Se necessário, procure assistência especializada.
Lembre-se, é importante sempre criar um ponto de restauração antes de fazer qualquer alteração no sistema.
Sintomas
- Computador não desliga
- Encerramento lento

- Tela de desligamento congelada
- Mensagem de erro ao tentar desligar
- Reinicialização em vez de desligamento
- Desligamento interrompido
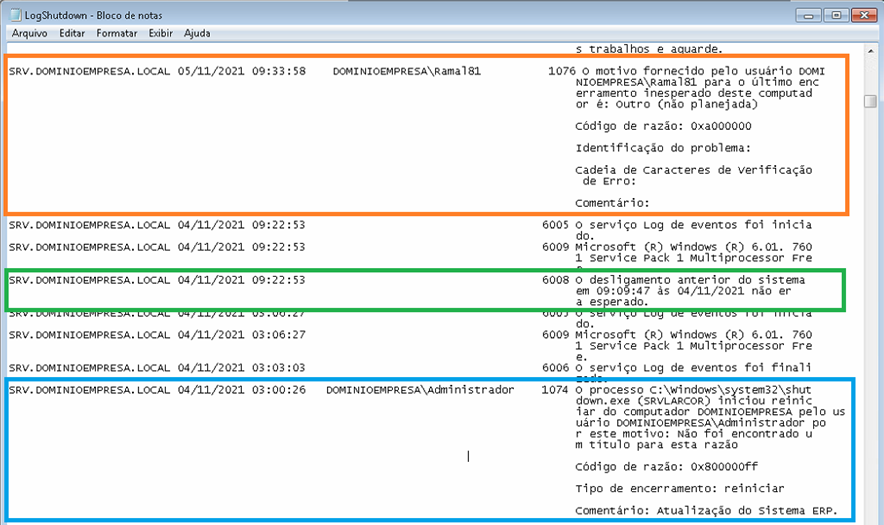
Causa
- Abrir o Gerenciador de Tarefas pressionando Ctrl+Shift+Esc
- Clicar na guia Processos
- Identificar os programas em execução que podem estar impedindo o desligamento correto do Windows 10
- Clicar com o botão direito nos programas suspeitos e selecionar Finalizar tarefa
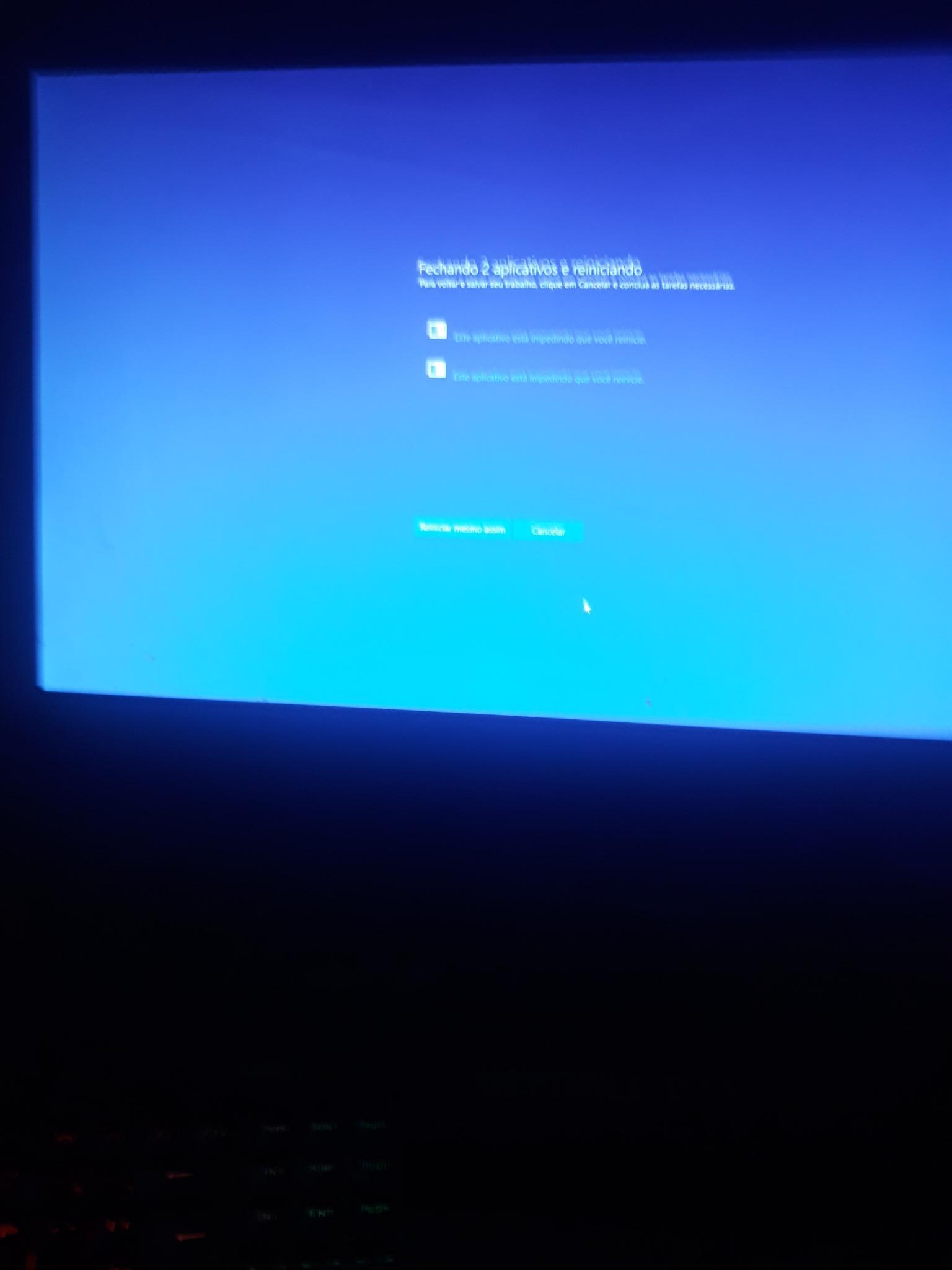
- Reiniciar o computador e verificar se o problema persiste
Método 2: Verificar configurações de energia
- Abrir as Configurações do Windows
- Clicar em Sistema
- Clicar em Energia e suspensão
- Verificar as configurações de energia para garantir que o desligamento esteja configurado corretamente
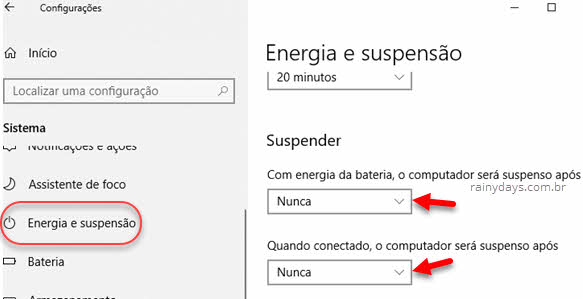
- Modificar as configurações se necessário
- Reiniciar o computador e verificar se o problema foi resolvido

Método 3: Atualizar drivers do sistema
- Abrir o Gerenciador de Dispositivos pressionando Win+X e selecionando Gerenciador de Dispositivos
- Expandir as categorias e encontrar os dispositivos com pontos de exclamação amarelos
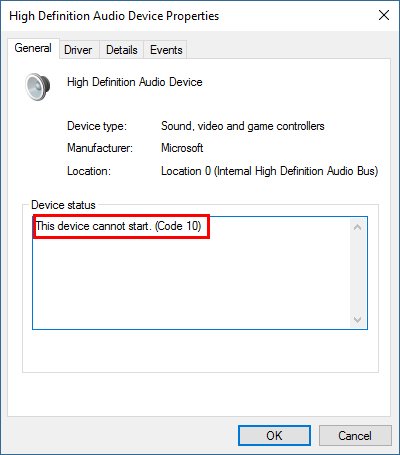
- Clicar com o botão direito nos dispositivos problemáticos e selecionar Atualizar driver
- Seguir as instruções na tela para concluir a atualização do driver
- Reiniciar o computador e verificar se o problema persiste
Método 4: Executar a Verificação de Erros do Disco
- Abrir o Prompt de Comando como administrador
- Digitar o comando chkdsk /f /r e pressionar Enter
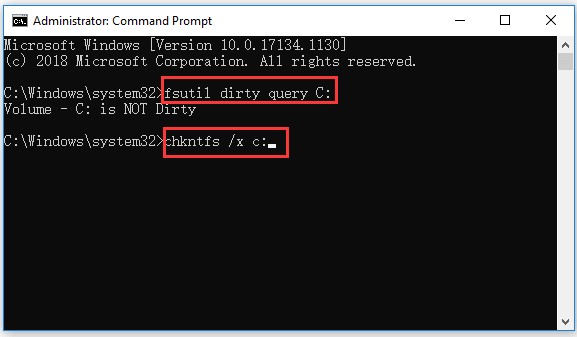
- Confirmar a execução do comando digitando S e pressionando Enter
- Reiniciar o computador e aguardar a verificação e reparo do disco
- Verificar se o problema foi resolvido após o reinício
Solução
- Reiniciar o computador: Uma solução simples é reiniciar o computador para tentar resolver o problema de desligamento incorreto.
- Tente atualizar os drivers do seu sistema: Drivers desatualizados podem causar problemas de desligamento no Windows 10.
- Executar o solucionador de problemas: O Windows 10 possui uma ferramenta integrada que pode ajudar a identificar e corrigir problemas de desligamento.
- Verificar por malware: Malware ou vírus podem interferir no desligamento adequado do sistema. Realize uma verificação completa com seu antivírus atualizado.
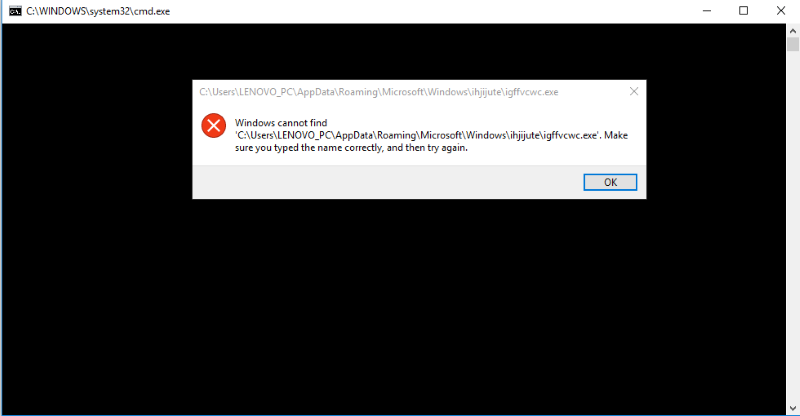
- Desativar programas em segundo plano: Alguns programas em execução em segundo plano podem causar conflitos e impedir o desligamento adequado do Windows 10. Tente desativar temporariamente esses programas e verifique se o problema persiste.
- Realizar uma inicialização limpa: Uma inicialização limpa permite que você inicie o Windows com apenas os serviços essenciais, eliminando possíveis conflitos de software.
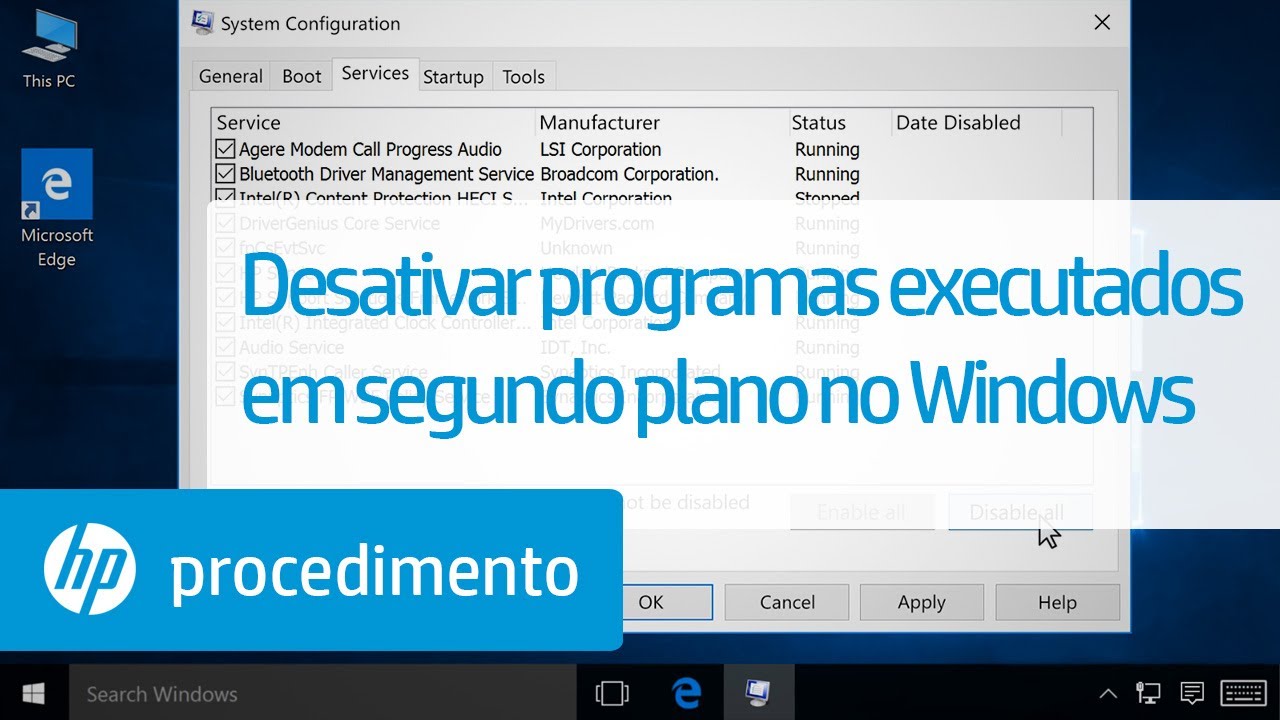
- Verificar as configurações de energia: Certifique-se de que as configurações de energia do seu computador estejam corretas e otimizadas para um desligamento adequado.
- Atualizar o sistema operacional: Mantenha seu Windows 10 atualizado com as últimas atualizações disponíveis. Algumas atualizações podem corrigir problemas de desligamento.
- Realizar uma restauração do sistema: Se todas as outras soluções falharem, você pode tentar restaurar o sistema para um ponto anterior em que o desligamento estava funcionando corretamente.
Desligamento do Windows
Soluções para o Windows 10 não desligar corretamente:
1. Verifique se o seu computador está atualizado com as últimas correções e atualizações do Windows.
2. Execute uma verificação de erros no disco rígido do seu computador usando o comando chkdsk .
3. Verifique se não há programas em execução que possam estar impedindo o desligamento do Windows. Feche todos os programas abertos antes de desligar o computador.
4. Desative a opção de hibernação nas configurações de energia do seu computador. Para fazer isso, vá para as Configurações do Windows > Sistema > Energia e Suspensão e desmarque a opção Hibernar.
5. Verifique se não há problemas com os botões de energia do seu computador. Limpe-os e certifique-se de que estão funcionando corretamente.
6. Tente reiniciar o seu computador no Modo de Segurança, pressionando a tecla F8 durante o processo de inicialização. Em seguida, tente desligar o computador a partir do Modo de Segurança.
7. Se todas as soluções anteriores não funcionarem, você pode tentar realizar uma reinicialização do sistema. Isso irá restaurar as configurações padrão do Windows e pode corrigir o problema de desligamento.
Lembre-se de sempre fazer um backup dos seus arquivos importantes antes de realizar qualquer procedimento de solução de problemas.
Esperamos que essas soluções ajudem a resolver o problema de desligamento do Windows 10. Se você tiver mais dúvidas, consulte a documentação oficial da Microsoft ou entre em contato com o suporte técnico especializado.
Desligamento completo e reinício
Se o seu Windows 10 não está desligando corretamente, existem algumas soluções que você pode tentar.
1. Verifique se o seu computador está atualizado com as últimas atualizações do Windows. Isso pode corrigir erros de desligamento.
2. Verifique se há algum erro no registro do sistema. Para fazer isso, abra o Prompt de Comando como administrador e digite sfc /scannow. Isso verificará e corrigirá os arquivos do sistema corrompidos.
3. Desative a opção de hibernação. Para fazer isso, abra o Prompt de Comando como administrador e digite powercfg /hibernate off. Isso pode resolver problemas de desligamento.
4. Verifique se há algum programa ou recurso que está causando o problema. Para fazer isso, abra o Gerenciador de Tarefas e encerre qualquer programa suspeito em execução.
5. Reinicie o seu computador. Às vezes, um simples reinício pode resolver problemas de desligamento.
Se nenhuma dessas soluções funcionar, você pode precisar procurar ajuda especializada ou entrar em contato com o suporte técnico da Microsoft. Certifique-se de fornecer informações detalhadas sobre os sintomas e as causas do problema.
O Windows 10 não está desligando corretamente, você deve verificar as configurações de energia e reiniciar o sistema para solucionar o problema. Faça o download desta ferramenta para executar uma varredura


