Bem-vindos ao artigo sobre como resolver o problema do volume do Windows 10 aumentando por conta própria.
Atualizado em July 2024: Pare de receber mensagens de erro e desacelerar o seu sistema com nossa ferramenta de otimização. Adquira agora em este link
- Baixe e instale a ferramenta de reparo aqui.
- Deixe-a escanear o seu computador.
- A ferramenta então reparará o seu computador.
Atualizar o driver de som
1. Pressione a tecla Windows e digite Gerenciador de Dispositivos.
2. Abra o Gerenciador de Dispositivos e clique em Controladores de som, vídeo e jogos.
3. Clique com o botão direito no driver de som (geralmente Realtek) e selecione Atualizar driver.
4. Selecione Procurar software de driver no computador e depois Permitir que eu escolha em uma lista de drivers disponíveis no meu computador.
5. Escolha o driver mais recente disponível e clique em Avançar para instalar.
6. Reinicie o computador e verifique se o problema de volume foi resolvido.
Se o problema persistir, você também pode tentar executar a solução de problemas de áudio do Windows. Para fazer isso, siga estes passos:
1. Pressione a tecla Windows e digite solução de problemas.
2. Selecione Solucionar problemas de áudio na lista de resultados.
3. Siga as instruções da ferramenta de solução de problemas para identificar e corrigir problemas de áudio.
Espero que estas soluções ajudem a resolver o problema de volume do Windows 10.
Executar o solucionador de problemas de áudio
1. Pressione a tecla do Windows + R para abrir a caixa de diálogo Executar.
2. Digite mmsys.cpl e pressione Enter para abrir a janela de som do Windows.
3. Na guia Reprodução, selecione o dispositivo de áudio que está apresentando o problema de volume.
4. Clique com o botão direito do mouse no dispositivo selecionado e escolha Solucionar problemas.
5. Siga as instruções fornecidas pelo solucionador de problemas de áudio e aplique as correções recomendadas.
Isso deve ajudar a resolver o problema de aumento de volume no Windows 10. Se o problema persistir, você pode tentar atualizar os drivers de áudio ou verificar se há software de terceiros que esteja causando o problema. Certifique-se de reiniciar o computador após aplicar as correções.
python
import time
import ctypes
def monitor_volume_changes():
while True:
# Obter o volume atual
current_volume = ctypes.windll.winmm.waveOutGetVolume(None)
# Verificar se o volume foi alterado
if current_volume != previous_volume:
print(O volume foi alterado!)
# Atualizar o valor do volume anterior
previous_volume = current_volume
# Aguardar um segundo antes de verificar novamente
time.sleep(1)
monitor_volume_changes()
Este código monitora as alterações no volume do sistema do Windows 10. Ele utiliza a biblioteca `ctypes` para acessar as funções da biblioteca do Windows e obter o volume atual. O código verifica se o volume foi alterado a cada segundo e imprime uma mensagem quando isso acontece. No entanto, observe que esse código é apenas um exemplo básico e pode ser necessário aprimorá-lo para atender às suas necessidades específicas.
Verificar as configurações de som
Verifique as configurações de som para corrigir o problema de volume aumentando sozinho no Windows 10.
1. Pressione a tecla Windows + R para abrir a caixa de diálogo Executar.
2. Digite mmsys.cpl e pressione Enter para abrir a janela de opções de som.
3. Na guia Reprodução, selecione o dispositivo de áudio que está sendo afetado.
4. Clique com o botão direito do mouse no dispositivo selecionado e escolha Propriedades.
5. Na guia Melhorias, desmarque a opção Habilitar melhorias de áudio e clique em Aplicar.
6. Verifique se o volume está sendo ajustado automaticamente em aplicativos específicos. Abra o Mixer de Volume clicando com o botão direito do mouse no ícone de alto-falante na barra de tarefas e selecione Abrir Mixer de Volume.
7. Certifique-se de que os drivers de áudio estejam atualizados. Visite o site do fabricante do seu dispositivo de áudio para obter os drivers mais recentes.
8. Reinicie o seu computador e verifique se o problema foi resolvido.
Se o problema persistir, você pode considerar a execução de um solucionador de problemas de áudio ou entrar em contato com o suporte técnico para obter assistência adicional.
Desabilitar efeitos sonoros
Desabilite os efeitos sonoros do Windows 10 para corrigir o problema de aumento de volume. Para fazer isso, siga estas etapas:
1. Abra o Painel de Controle do Windows.
2. Clique em Som ou Opções de Áudio.
3. Na guia Reprodução, localize e selecione os alto-falantes do seu dispositivo.
4. Clique em Propriedades ou Configurações.
5. Na guia Aprimoramentos, desmarque a opção Habilitar todos os aprimoramentos de áudio.
6. Clique em Aplicar e depois em OK para salvar as alterações.
Isso deve corrigir o problema de volume do Windows 10. Se ainda estiver enfrentando problemas, você pode tentar executar o solucionador de problemas de áudio ou atualizar os drivers de áudio do seu dispositivo.
Testar diferentes formatos de áudio
- Abra as configurações de som no Windows 10 clicando com o botão direito do mouse no ícone do alto-falante na barra de tarefas e selecionando Som.
- Navegue até a guia Reprodução e selecione o dispositivo de áudio que está apresentando o problema do volume aumentando sozinho.
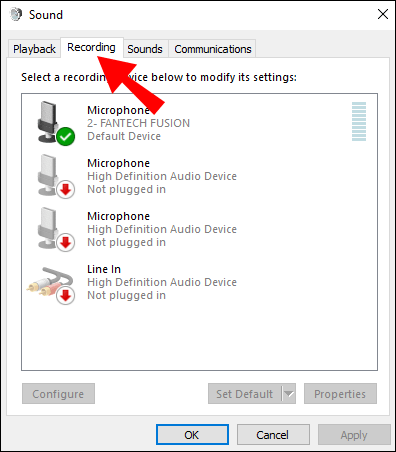
- Clique em Propriedades e, em seguida, na guia Avançado.
- Na seção Formato padrão, experimente selecionar diferentes formatos de áudio, como 16 bits, 24 bits ou 32 bits, e clique em Aplicar ou OK.
- Reproduza algum áudio para verificar se o problema do volume aumentando sozinho foi corrigido.
Definir o dispositivo de áudio padrão para USB ou HDMI
Defina o dispositivo de áudio padrão para USB ou HDMI seguindo estes passos:
1. Clique com o botão direito no ícone do alto-falante na barra de tarefas e selecione Abrir Configurações de Som.
2. Na janela Configurações de Som, clique na guia Reprodução.
3. Role para baixo até encontrar o dispositivo USB ou HDMI que você deseja definir como padrão.
4. Clique com o botão direito no dispositivo e selecione Definir como Dispositivo Padrão.
5. Clique em Aplicar e depois em OK para salvar as alterações.
Isso deve resolver o problema de aumento automático do volume no Windows 10. Se você ainda estiver enfrentando problemas, pode ser necessário executar a solução de problemas de áudio ou verificar se há atualizações de driver disponíveis.
Desmarcar Equalização de volume
1. Pressione a tecla Windows + R e digite mmsys.cpl para abrir a janela do Painel de Controle de Som.
2. Na guia Reprodução, clique com o botão direito do mouse no dispositivo de áudio que você está usando, como alto-falantes ou fones de ouvido.
3. Selecione a opção Propriedades e vá para a guia Aprimoramentos.
4. Desmarque a opção Equalização de volume e clique em Aplicar para salvar as alterações.
5. Reinicie o seu dispositivo para que as alterações entrem em vigor.
Essas etapas ajudarão a desmarcar a equalização de volume no Windows 10, evitando que o volume aumente automaticamente e cause problemas de distorção no som. Certifique-se de reiniciar o seu dispositivo após fazer essa alteração para que as configurações sejam aplicadas corretamente. Se você estiver enfrentando mais problemas de áudio, você pode executar o solucionador de problemas de áudio embutido no Windows ou procurar soluções online.
Desabilitar a opção Permitir que aplicativos assumam o controle
Desabilitar a opção Permitir que aplicativos assumam o controle:
1. Abra o Painel de Controle do seu PC com Windows 10.
2. Clique em Som para acessar as configurações de áudio.
3. Na guia Reprodução, selecione o dispositivo de áudio que você está usando.
4. Clique em Propriedades e vá para a guia Avançado.
5. Desmarque a opção Permitir que aplicativos assumam o controle exclusivo deste dispositivo.
6. Clique em Aplicar e depois em OK para salvar as alterações.
Essas etapas irão desabilitar a opção que permite que os aplicativos assumam o controle do volume automaticamente, corrigindo assim o problema do volume do Windows 10 aumentando sozinho.
Editar as configurações do painel de controle de som
1. Pressione a tecla do Windows e digite painel de controle. Selecione a opção Painel de Controle nos resultados da pesquisa.
2. Na janela do Painel de Controle, clique em Hardware e Som e depois em Som.
3. Na janela do Som, vá para a guia Reprodução e localize o dispositivo de áudio que está causando o problema.
4. Clique com o botão direito do mouse no dispositivo e selecione Propriedades.
5. Na janela de Propriedades, vá para a guia Aprimoramentos e marque a opção Desativar todos os aprimoramentos de áudio.
6. Clique em OK para salvar as alterações.
Isso deve resolver o problema de aumento automático do volume no Windows 10. Se o problema persistir, você também pode tentar executar a solução de problemas de áudio do Windows ou atualizar os drivers de áudio do seu dispositivo.
Desabilitar todas as melhorias
Para fazer isso, siga estas etapas:
1. Abra o Painel de Controle clicando no botão Iniciar e digitando Painel de Controle.
2. Selecione a opção Som no Painel de Controle.
3. Na guia Reprodução, clique com o botão direito do mouse no dispositivo de áudio que você está usando e selecione Propriedades.
4. Na guia Melhorias, marque a opção Desabilitar todas as melhorias e clique em Aplicar.
5. Clique em OK para fechar a janela de propriedades.
6. Reinicie o computador para que as alterações tenham efeito.
Ao desabilitar as melhorias do volume, você pode resolver problemas de aumento automático do volume no Windows 10. Certifique-se de reiniciar o computador após fazer essas alterações. Se o problema persistir, você pode tentar outras soluções ou procurar ajuda em fóruns ou na página de suporte da Microsoft.
Além disso, ele pode lidar com danos causados por vírus, congelamentos do computador e arquivos DLL corrompidos. O Fortect é uma solução confiável para manter o seu Windows funcionando corretamente.
Habilitar Equalização de volume
Se o volume do seu Windows 10 está aumentando sozinho, você pode corrigir o problema habilitando a equalização de volume. Para fazer isso, siga estas etapas:
1. Clique com o botão direito do mouse no ícone de som na barra de tarefas e selecione Abrir Mixer de volume.
2. Na janela do mixer de volume, clique com o botão direito do mouse no dispositivo que está com o volume aumentando sozinho e selecione Propriedades.
3. Na guia Aprimoramentos, marque a opção Equalização de volume e clique em Aplicar.
Ao habilitar a equalização de volume, você pode corrigir o problema de aumento automático do volume no Windows 10. Certifique-se de que suas configurações de áudio estejam corretas e que nenhum aplicativo esteja causando distorção ou problemas de volume.
Esperamos que essas dicas tenham sido úteis para corrigir o problema de volume no seu Windows 10. Se você tiver mais perguntas ou precisar de mais soluções, consulte as páginas da Microsoft ou fóruns de suporte técnico para obter mais informações.
Testar diferentes formatos de áudio
- Gravação de áudio: Teste diferentes aplicativos de gravação de áudio para verificar se o problema persiste.
- Reprodução de áudio: Experimente reproduzir diferentes tipos de arquivos de áudio para identificar se o problema ocorre com todos os formatos.
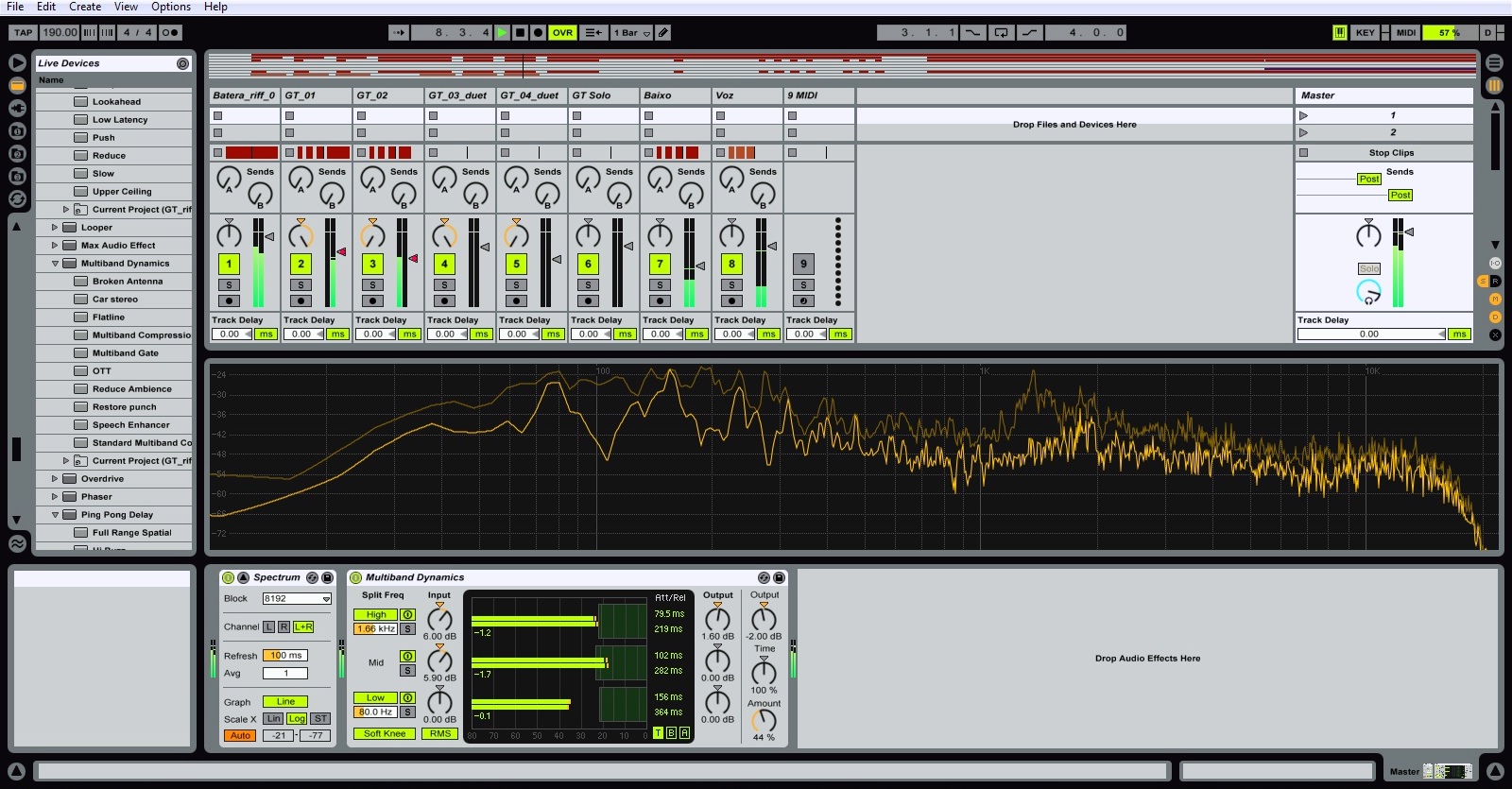
- Configurações de áudio: Verifique as configurações de áudio do Windows 10 para garantir que não haja problemas de configuração.
- Driver de áudio: Atualize ou reinstale o driver de áudio do seu computador para solucionar possíveis conflitos.
- Software de terceiros: Desative temporariamente qualquer software de terceiros que possa estar causando o aumento do volume do Windows 10.
- Verificação de malware: Realize uma verificação completa do seu sistema em busca de malware que possa estar afetando o volume do Windows 10.
- Restauração do sistema: Considere restaurar o sistema operacional para um ponto anterior, caso o problema tenha começado recentemente.
- Suporte técnico: Se todas as tentativas falharem, entre em contato com o suporte técnico para obter assistência especializada.

Atualizar o driver de áudio
1. Pressione a tecla do Windows + X e selecione Gerenciador de Dispositivos.
2. Procure por Dispositivos de som, vídeo e jogo e clique para expandir.
3. Clique com o botão direito do mouse no driver de áudio (geralmente é o Realtek) e selecione Atualizar driver.
4. Selecione Buscar automaticamente software de driver atualizado e siga as instruções na tela para concluir a atualização.
Depois de atualizar o driver de áudio, reinicie o computador e verifique se o problema de aumento de volume foi resolvido. Se o problema persistir, você pode tentar executar a solução de problemas de áudio do Windows ou procurar soluções adicionais online.
Desinstalar players de música de terceiros
Desinstale players de música de terceiros que podem estar causando problemas de volume no Windows 10. Alguns players de música podem ter bugs ou conflitos com o sistema operacional, o que pode resultar no aumento automático do volume. Use o Painel de Controle para desinstalar esses players.
1. Pressione a tecla do Windows + R para abrir a caixa de diálogo Executar.
2. Digite control e pressione Enter para abrir o Painel de Controle.
3. Clique em Desinstalar um programa na categoria Programas.
4. Procure por players de música de terceiros instalados no seu computador.
5. Clique com o botão direito do mouse no player de música e selecione Desinstalar.
6. Siga as instruções na tela para concluir a desinstalação.
Desinstalar players de música de terceiros pode resolver problemas de volume no Windows 10 e garantir um melhor desempenho do sistema.
Executar o solucionador de problemas de áudio
1. Clique com o botão direito do mouse no ícone do alto-falante na barra de tarefas e selecione Solucionar problemas de som.
2. O solucionador de problemas de áudio será aberto. Siga as instruções na tela para diagnosticar e corrigir o problema.
3. Se o solucionador de problemas não resolver o problema, você pode tentar outras soluções. Uma delas é usar o MiniTool Partition Wizard para verificar se há problemas com a partição do sistema.
4. Outra opção é executar o solucionador de problemas de áudio do Windows. Para fazer isso, vá para o Painel de Controle e clique em Som. Em seguida, clique em Solucionar problemas e siga as instruções na tela.
5. Se nenhuma das soluções anteriores funcionar, você pode tentar ajustar manualmente o volume. Clique com o botão direito do mouse no ícone do alto-falante na barra de tarefas, selecione Abrir mixer de volume e ajuste o volume desejado.
Esperamos que essas soluções ajudem a corrigir o problema de volume no Windows 10. Se você tiver mais perguntas ou precisar de mais ajuda, consulte os fóruns de suporte técnico ou entre em contato com o suporte da Microsoft.
Verificar o hardware de áudio
Ao corrigir o problema de volume do Windows 10 aumentando sozinho, é importante verificar o hardware de áudio do seu PC. Verifique se os drivers de áudio estão atualizados e funcionando corretamente. Para fazer isso, siga estas etapas:
1. Pressione a tecla do Windows e R para abrir a caixa de diálogo Executar.
2. Digite devmgmt.msc e pressione Enter para abrir o Gerenciador de Dispositivos.
3. Expanda a categoria Controladores de som, vídeo e jogo e clique com o botão direito do mouse no dispositivo de áudio.
4. Selecione Atualizar driver e siga as instruções na tela para atualizar os drivers.
5. Se isso não resolver o problema, execute a solução de problemas de áudio do Windows 10. Para fazer isso, siga estas etapas:
– Pressione a tecla do Windows e I para abrir as Configurações.
– Clique em Atualização e segurança e vá para a guia Solucionar problemas.
– Clique em Reprodução de áudio e execute o solucionador de problemas.
Essas etapas devem ajudar a corrigir o problema de volume do Windows 10 aumentando sozinho. Se o problema persistir, pode ser necessário procurar assistência técnica especializada.
Atualizar o Windows
Para corrigir o problema, você pode usar o solucionador de problemas de áudio do Windows ou o MiniTool Partition Wizard para verificar e corrigir problemas no sistema.
Outra opção é ajustar manualmente o volume do dispositivo. Para fazer isso, clique com o botão direito do mouse no ícone de som na barra de tarefas e selecione Abrir Mixer de Volume. Em seguida, ajuste o controle deslizante de volume para o nível desejado.
Se o problema persistir, você também pode verificar se há atualizações de driver disponíveis para o seu dispositivo de áudio. Isso pode ser feito acessando o Gerenciador de Dispositivos e procurando por atualizações de driver.
Lembre-se de reiniciar o computador após fazer todas as alterações. Isso pode ajudar a resolver o problema do volume que aumenta sozinho.
Reverter as atualizações do Windows
Para reverter as atualizações do Windows que estão causando problemas com o aumento automático do volume no Windows 10, siga estas etapas:
1. Pressione a tecla Windows + R para abrir a caixa de diálogo Executar.
2. Digite appwiz.cpl e pressione Enter para abrir o Painel de Controle.
3. Na janela do Painel de Controle, clique em Visualizar atualizações instaladas no lado esquerdo.
4. Na lista de atualizações instaladas, encontre a atualização mais recente do Windows que você deseja desinstalar.
5. Clique com o botão direito na atualização e selecione Desinstalar.
6. Siga as instruções na tela para concluir a desinstalação.
7. Reinicie o computador para que as alterações tenham efeito.
Isso deve corrigir o problema de aumento automático do volume no Windows 10. Se o problema persistir, você pode tentar executar a solução de problemas de áudio embutida no sistema ou procurar suporte técnico adicional.
Desabilitar o recurso de ajuste automático de volume
Desative o recurso de ajuste automático de volume no Windows 10 para corrigir problemas de aumento repentino de volume.
1. Abra o Painel de Controle clicando com o botão direito do mouse no botão Iniciar e selecionando Painel de Controle.
2. Clique em Hardware e Som e depois em Som.
3. Na guia Reprodução, clique com o botão direito do mouse no dispositivo de áudio que está sendo usado (ex: alto-falantes) e selecione Propriedades.
4. Vá para a guia Aprimoramentos e marque a opção Desativar todos os aprimoramentos de som. Clique em Aplicar e em OK.
5. Reinicie o computador para que as alterações tenham efeito.
Essas etapas desabilitarão o recurso de ajuste automático de volume, evitando que o volume aumente sozinho. Se o problema persistir, consulte outros recursos e soluções online para corrigir problemas de áudio no Windows 10.
Desabilitar todas as melhorias de som
Desabilite todas as melhorias de som para corrigir o problema de volume do Windows 10 aumentando sozinho. Primeiro, abra o Painel de Controle do Windows. Em seguida, clique em Hardware e Som e depois em Som. Na janela de som, clique na guia Reprodução e selecione o dispositivo de áudio que você está usando. Clique com o botão direito nele e escolha Propriedades.
Na nova janela, vá para a guia Aprimoramentos e marque a opção Desabilitar todos os aprimoramentos de som. Clique em Aplicar e depois em OK. Isso deve solucionar o problema de volume aumentando sozinho. Se o problema persistir, você pode tentar executar o solucionador de problemas de áudio do Windows. Pressione a tecla do Windows + R para abrir a caixa de diálogo Executar, digite “msdt.
exe /id AudioPlaybackDiagnostic” e pressione Enter. Siga as instruções fornecidas pelo solucionador de problemas.
Desinstalar o driver de áudio Realtek
Para corrigir o problema de volume do Windows 10 aumentando sozinho, você pode desinstalar o driver de áudio Realtek. Isso pode resolver problemas de distorção de som e ajuste automático do volume. Siga estas etapas:
1. Pressione a tecla do Windows + X e selecione Gerenciador de Dispositivos.
2. Na janela do Gerenciador de Dispositivos, clique em Controladores de som, vídeo e jogos para expandir a lista.
3. Localize o driver de áudio Realtek e clique com o botão direito do mouse.
4. Selecione Desinstalar dispositivo e marque a opção Excluir o driver do software para este dispositivo se disponível.
5. Clique em Desinstalar para confirmar a remoção do driver.
6. Reinicie o computador para aplicar as alterações.
Após reiniciar, verifique se o problema do volume aumentando sozinho foi resolvido. Se o problema persistir, você pode tentar outras soluções ou procurar ajuda em fóruns e comunidades online.
Retroceder para um driver de áudio genérico do Windows
1. Abra o Painel de Controle no seu computador Windows 10.
2. Clique em Hardware e Som e depois em Gerenciador de Dispositivos.
3. Encontre a seção Controladores de som, vídeo e jogos e clique com o botão direito do mouse no seu dispositivo de áudio.
4. Selecione a opção Propriedades e vá para a guia Driver.
5. Clique em Retroceder Driver e siga as instruções para confirmar.
6. Reinicie o seu computador para aplicar as alterações.
Esse processo pode ajudar a corrigir problemas de volume no Windows 10, especialmente se o driver atual estiver causando distorção ou aumentos automáticos de volume. Lembre-se de que essa solução pode não ser adequada para todas as situações, mas é um bom ponto de partida para resolver problemas relacionados ao som.
Desabilitar a atenuação do Discord
Para desabilitar a atenuação do Discord, siga estas etapas:
1. Abra o Discord e faça login na sua conta.
2. Clique no ícone de configurações no canto inferior esquerdo da tela.
3. Na seção Voz e Vídeo, role para baixo até encontrar a opção Atenuação de entrada.
4. Deslize o controle deslizante para a posição Desativado.
5. Clique em Salvar alterações para aplicar as configurações.
Com essa configuração desabilitada, o Discord não atenuará mais o som de outros aplicativos enquanto você estiver usando o Discord. Isso deve corrigir o problema de aumento de volume do Windows 10. Lembre-se de reiniciar o Discord para que as alterações tenham efeito.
Se você ainda tiver problemas de volume, verifique se as configurações de som do Windows 10 estão corretas e se não há outros aplicativos ou configurações que possam estar causando problemas.
Se o volume do Windows 10 aumenta sozinho, você pode tentar verificar se há algum problema com o driver de áudio ou ajustar as configurações de volume para resolver o problema. Faça o download desta ferramenta para executar uma varredura


