Bem-vindos ao artigo sobre o problema do suporte de driver no Windows 7! Neste texto, discutiremos sobre a interrupção do funcionamento do suporte de driver e suas possíveis soluções. Prontos para desvendar esse mistério? Acompanhem-nos nesta leitura!
O que é um arquivo exe
Um arquivo exe é um arquivo executável no sistema Windows. Ele contém instruções para o computador executar um programa ou aplicativo. Em alguns casos, um arquivo exe pode ser um malware disfarçado, então é importante ter cuidado ao abrir arquivos desconhecidos.
No contexto do suporte de driver no Windows 7, é possível encontrar problemas relacionados a arquivos exe. Se o suporte de driver parou de funcionar, pode ser necessário reinstalar ou atualizar os drivers do seu computador.
Para fazer isso, siga estes passos:
1. Acesse o site do fabricante do seu computador ou da peça específica que precisa de atualização.
2. Procure pela seção de suporte ou drivers.
3. Encontre o driver correto para o seu sistema operacional Windows 7.
4. Baixe o driver e salve-o em seu computador.
5. Clique com o botão direito no arquivo exe baixado e selecione Executar como administrador.
6. Siga as instruções na tela para completar a instalação do driver.
Lembre-se de reiniciar o computador após a instalação para que as alterações tenham efeito.
Como corrigir quando o exe parou de funcionar
Se o suporte de driver parou de funcionar no Windows 7, você pode tentar algumas soluções para corrigir o problema.
Primeiro, verifique se você tem permissão para acessar o arquivo executável (exe) do programa. Se não tiver permissão, clique com o botão direito do mouse no arquivo e selecione Executar como administrador.
Se o problema persistir, verifique se o arquivo está no formato correto e se é compatível com o seu computador.
Também é importante verificar se há algum malware no seu PC que possa estar causando o problema. Execute uma verificação de malware usando um programa confiável de segurança.
Se o suporte de driver continuar não funcionando, você pode tentar reiniciar o computador ou reinstalar o programa.
Se nenhuma dessas soluções resolver o problema, pode ser necessário entrar em contato com o suporte técnico para obter assistência adicional.
Reinicie o programa
Reinicie o programa se o suporte de driver parou de funcionar no Windows 7. Verifique se você tem permissão para acessar o arquivo de formato . exe do aplicativo. Se ainda houver problemas, verifique se o driver está funcionando corretamente.
Se você estiver tendo problemas com o PC, reinicie o computador ou verifique se há erros de sistema. Se você receber uma mensagem de erro, verifique a área do triângulo para obter mais informações ou poste no fórum de suporte. Se houver incompatibilidade, execute o programa em modo de compatibilidade. Tenha cuidado com o scareware e verifique se os drivers do dispositivo estão atualizados.
Se você estiver tendo problemas com o som, teclado, mouse ou outros drivers específicos, verifique se eles estão funcionando corretamente. Reinicie o programa para resolver problemas e, se necessário, entre em contato com o suporte para obter assistência adicional.
Execute o programa em modo de compatibilidade
Para fazer isso, siga estas etapas:
1. Clique com o botão direito no ícone do programa que está apresentando problemas de suporte de driver.
2. Selecione Propriedades no menu suspenso.
3. Na janela de propriedades, vá para a guia Compatibilidade.
4. Marque a caixa ao lado de Executar este programa em modo de compatibilidade para.
5. No menu suspenso, selecione a versão do Windows na qual o programa funcionava corretamente.
6. Clique em Aplicar e depois em OK para salvar as alterações.
7. Agora, execute o programa novamente e verifique se o suporte de driver voltou a funcionar.
Se o problema persistir, recomendamos entrar em contato com o suporte técnico para obter assistência adicional.
Execute o programa como administrador
Execute o programa como administrador para resolver problemas de suporte de driver no Windows 7. Isso pode ajudar a corrigir erros de compatibilidade e permissão. Certifique-se de ter acesso de administrador para executar o programa. Se o suporte de driver parou de funcionar, tente executar o programa como administrador para solucionar o problema.
Para fazer isso, clique com o botão direito do mouse no ícone do programa e selecione Executar como administrador. Se receber uma mensagem de erro ou aviso, verifique se o programa está no formato de arquivo correto e se é compatível com o seu computador. Essas etapas podem ajudar a resolver problemas de suporte de driver e manter seu PC funcionando corretamente.
Configure as configurações de Prevenção de Execução de Dados
1. Abra as configurações do sistema clicando com o botão direito do mouse em Computador e selecionando Propriedades.
2. Clique em Configurações avançadas do sistema e vá para a guia Avançado.
3. Clique no botão Configurações em Desempenho.
4. Na guia Prevenção de Execução de Dados, selecione a opção Ativar DEP para programas e serviços essenciais do Windows.
5. Clique em OK para salvar as alterações.
Isso deve resolver o problema com o suporte de driver que parou de funcionar. Certifique-se de reiniciar o computador após fazer essas alterações.
Se o problema persistir, recomendamos procurar assistência técnica especializada ou entrar em contato com o suporte do driver.
Verifique se há vírus e malware
Também verifique se todos os seus drivers estão atualizados. Isso pode ser feito acessando o site do fabricante do seu computador ou dos componentes específicos, como placa de vídeo, placa de som, teclado, etc. Baixe e instale as versões mais recentes dos drivers correspondentes.
Se o problema persistir, tente executar o programa de suporte de driver em modo de compatibilidade. Clique com o botão direito do mouse no arquivo de suporte de driver e selecione Propriedades. Vá para a guia Compatibilidade e marque a opção Executar este programa em modo de compatibilidade. Selecione a versão do Windows que você está usando atualmente e clique em OK.
Se você ainda estiver enfrentando problemas com o suporte de driver, pode ser necessário entrar em contato com o suporte técnico do fabricante do seu computador ou procurar assistência profissional em uma loja de reparos de computadores.
Repare os arquivos do sistema do Windows
1. Abra o prompt de comando com permissões de administrador.
2. Digite sfc /scannow e pressione Enter para iniciar a verificação do sistema.
3. Aguarde até que o processo seja concluído.
4. Se forem encontrados arquivos corrompidos ou ausentes, o sistema os reparará automaticamente.
5. Reinicie o computador para aplicar as correções.
Se o problema persistir, tente atualizar os drivers do dispositivo:
1. Acesse o Gerenciador de Dispositivos.
2. Localize o dispositivo com problemas e clique com o botão direito.
3. Selecione Atualizar driver e siga as instruções na tela.
4. Se não houver atualizações disponíveis, desinstale o driver e reinicie o computador.
5. O Windows 7 deve reinstalar automaticamente o driver.
Se ainda tiver problemas com o suporte de driver, entre em contato com o suporte técnico do fabricante do dispositivo ou consulte fóruns e comunidades online para obter ajuda adicional.
Atualize os drivers do seu dispositivo
Atualize os drivers do seu dispositivo para corrigir problemas de compatibilidade e erros no Windows 7. Acesse o suporte de driver e baixe a versão mais recente do driver necessário para o seu computador. Certifique-se de ter permissão para instalar o arquivo no formato correto e execute o programa application. exe. Se você está enfrentando problemas com o Suporte de Driver, pode ser devido a malware ou a um problema no servidor. Nesse caso, entre em contato com o suporte para obter assistência.
Além disso, verifique se todos os programas estão atualizados e se não há incompatibilidade com o sistema operacional. Reinicie o computador após a atualização dos drivers. Se o problema persistir, entre em contato com o suporte técnico para obter uma solução.
Reinstale o programa
1. Acesse o computador do cliente e abra o Gerenciador de Dispositivos.
2. Localize o dispositivo com o problema e clique com o botão direito nele.
3. Selecione Desinstalar dispositivo e marque a opção Excluir o driver do software para este dispositivo.
4. Baixe a última versão do driver compatível no site do fabricante.
5. Abra o arquivo baixado e siga as instruções de instalação.
6. Reinicie o computador para aplicar as alterações.
Se o problema persistir, verifique se há erros de sistema ou incompatibilidade com outros programas. Execute uma verificação completa do sistema usando um programa de reparo confiável, como o [nome do programa]. Isso ajudará a corrigir qualquer problema com os arquivos do sistema.
Lembre-se de sempre fazer backup dos arquivos importantes antes de fazer qualquer alteração no sistema.
Se ainda estiver enfrentando problemas, entre em contato com o suporte técnico para obter assistência adicional.
Consertando o erro de mensagem Driver Support parou de funcionar
Se você está enfrentando o problema de erro Driver Support parou de funcionar no Windows 7, aqui estão algumas soluções possíveis:
1. Verifique se você tem permissão para acessar o arquivo de driver. Certifique-se de ter privilégios de administrador.
2. Verifique se o arquivo de driver está no formato correto. Alguns drivers podem exigir um formato específico.
3. Verifique se há algum problema com o seu computador, como problemas de hardware ou outros problemas relacionados ao PC.
4. Verifique se o Driver Support não é um malware disfarçado. Execute uma verificação completa do sistema para garantir que seu computador esteja protegido.
5. Tente reiniciar o seu computador e relançar o programa. Às vezes, isso resolve problemas temporários.
6. Verifique se há incompatibilidade entre o Driver Support e outros programas ou drivers em seu computador.
7. Se nada funcionar, entre em contato com o suporte técnico do Driver Support para obter assistência.
Esperamos que essas soluções ajudem a resolver o problema e que você possa voltar a usar seu computador normalmente.
O que causa a Tela Azul da Morte
A Tela Azul da Morte pode ser causada por problemas com os drivers de dispositivo do seu computador. Se você está usando o Windows 7 e o suporte do driver parou de funcionar, existem algumas soluções que você pode tentar.
Primeiro, verifique se você tem as permissões de acesso corretas para os arquivos do driver. Certifique-se de que o formato do arquivo do driver esteja correto e que não haja problemas com o computador ou o servidor.
Se você estiver enfrentando problemas com um programa específico, tente executá-lo em modo de compatibilidade. Se o problema persistir, você pode precisar reinstalar o driver do dispositivo ou executar uma verificação de reparo do sistema.
Além disso, verifique se o seu computador está livre de malware ou programas indesejados. Às vezes, programas como o Driver Support Malware podem causar problemas com os drivers do seu PC.
Se todas as soluções acima não funcionarem, você pode precisar entrar em contato com o suporte técnico para obter assistência adicional.
Passos para corrigir a Tela Azul da Morte no Windows 7
- Identifique o erro da Tela Azul da Morte: Analise as informações apresentadas na tela de erro para determinar a causa do problema.
- Reinicie o computador: Às vezes, um simples reinício pode resolver a Tela Azul da Morte.
- Atualize os drivers do seu computador: Acesse o site do fabricante dos seus componentes e baixe as versões mais recentes dos drivers.
- Tente restaurar o sistema para um ponto anterior ao aparecimento da Tela Azul da Morte.
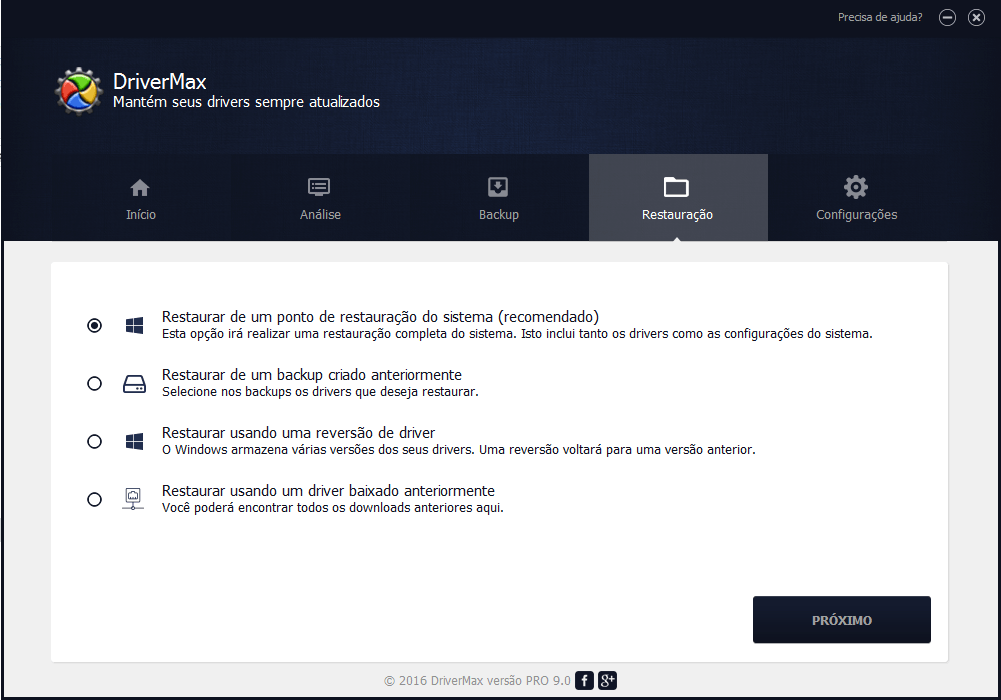
- Execute uma verificação de vírus: Utilize um programa antivírus confiável para verificar se o problema foi causado por malware.
- Verifique se há problemas de hardware no seu computador, como memória RAM defeituosa ou superaquecimento.
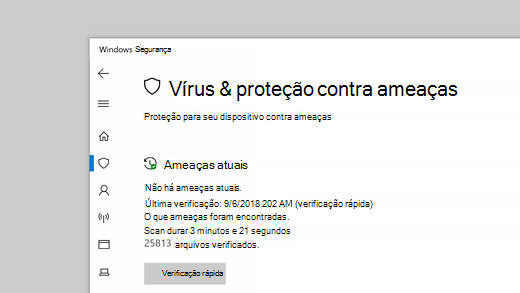
- Desative overclocking ou configurações de BIOS instáveis que possam estar causando a Tela Azul da Morte.
- Execute uma reinstalação limpa do Windows: Isso pode ajudar a corrigir problemas de sistema que causam a Tela Azul da Morte.
- Procure ajuda profissional: Se todas as etapas anteriores não resolverem o problema, entre em contato com um técnico especializado.

