Bem-vindo ao nosso artigo sobre como corrigir o problema do Safari que não abre no Mac. Se você está enfrentando esse contratempo, nós temos as soluções certas para você. Acompanhe este guia e descubra como resolver esse inconveniente de forma simples e eficaz.
Atualizado em July 2024: Pare de receber mensagens de erro e desacelerar o seu sistema com nossa ferramenta de otimização. Adquira agora em este link
- Baixe e instale a ferramenta de reparo aqui.
- Deixe-a escanear o seu computador.
- A ferramenta então reparará o seu computador.
Atualize o software e reinicie
Atualize o software do seu Mac e reinicie para corrigir o problema do Safari que não abre. Verifique se você possui a versão mais recente do macOS instalada, pois isso pode resolver muitos problemas relacionados ao navegador.
Além disso, você pode tentar limpar o cache do Safari e as configurações de cookies. Vá para as Preferências do Safari, clique em Privacidade e selecione Gerenciar Dados do Site. Em seguida, remova todos os dados do site armazenados.
Se isso não resolver o problema, verifique se você possui extensões problemáticas instaladas. Vá para a barra de menus do Safari, clique em Safari e selecione Preferências. Em seguida, vá para a guia Extensões e desative ou remova qualquer extensão suspeita.
Outra solução é redefinir o Safari. Vá para Safari na barra de menus, clique em Redefinir Safari e selecione as opções desejadas. Isso pode ajudar a corrigir erros e glitches no navegador.
Se todas as soluções acima não funcionarem, talvez seja necessário desinstalar e reinstalar o Safari. Siga as instruções da Apple para fazer isso corretamente.
Verifique as extensões do Safari
- Verifique se o Safari está atualizado: Certifique-se de que está utilizando a versão mais recente do Safari.
- Reinicie o Mac: Reinicie o seu computador para solucionar problemas de inicialização do Safari.
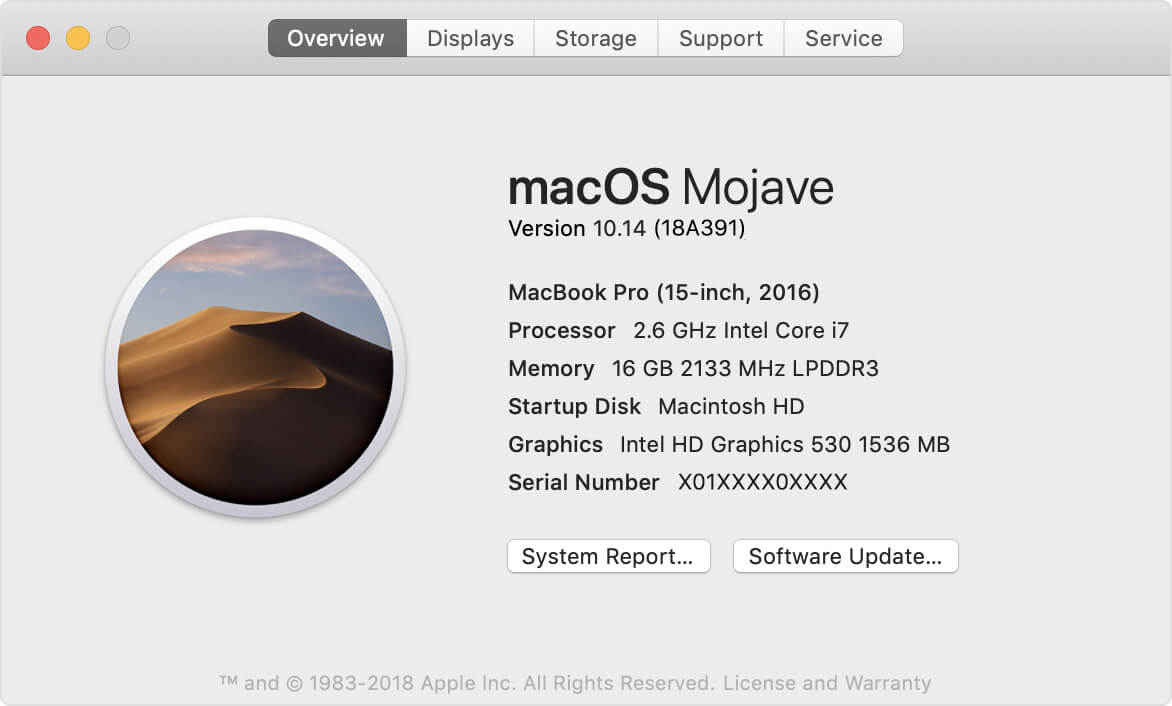
- Limpe o cache do Safari: O cache acumulado pode causar problemas de carregamento do navegador.
- Desative as extensões do Safari: Algumas extensões podem entrar em conflito com o Safari e impedir que ele seja aberto.
- Verifique as extensões do Safari: Certifique-se de que todas as extensões instaladas são compatíveis com a versão do Safari que você está usando.
- Restaure as configurações padrão do Safari: Isso pode ajudar a resolver problemas de configuração que estão impedindo o Safari de abrir.
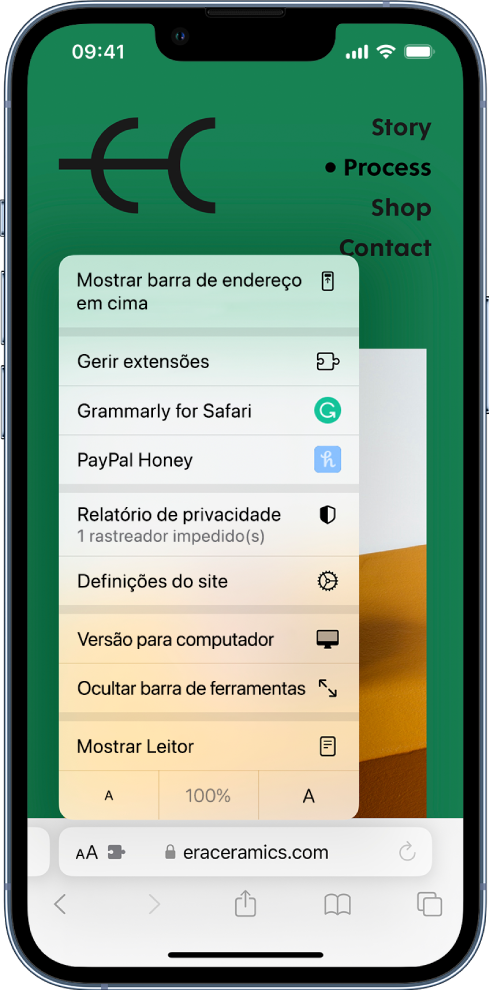
- Verifique se há malware: Faça uma verificação completa do sistema para garantir que não há malware interferindo no funcionamento do Safari.
- Entre em contato com o suporte da Apple: Se todas as outras soluções não funcionarem, entre em contato com o suporte técnico da Apple para obter ajuda adicional.
Teste com uma janela privada
Teste com uma janela privada: Se o Safari não está abrindo no seu Mac, uma solução possível é testar uma janela privada. Abra o Safari e vá até o menu Arquivo. Em seguida, clique em Nova Janela Privada. Isso abrirá uma nova janela com configurações diferentes. Se o Safari funcionar corretamente na janela privada, o problema pode estar relacionado a extensões ou configurações do navegador.
Tente desativar as extensões ou redefinir as configurações do Safari nas Preferências do Sistema. Se isso não resolver o problema, verifique se o macOS está atualizado. Além disso, limpar os cookies, atualizar o Safari ou reiniciar o computador também podem ajudar a resolver o problema. Se nenhum desses métodos funcionar, pode ser necessário procurar soluções mais avançadas ou entrar em contato com o suporte técnico da Apple.
import subprocess
def abrir_safari():
try:
subprocess.call([/usr/bin/open, -a, Safari])
print(Safari aberto com sucesso!)
except OSError as e:
print(Erro ao abrir o Safari:, e)
abrir_safari()
Este é um exemplo simples de código que utiliza o módulo `subprocess` para chamar o comando `open` do sistema operacional. O código tenta abrir o Safari no Mac e imprime uma mensagem de sucesso se for bem-sucedido ou uma mensagem de erro caso ocorra algum problema.
Lembre-se de que este é apenas um exemplo básico e pode não resolver todos os problemas específicos relacionados ao Safari em seu Mac. É sempre recomendado pesquisar mais e buscar soluções específicas para o seu caso.
Verifique as configurações do Safari
- Verifique se o Safari está atualizado para a versão mais recente.
- Certifique-se de que sua conexão com a internet está funcionando corretamente.
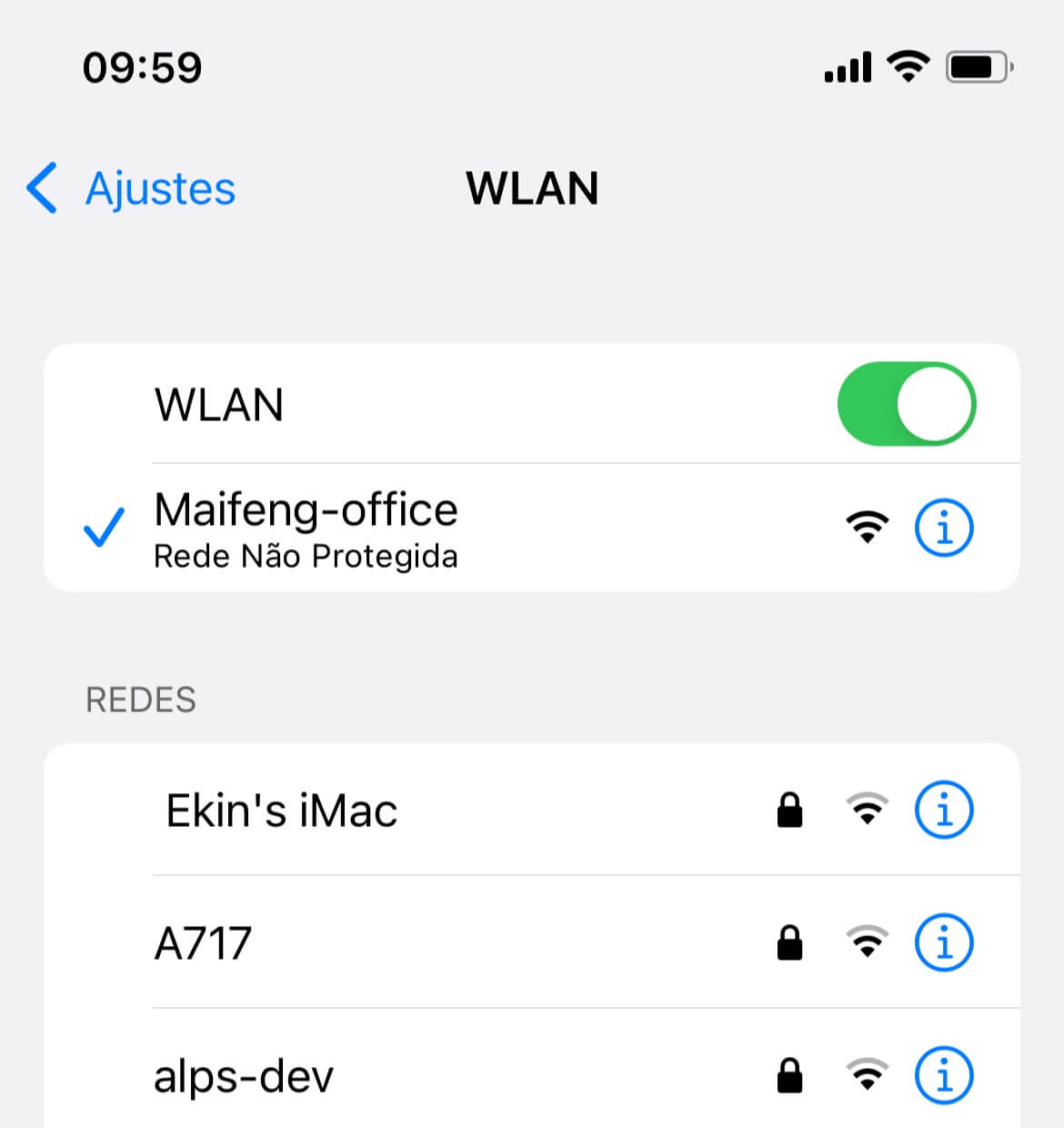
- Limpe o cache e os cookies do Safari.
- Desative as extensões do Safari e reinicie o navegador.
- Reinicie o seu Mac.
- Verifique se há algum software de segurança ou antivírus que possa estar bloqueando o Safari.
- Restaure as configurações padrão do Safari.
- Tente abrir o Safari em uma janela de navegação privada.
- Verifique se há algum perfil de configuração de rede conflitante.
- Reinstale o Safari se nenhuma das soluções anteriores funcionar.
No entanto, se o problema não estiver relacionado a esses aspectos específicos, Fortect pode não ser capaz de resolver o problema. É importante verificar se o erro é compatível com as capacidades de reparo do Fortect.
Verifique o iCloud Private Relay
Verifique as configurações do iCloud Private Relay para corrigir problemas de abertura do Safari no Mac.
1. Abra as Preferências do Safari.
2. Clique na aba Websites.
3. Verifique se todas as configurações estão corretas para permitir pop-ups e abrir determinados sites.
4. Certifique-se de que a opção Bloqueador de pop-ups esteja desativada.
5. Reinicie o Safari.
6. Verifique se o Safari está atualizado para a versão mais recente do macOS.
7. Desative todas as extensões do Safari.
8. Limpe o cache e os arquivos do navegador.
9. Reinicie o computador.
10. Se o problema persistir, verifique se há erros no aplicativo Safari e atualize-o.
11. Se necessário, entre em contato com o suporte da Apple para obter mais informações e soluções.
Essas etapas devem ajudar a corrigir problemas de abertura do Safari e permitir que você navegue normalmente em sites e páginas da web.
Verifique a VPN ou outro software de segurança
Verifique sua VPN ou outro software de segurança: Se você estiver usando uma VPN ou qualquer software de segurança, verifique se eles estão configurados corretamente. Eles podem estar interferindo no funcionamento do Safari.
Atualize o macOS: Verifique se o seu computador tem a versão mais recente do macOS instalada. Muitas vezes, as atualizações corrigem problemas de compatibilidade e erros do Safari.
Verifique as extensões: Algumas extensões podem causar problemas no Safari. Vá para as Preferências do Safari e desative todas as extensões. Em seguida, reinicie o Safari e verifique se o problema persiste.
Limpe o cache do navegador: O cache do Safari pode acumular arquivos desnecessários e causar problemas de carregamento de página. Vá para as Preferências do Safari, clique em Avançado e selecione Mostrar menu de desenvolvedor na barra de menus. Em seguida, vá para o menu Desenvolvedor e escolha Esvaziar caches.
Reinicie o Safari: Às vezes, um simples reinício do Safari pode resolver problemas de funcionamento. Feche todas as janelas do Safari, espere alguns segundos e abra-o novamente.
Desative bloqueadores de pop-up: Se o Safari não estiver abrindo certos sites ou exibindo pop-ups, verifique se o bloqueador de pop-ups está desativado. Vá para as Preferências do Safari, clique na guia Websites e desative o bloqueador de pop-ups.
Se o Safari ainda não abrir, pode haver outros problemas ou a necessidade de soluções mais específicas. Caso tenha dúvidas ou precise de mais informações, consulte o artigo completo sobre como corrigir problemas de abertura do Safari no Mac.
Verifique as configurações de rede
- Verifique se o Wi-Fi está ligado no seu Mac.
- Reinicie o roteador para restabelecer a conexão.
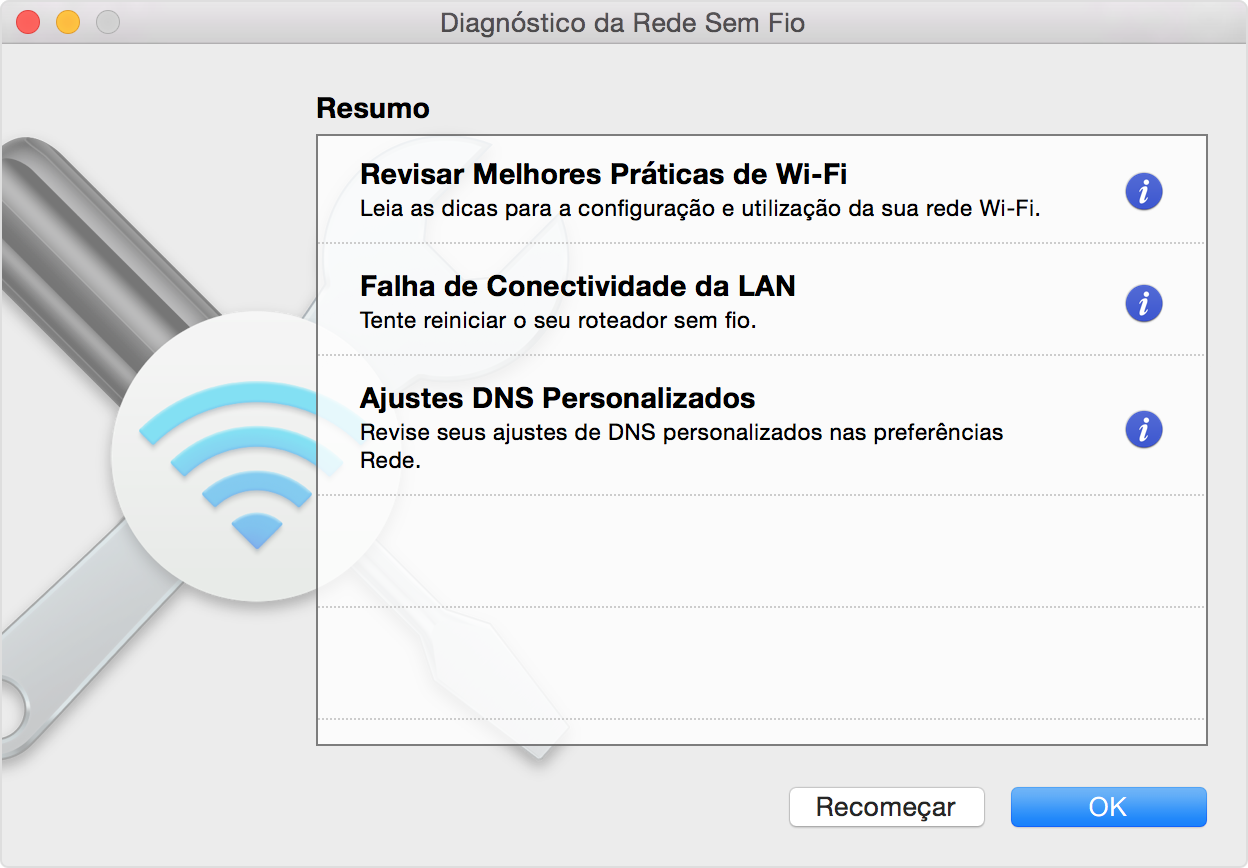
- Limpe o cache e os cookies do Safari.
- Verifique as configurações de proxy nas preferências do Safari.
- Desative extensões problemáticas no navegador.
- Atualize o sistema operacional do seu Mac.
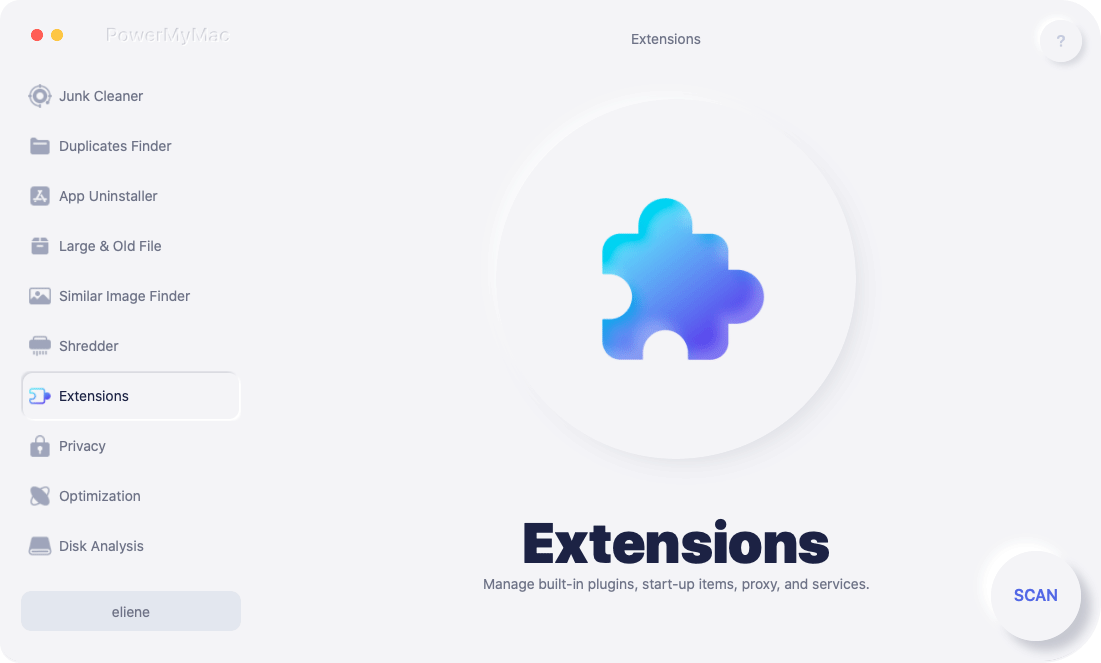
- Verifique se o problema ocorre apenas com o Safari.
- Tente acessar outros sites para confirmar o problema.
- Reinstale o Safari no seu Mac.
- Entre em contato com o suporte técnico da Apple.
Problemas com o Safari no Mac?
Se o Safari não abrir no seu Mac, você pode tentar algumas soluções simples. Primeiro, verifique suas configurações no Safari. Clique em Preferências no menu do Safari e certifique-se de que todas as configurações estão corretas.
Se isso não resolver o problema, tente reiniciar o computador e verificar se há atualizações do macOS disponíveis. Às vezes, as atualizações de software podem corrigir problemas com o Safari.
Outro possível culpado pode ser uma extensão ou mecanismo de busca instalado. Tente desativar as extensões ou alterar o mecanismo de busca padrão para ver se isso resolve o problema.
Se o Safari ainda não abrir, pode ser necessário redefinir o Safari para as configurações padrão. Para fazer isso, vá para as Preferências do Safari e clique em Avançado. Em seguida, clique em Redefinir e selecione as opções relevantes.
Se todas as soluções anteriores não funcionarem, pode ser útil procurar informações adicionais ou entrar em contato com o suporte da Apple.
Soluções rápidas para o Safari não responder
- Verifique a conexão com a internet: Certifique-se de que você está conectado à internet antes de tentar abrir o Safari.
- Reinicie o Mac: Muitas vezes, reiniciar o dispositivo resolve problemas de software, incluindo o Safari que não abre.

- Atualize o macOS: Verifique se o seu sistema operacional está atualizado. Atualizações podem corrigir bugs e melhorar o desempenho do Safari.
- Limpe o cache e os cookies: O acúmulo de arquivos temporários pode causar problemas no Safari. Limpar o cache e os cookies pode resolver o problema.
- Desative extensões e plugins: Alguns complementos podem ser incompatíveis com o Safari, causando falhas. Desative todas as extensões e plugins e verifique se o Safari abre corretamente.
- Reinicie o Safari: Feche todas as janelas do Safari e reinicie o navegador. Isso pode ajudar a resolver problemas menores.
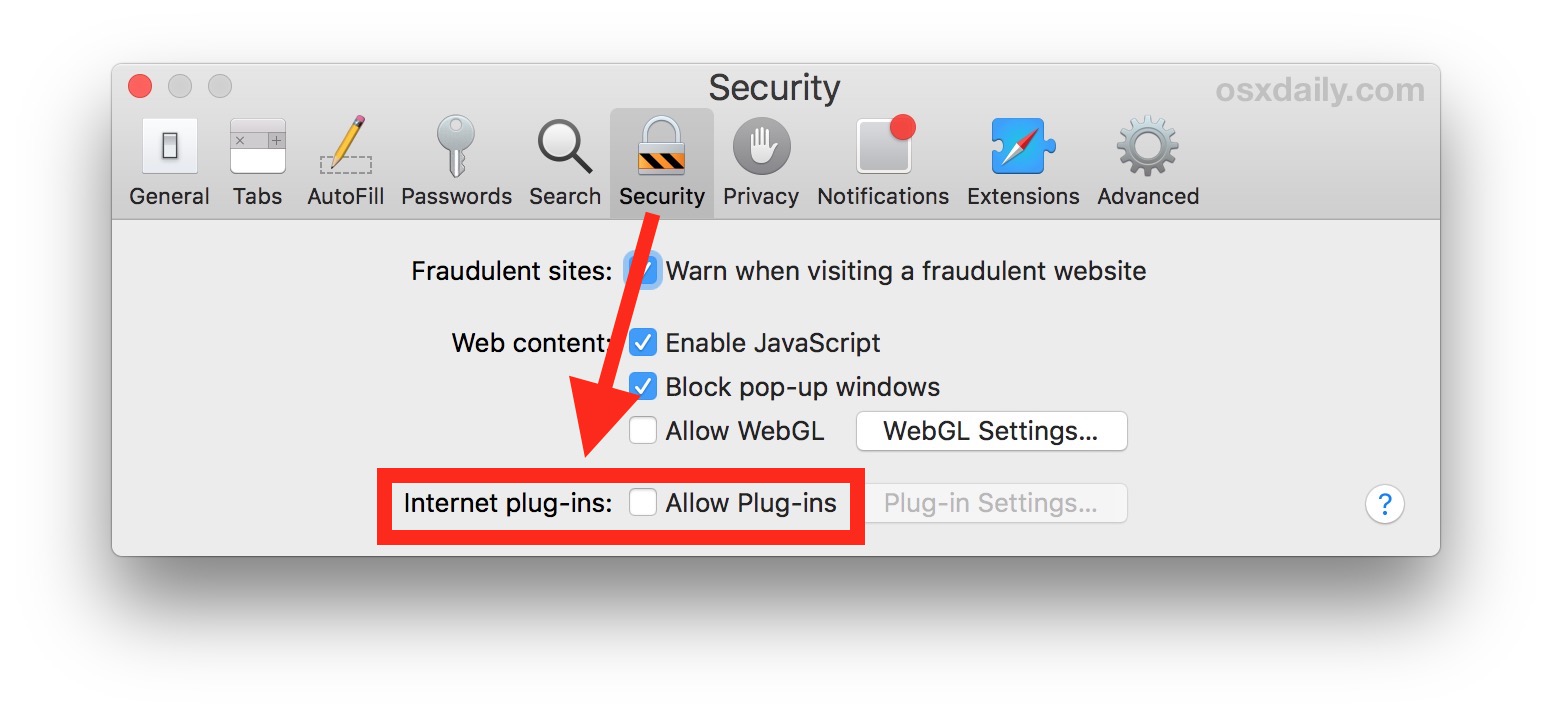
- Restaure as configurações padrão: Se o Safari ainda não abrir, você pode tentar restaurar as configurações padrão do navegador.
- Execute uma verificação de segurança: Verifique se o seu Mac está livre de malware e vírus que possam estar afetando o funcionamento do Safari.
- Entre em contato com o suporte da Apple: Se todas as soluções anteriores falharem, entre em contato com o suporte técnico da Apple para obter assistência especializada.
Como consertar o Safari no Mac?
Se o Safari não está abrindo no seu Mac, existem algumas soluções que você pode tentar para corrigir o problema:
1. Verifique as configurações: Certifique-se de que todas as configurações do Safari estejam corretas. Verifique se a página inicial está configurada corretamente nas preferências do Safari.
2. Limpe o cache: Às vezes, problemas de carregamento de página podem ser resolvidos limpando o cache do Safari. Vá para a barra de menu e selecione Safari > Preferências > Avançado. Clique em Mostrar menu Desenvolvedor na barra de menu e, em seguida, vá para Desenvolvedor > Esvaziar caches.
3. Atualize o macOS: Certifique-se de que seu computador esteja executando a versão mais recente do macOS. Atualizações de sistema podem corrigir problemas do Safari.
4. Desative extensões: Algumas extensões podem causar problemas no Safari. Vá para Safari > Preferências > Extensões e desative todas as extensões.
5. Verifique a conexão de internet: Problemas de conexão podem afetar o Safari. Certifique-se de estar conectado à internet e tente acessar outros websites para garantir que a conexão esteja funcionando corretamente.
Se nenhuma dessas soluções resolver o problema, pode ser necessário procurar ajuda adicional ou considerar a reinstalação do Safari.
Eu sugiro que você verifique se o Safari está atualizado no seu Mac, pois pode ser a razão pela qual não está abrindo corretamente. Faça o download desta ferramenta para executar uma varredura


