Olá! Bem-vindo(a) ao nosso artigo sobre o que fazer caso o Windows 10 não inicialize. Neste guia, você encontrará soluções e dicas para resolver esse problema e voltar a usar o seu computador sem complicações. Continue lendo para descobrir como resolver essa situação.
Atualizado em July 2024: Pare de receber mensagens de erro e desacelerar o seu sistema com nossa ferramenta de otimização. Adquira agora em este link
- Baixe e instale a ferramenta de reparo aqui.
- Deixe-a escanear o seu computador.
- A ferramenta então reparará o seu computador.
Reparar o Início do Windows 10
Se o Windows 10 não inicializar corretamente, existem algumas soluções que você pode tentar para resolver o problema.
1. Verifique as conexões físicas: Certifique-se de que todos os cabos estejam conectados corretamente, incluindo o cabo de alimentação e os cabos de dados.
2. Reinicie o computador: Pressione e segure o botão de energia até que o computador desligue completamente, em seguida, ligue-o novamente.
3. Inicialização segura: Reinicie o computador e pressione repetidamente a tecla F8 ou Shift+F8 até que a opção de inicialização segura apareça. Selecione essa opção e veja se o Windows inicia corretamente.
4. Reparo automático: Se o Windows não iniciar corretamente, o sistema pode oferecer a opção de reparo automático. Siga as instruções na tela para tentar resolver o problema.
5. Restaure o sistema: Se o reparo automático não funcionar, você pode tentar restaurar o sistema para um ponto de restauração anterior. Pressione a tecla do Windows + R, digite rstrui e pressione Enter. Siga as instruções para escolher um ponto de restauração.
Lembre-se de que essas são apenas algumas soluções possíveis. Se o problema persistir, pode ser necessário entrar em contato com um técnico especializado para obter ajuda adicional.
Resetar o CMOS
Se o seu computador com Windows 10 não estiver inicializando corretamente, você pode tentar resetar o CMOS como uma possível solução. O CMOS (Complementary Metal-Oxide-Semiconductor) é uma parte do hardware do seu computador responsável pelas configurações do sistema.
Para resetar o CMOS, siga os passos abaixo:
1. Desligue o computador e desconecte-o da tomada.
2. Abra a tampa do gabinete do seu PC.
3. Localize a bateria CMOS na placa-mãe.
4. Remova cuidadosamente a bateria CMOS e aguarde alguns minutos.
5. Insira novamente a bateria CMOS no lugar correto.
6. Feche a tampa do gabinete e reconecte o computador à tomada.
7. Ligue o computador e verifique se o problema de inicialização foi resolvido.
Lembre-se de que resetar o CMOS pode redefinir as configurações do seu computador, então é possível que você precise reconfigurar algumas opções após fazer isso.
Se o problema de inicialização persistir, pode ser necessário buscar outras soluções ou procurar a ajuda de um profissional especializado.
Windows Falhou em Iniciar 0xc00000f
Windows Falhou em Iniciar 0xc00000f: se o Windows 10 não inicializar, você pode tentar algumas soluções para resolver o problema. Primeiro, verifique se o PC está conectado a uma fonte de energia e se o cabo está funcionando corretamente. Em seguida, reinicie o computador e pressione a tecla de função F8 repetidamente para entrar no menu de inicialização. Selecione a opção Modo de Segurança para iniciar o Windows em um ambiente básico.
Se isso não funcionar, você pode tentar a opção Reparo Automático no menu de inicialização. Se ainda não conseguir inicializar, pode ser necessário usar um pen drive de instalação do Windows para reparar o sistema. Lembre-se de fazer backup de seus arquivos antes de tentar qualquer solução.
import os
def verificar_inicializacao():
# Verifica se o Windows 10 está iniciando corretamente
try:
os.system(wmic os get LastBootUpTime)
# Outras verificações ou ações podem ser adicionadas aqui, conforme necessário
print(O Windows 10 está iniciando corretamente.)
except Exception as e:
print(O Windows 10 não está iniciando corretamente.)
print(fErro: {e})
def solucao_problema():
# Algumas soluções comuns para problemas de inicialização do Windows 10
print(Soluções possíveis para problemas de inicialização do Windows 10:)
print(- Verifique se há algum dispositivo externo conectado (como pen drive) e remova-os.)
print(- Reinicie o computador e pressione F8 para acessar as opções avançadas de inicialização.)
print(- Tente inicializar em Modo de Segurança.)
print(- Use a ferramenta de reparo de inicialização do Windows.)
print(- Restaure o sistema para um ponto de restauração anterior.)
print(- Caso nenhuma das soluções acima resolva o problema, considere procurar assistência técnica especializada.)
# Chamando as funções
verificar_inicializacao()
solucao_problema()
Lembrando que este é apenas um exemplo básico de código e pode ser necessário adicionar mais verificações e soluções específicas, dependendo do problema real que esteja ocorrendo com o Windows 10. É importante pesquisar e entender bem o problema antes de aplicar qualquer solução.
Verificar as Conexões da Placa-mãe
- Desligue o computador e desconecte-o da fonte de energia.
- Abra o gabinete do computador.

- Localize a placa-mãe dentro do gabinete.
- Verifique se todos os cabos estão devidamente conectados à placa-mãe.
- Confirme se os cabos de alimentação estão firmemente conectados aos componentes, como a placa de vídeo, HD e memória RAM.
- Verifique se não há nenhum cabo solto ou desconectado.
- Verifique se não há danos visíveis nos cabos ou conectores.
- Caso haja algum cabo solto ou danificado, reconecte-o corretamente ou substitua-o, se necessário.
- Feche o gabinete do computador.
- Conecte o computador novamente à fonte de energia.

- Ligue o computador e verifique se o Windows 10 inicializa corretamente.
Verificar Drives Externos e Discos
- Verifique se os drives externos e discos estão corretamente conectados
- Reconecte os cabos dos drives externos e discos

- Verifique se os cabos estão danificados ou desgastados
- Experimente conectar os drives e discos em portas USB diferentes
- Verifique se os drives e discos estão recebendo energia adequada
- Verifique se os drives e discos são reconhecidos pelo Gerenciador de Dispositivos
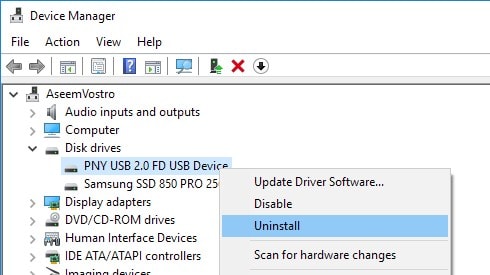
- Atualize os drivers dos drives e discos
- Visite o site do fabricante para baixar os drivers mais recentes
- Desinstale os drivers antigos e reinstale os novos
- Verifique se os drives e discos são compatíveis com o Windows 10
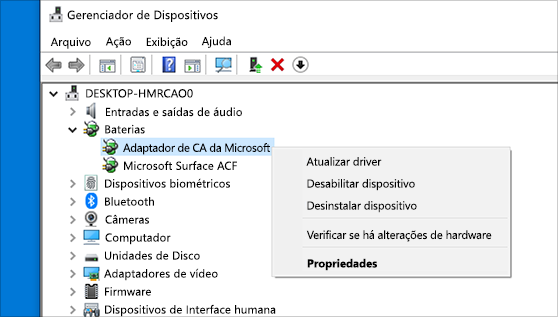
- Execute a ferramenta de verificação de erros do disco
- Abra o Prompt de Comando como administrador
- Digite chkdsk /f /r e pressione Enter
- Aguarde até que a verificação seja concluída
- Reinicie o computador e verifique se o problema foi resolvido
Também é capaz de comparar o sistema operacional atual com uma versão saudável e restaurar arquivos vitais para reiniciar o Windows sem afetar os dados do usuário.
Erros no Registro de Inicialização do Windows
1. Reinicie o computador e pressione F8 repetidamente durante o processo de inicialização para acessar as opções avançadas de inicialização.
2. Selecione a opção Modo de Segurança para iniciar o Windows em um ambiente básico, sem carregar drivers desnecessários.
3. Se o problema persistir, tente realizar a Reparação Automática. Reinicie o computador novamente e selecione a opção de reparo automático.
4. Se ainda não conseguir inicializar o Windows, você pode tentar restaurar o sistema para um ponto anterior usando as Configurações.
5. Em casos extremos, você pode precisar reinstalar o Windows 10, então tenha certeza de ter um backup dos seus arquivos importantes.
Essas soluções devem resolver a maioria dos problemas de inicialização do Windows 10. Se você ainda estiver enfrentando problemas, é recomendado procurar assistência técnica especializada.
Usar o Modo de Segurança para Resolver o Problema
Se o Windows 10 não inicializar corretamente, você pode tentar usar o Modo de Segurança para resolver o problema. O Modo de Segurança inicia o Windows com apenas os programas e drivers essenciais, o que pode ajudar a solucionar diversos problemas de inicialização.
Para acessar o Modo de Segurança, siga estas etapas:
1. Pressione e segure o botão de energia do seu computador até que ele desligue completamente.
2. Pressione o botão de energia novamente para ligar o computador.
3. Durante o processo de inicialização, pressione a tecla F8 várias vezes até que a tela Opções de Inicialização Avançadas apareça.
4. Selecione Modo de Segurança na lista de opções e pressione Enter.
No Modo de Segurança, você pode tentar soluções como verificar e corrigir erros de disco, desinstalar programas problemáticos ou reverter recentes atualizações do Windows.
Lembre-se de reiniciar o computador normalmente após realizar as tarefas necessárias no Modo de Segurança.
Note que o Modo de Segurança é uma opção avançada e pode não resolver todos os problemas de inicialização. Se o problema persistir, você pode precisar buscar outras soluções ou entrar em contato com um profissional de suporte técnico.
Resetar a BIOS
Se o seu computador não está inicializando corretamente, pode ser necessário resetar a BIOS. Isso pode ajudar a resolver problemas de inicialização e erros relacionados ao sistema.
Para resetar a BIOS, siga estas etapas:
1. Desligue o computador e desconecte-o da fonte de energia.
2. Abra o gabinete do computador e localize a bateria da placa-mãe.
3. Remova a bateria da placa-mãe por alguns segundos.
4. Recoloque a bateria no local correto.
5. Reconecte o computador à fonte de energia e ligue-o.
Isso deve redefinir as configurações da BIOS para os padrões de fábrica. Seu computador deve inicializar corretamente agora. Se o problema persistir, pode ser necessário procurar outras soluções ou entrar em contato com um técnico especializado.
Lembre-se sempre de tomar cuidado ao mexer no hardware do seu computador. Se não se sentir confortável em realizar esses procedimentos, é melhor buscar ajuda profissional.
Executar a Reparação Automática
Se o Windows 10 não inicializar corretamente, você pode tentar executar a Reparação Automática para resolver o problema.
Para fazer isso, siga estas etapas:
1. Reinicie o computador várias vezes até que a tela de inicialização do Windows apareça.
2. Durante a inicialização, pressione e segure a tecla F8 para acessar o menu de opções avançadas.
3. Selecione ‘Reparação Automática’ e aguarde até que o processo seja concluído.
4. Siga as instruções na tela para corrigir qualquer erro ou problema encontrado.
5. Após a conclusão da Reparação Automática, reinicie o computador e verifique se o Windows 10 inicia corretamente.
Se o problema persistir, você pode tentar outros métodos de solução de problemas ou procurar ajuda profissional.
Lembre-se de que este processo pode levar algum tempo e pode ser necessário realizar várias tentativas antes de resolver o problema.
Executar a Verificação DISM e SFC
1. Pressione a tecla Windows + X e escolha Prompt de Comando (Admin).
2. No Prompt de Comando, digite dism /online /cleanup-image /restorehealth e pressione Enter. Aguarde o processo ser concluído.
3. Em seguida, digite sfc /scannow e pressione Enter. Novamente, espere até que a verificação seja concluída.
4. Reinicie o computador e verifique se o problema de inicialização foi resolvido.
Essas etapas são úteis para corrigir erros de arquivos corrompidos ou danificados que podem estar causando o problema de inicialização. Se o problema persistir, é recomendável procurar soluções adicionais ou entrar em contato com um profissional de suporte técnico.
Reparar o Registro de Inicialização Principal (MBR)
| Problema | Solução |
|---|---|
| O Windows 10 não inicializa e exibe a mensagem de erro Reparar o Registro de Inicialização Principal (MBR) | 1. Insira o disco de instalação do Windows 10 e reinicie o computador 2. Selecione o idioma e clique em Avançar 3. Clique em Reparar o computador 4. Selecione Solução de Problemas e, em seguida, Prompt de Comando 5. No Prompt de Comando, digite bootrec /fixmbr e pressione Enter 6. Aguarde até que a operação seja concluída 7. Reinicie o computador e verifique se o problema foi resolvido |
Se o Windows 10 não estiver inicializando, verifique se o computador está conectado à energia e tente reiniciá-lo. Se o problema persistir, entre em contato com o suporte técnico para obter assistência. Faça o download desta ferramenta para executar uma varredura


