Bem-vindo(a) ao nosso artigo sobre o que fazer quando as portas USB param de funcionar. Neste texto, iremos abordar algumas soluções práticas para resolver esse problema comum. Vamos lá!
Atualizado em July 2024: Pare de receber mensagens de erro e desacelerar o seu sistema com nossa ferramenta de otimização. Adquira agora em este link
- Baixe e instale a ferramenta de reparo aqui.
- Deixe-a escanear o seu computador.
- A ferramenta então reparará o seu computador.
Sintomas e Pré-requisitos (Symptoms and Prerequisites)
Sintomas e Pré-requisitos:
– Se as portas USB do seu computador pararam de funcionar, existem algumas coisas que você pode verificar antes de procurar assistência profissional.
– Primeiro, verifique se o cabo USB está conectado corretamente tanto na porta USB quanto no dispositivo USB.
– Em seguida, certifique-se de que o dispositivo USB esteja funcionando corretamente, conectando-o a outra porta USB ou a outro dispositivo para confirmar se o problema está no dispositivo ou na porta USB.
– Se todas as portas USB do seu computador não estiverem funcionando, pode ser necessário reiniciar o computador para corrigir qualquer problema temporário.
– Além disso, você pode tentar atualizar os drivers USB no Gerenciador de Dispositivos do Windows ou verificar se há conflitos de hardware.
– Se nenhuma dessas soluções funcionar, pode ser necessário procurar assistência profissional para verificar a placa-mãe do seu computador ou outros problemas de hardware.
Lembre-se de sempre seguir as precauções de segurança adequadas ao lidar com qualquer componente de hardware.
Método 1: Usar o Gerenciador de Dispositivos para procurar por alterações de hardware (Method 1: Use o Gerenciador de Dispositivos para procurar por alterações de hardware)
Método 1: Use o Gerenciador de Dispositivos para procurar por alterações de hardware.
1. Pressione as teclas Windows + X e selecione Gerenciador de Dispositivos.
2. Clique em Controladores de barramento serial universal para expandir a lista.
3. Verifique se há algum dispositivo com um ícone de alerta amarelo. Se houver, clique com o botão direito do mouse no dispositivo e selecione Atualizar driver.
4. Se não houver nenhum dispositivo com alerta, clique com o botão direito do mouse em qualquer dispositivo da lista e selecione Verificar alterações de hardware.
5. Aguarde o Gerenciador de Dispositivos verificar e instalar qualquer hardware ausente ou com problemas.
6. Reinicie o computador e verifique se as portas USB estão funcionando.
Este método pode ajudar a resolver problemas comuns de portas USB que pararam de funcionar. Se o problema persistir, tente os outros métodos de solução de problemas mencionados neste artigo.
Além disso, ele identifica hardware com mau funcionamento e compara o sistema operacional atual com uma versão saudável, restaurando arquivos vitais sem afetar os dados do usuário. Tenha um computador mais estável e confiável com Fortect.
Método 2: Reiniciar o computador (Method 2: Reiniciar o computador)
Método 2: Reiniciar o computador
Se as portas USB do seu computador pararam de funcionar, reiniciar o computador pode ajudar a resolver o problema.
Siga estas etapas para reiniciar o computador:
1. Feche todos os programas e salve seu trabalho.
2. Clique no botão Iniciar no canto inferior esquerdo da tela.
3. Selecione Restart (Reiniciar) no menu.
4. Aguarde o computador reiniciar completamente.
5. Após o reinício, verifique se as portas USB estão funcionando corretamente.
Se reiniciar o computador não resolver o problema, tente outros métodos de solução de problemas. Consulte o artigo completo para obter mais informações sobre como solucionar problemas com as portas USB.
Lembre-se de sempre seguir as etapas na ordem indicada e, se necessário, procure a assistência de profissionais qualificados.
python
import subprocess
def reiniciar_usb():
# Desconecta e reconecta os controladores USB
subprocess.run([sudo, modprobe, -r, usb_storage])
subprocess.run([sudo, modprobe, usb_storage])
def verificar_dispositivos_usb():
# Verifica se os dispositivos USB estão conectados corretamente
# e exibe uma lista dos dispositivos conectados
subprocess.run([lsusb])
def verificar_erros():
# Verifica os registros do sistema para encontrar erros relacionados às portas USB
subprocess.run([dmesg, |, grep, USB])
# Exemplo de uso
reiniciar_usb()
verificar_dispositivos_usb()
verificar_erros()
Este código inclui três funções básicas para lidar com problemas nas portas USB. A função `reiniciar_usb()` tenta resolver problemas desativando e ativando os controladores USB. A função `verificar_dispositivos_usb()` exibe uma lista dos dispositivos USB atualmente conectados. Por fim, a função `verificar_erros()` verifica os registros do sistema em busca de erros relacionados às portas USB.
Lembrando que este é apenas um exemplo básico e pode variar dependendo do sistema operacional e das bibliotecas específicas utilizadas. É importante adaptar o código de acordo com suas necessidades e ambiente de execução.
Método 3: Desativar e reativar o controlador USB (Method 3: Desativar e reativar o controlador USB)
Método 3: Desativar e reativar o controlador USB
1. Pressione a tecla Windows + X e selecione Gerenciador de Dispositivos.
2. Expanda a categoria Controladores USB.
3. Clique com o botão direito do mouse no controlador USB que deseja desativar e selecione Desabilitar dispositivo.
4. Aguarde alguns segundos e clique novamente com o botão direito do mouse no controlador USB desativado.
5. Selecione Habilitar dispositivo para reativá-lo.
6. Reinicie o computador para que as alterações tenham efeito.
Certifique-se de que todos os dispositivos USB estejam desconectados durante esse processo. Se isso não resolver o problema, você pode tentar outros métodos de solução de problemas mencionados no artigo.
Lembre-se de que algumas etapas podem variar dependendo do sistema operacional e do modelo do computador. Se necessário, consulte o suporte do fabricante para obter assistência adicional.
Solução de Problemas: Como identificar o problema e limpar a porta USB (Troubleshooting: Como identificar o problema e limpar a porta USB)
- Verifique se há danos visíveis na porta USB, como sujeira, poeira ou detritos.
- Desligue o dispositivo conectado à porta USB.

- Use uma lanterna ou uma luz brilhante para verificar se há alguma obstrução na porta.
- Se houver sujeira ou poeira visível na porta, use um pincel macio para removê-la cuidadosamente.
- Se necessário, use uma lata de ar comprimido para remover detritos ou partículas pequenas.
- Após limpar a porta USB, tente conectar o dispositivo novamente.

- Caso a porta USB ainda não funcione, tente conectar o dispositivo em outra porta USB do computador.
- Se o dispositivo funcionar em outra porta USB, isso pode indicar um problema com a porta original.
- Se nenhum dispositivo funcionar em qualquer porta USB do computador, pode ser um problema mais amplo com os drivers USB.
- Neste caso, você pode tentar atualizar os drivers USB através do Gerenciador de Dispositivos.
- Abra o Gerenciador de Dispositivos pressionando Win + X e selecionando Gerenciador de Dispositivos.
- Expanda a categoria Controladores USB e clique com o botão direito no dispositivo USB.
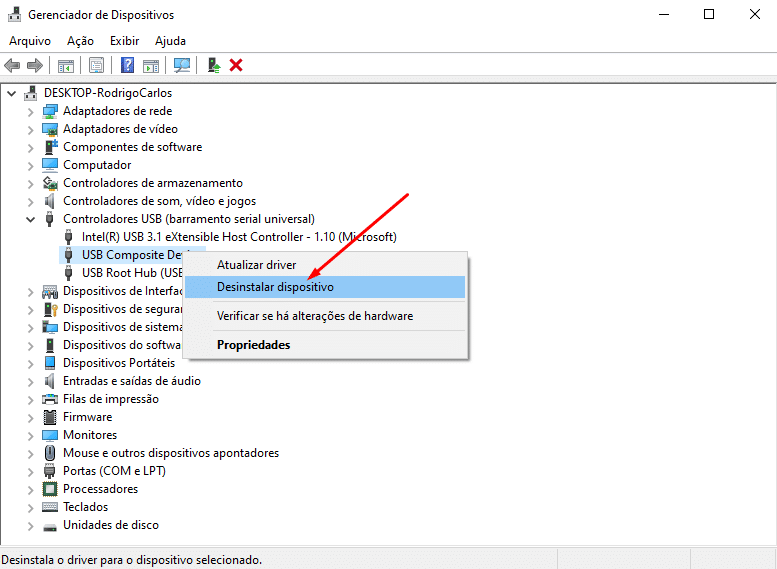
- Selecione Atualizar driver e siga as instruções na tela para concluir o processo de atualização.
- Reinicie o computador e teste novamente as portas USB.
Gerenciamento de Controladores USB e Desativação da Suspensão Seletiva USB (USB Controller Management and Disabling USB Selective Suspend)
| Gerenciamento de Controladores USB | Desativação da Suspensão Seletiva USB |
|---|---|
| O gerenciamento de controladores USB envolve a administração e configuração dos controladores de dispositivos USB em um sistema. | A suspensão seletiva USB é uma função que permite ao sistema suspender seletivamente a energia fornecida às portas USB quando não estão em uso. |
| Quando as portas USB param de funcionar, é importante verificar se os controladores USB estão corretamente instalados e atualizados. | Desativar a suspensão seletiva USB pode resolver problemas de desconexão ou mau funcionamento de dispositivos conectados às portas USB. |
| Para gerenciar os controladores USB, é possível acessar o Gerenciador de Dispositivos no Painel de Controle do sistema operacional. | Para desativar a suspensão seletiva USB, vá para as configurações de energia avançadas e ajuste as opções relacionadas às portas USB. |
| É recomendado verificar se há atualizações disponíveis para os controladores USB e instalá-las, caso necessário. | Desativar a suspensão seletiva USB pode aumentar o consumo de energia do sistema, mas pode ser útil em alguns casos de problemas com dispositivos USB. |
Quando as portas USB pararem de funcionar, recomenda-se verificar se os drivers estão atualizados e reiniciar o computador antes de procurar assistência técnica. Faça o download desta ferramenta para executar uma varredura


