Bem-vindo ao artigo O que fazer se meu iPhone 7 congelar. Neste guia, você encontrará algumas soluções simples e eficazes para lidar com o congelamento do seu iPhone 7. Aprenda como resolver esse problema com facilidade e aproveitar ao máximo o seu dispositivo.
Atualizado em July 2024: Pare de receber mensagens de erro e desacelerar o seu sistema com nossa ferramenta de otimização. Adquira agora em este link
- Baixe e instale a ferramenta de reparo aqui.
- Deixe-a escanear o seu computador.
- A ferramenta então reparará o seu computador.
Reinicie o iPhone 7 quando estiver congelado
Se o seu iPhone 7 estiver congelado e não estiver respondendo, você pode reiniciá-lo para resolver o problema.
Para reiniciar o iPhone 7, siga estas etapas:
1. Pressione e segure o botão de energia (Power) e o botão de diminuir volume ao mesmo tempo.
2. Continue segurando os botões até que o logotipo da Apple apareça na tela.
3. Solte os botões e aguarde alguns segundos até que o iPhone reinicie.
Isso deve resolver a maioria dos problemas de congelamento do iPhone 7. Se o dispositivo continuar a congelar, você pode tentar algumas outras soluções, como fechar aplicativos em segundo plano, liberar espaço de armazenamento ou atualizar o iOS para a versão mais recente.
Lembre-se também de que o congelamento do iPhone 7 pode ser causado por fatores como uso excessivo de RAM, aplicativos problemáticos ou desgaste do hardware. Se o problema persistir, é recomendável entrar em contato com o suporte da Apple ou procurar um técnico autorizado para obter assistência adequada.
Este artigo foi traduzido e adaptado do site ikream.com. Para obter mais dicas e soluções para problemas relacionados ao iPhone 7, você pode visitar o artigo original (em inglês) no link abaixo.
Reinicialize o iPhone 7/iPhone 7 Plus
Reinicialize o iPhone 7/iPhone 7 Plus
Se o seu iPhone 7 congelar, existem algumas etapas que você pode seguir para corrigir o problema:
1. Reinicie o dispositivo pressionando e segurando o botão de energia Power button até que o slider vermelho apareça. Em seguida, deslize para desligar o telefone.
2. Se o telefone não responder, pressione e segure o botão de energia Power button e o botão de diminuir volume ao mesmo tempo até que o logotipo da Apple apareça.
3. Se o problema persistir, conecte o iPhone a um computador e abra o iTunes. Selecione a opção de restaurar o iPhone para as configurações de fábrica.
Essas são algumas etapas básicas que você pode tentar para resolver o problema de congelamento do iPhone 7. Se o problema persistir, considere entrar em contato com o suporte da Apple para obter assistência adicional.
(Fonte: adaptado de ikream.com)
Desinstale aplicativos que causam o congelamento do iPhone 7
Para fazer isso, siga estas etapas:
1. Toque e segure o ícone do aplicativo na tela inicial até que ele comece a tremer.
2. Toque no X no canto superior esquerdo do ícone do aplicativo.
3. Selecione Excluir para confirmar a desinstalação.
Isso deve resolver o problema de congelamento do seu iPhone 7. Certifique-se de verificar se há atualizações de software disponíveis para o seu dispositivo. Se o congelamento persistir, você pode considerar restaurar seu iPhone 7 para as configurações de fábrica.
Restaure todas as configurações do iPhone
Restaure todas as configurações do seu iPhone 7 se ele congelar. Isso pode resolver o problema e fazer com que o dispositivo volte a funcionar normalmente. Primeiro, pressione e segure o botão Liga/Desliga até que o ícone de desligar apareça na tela. Em seguida, deslize o dedo para desligar o iPhone.
Depois que o dispositivo estiver desligado, pressione e segure o botão Liga/Desliga novamente até que o logotipo da Apple apareça. Ao ver o logotipo da Apple, solte o botão. Isso irá reiniciar o seu iPhone. Se o congelamento persistir, você pode tentar restaurar as configurações de fábrica do iPhone.
Para fazer isso, vá para Configurações > Geral > Redefinir > Restaurar Todos os Ajustes. Tenha em mente que isso apagará todas as configurações e dados do seu iPhone, então faça um backup antes de prosseguir. Se nenhum desses métodos resolver o problema, entre em contato com o suporte da Apple para obter assistência adicional.
Corrigir problema de congelamento do iPhone 7 sem perda de dados
Se o seu iPhone 7 está congelando, existem algumas soluções que você pode tentar antes de perder seus dados. Primeiro, tente reiniciar o dispositivo pressionando e segurando o botão liga/desliga e o botão de redução de volume ao mesmo tempo até ver o logotipo da Apple. Se isso não funcionar, você pode tentar forçar a reinicialização pressionando e soltando rapidamente o botão de aumentar volume, depois o de diminuir volume e, em seguida, mantendo pressionado o botão lateral até ver o logotipo da Apple.
Outra opção é verificar se há atualizações do iOS disponíveis, pois isso pode resolver problemas de desempenho. Vá para Configurações, depois Geral e selecione Atualização de Software. Se houver uma atualização disponível, faça o download e instale-a.
Se o seu iPhone 7 continua congelando, você pode tentar fechar os aplicativos em segundo plano. Para fazer isso, clique duas vezes no botão Home (ou deslize para cima a partir da parte inferior da tela em modelos sem botão Home) para abrir o seletor de aplicativos e, em seguida, deslize cada aplicativo para cima para fechá-los. Isso pode liberar memória e ajudar a resolver o problema.
Se nenhuma dessas soluções funcionar, pode ser necessário restaurar o iPhone 7. Certifique-se de fazer um backup dos seus dados antes de fazer isso, pois a restauração apagará tudo do dispositivo. Você pode fazer isso conectando o iPhone ao seu computador e usando o iTunes ou usando o recurso Apagar Todo o Conteúdo e Ajustes nas configurações do iPhone.
Lembre-se de que o congelamento do iPhone 7 pode ser causado por vários fatores, como aplicativos problemáticos, falta de espaço de armazenamento, desgaste do dispositivo ou até mesmo problemas de hardware. Se o problema persistir, é recomendável entrar em contato com o suporte da Apple ou visitar uma assistência técnica autorizada.
Restaure para as configurações de fábrica
Para fazer isso, siga estas etapas:
1. Pressione e segure o botão de energia até que o logotipo da Apple apareça.
2. Solte o botão de energia e pressione e segure o botão de diminuir volume.
3. Continue pressionando o botão de diminuir volume até que a tela de recuperação seja exibida.
4. Use o botão de volume para selecionar a opção Restaurar e pressione o botão de energia para confirmar.
5. Siga as instruções na tela para concluir o processo de restauração.
Lembre-se de fazer backup de seus dados antes de realizar essa ação, pois a restauração para as configurações de fábrica apagará todos os dados do seu iPhone. Esperamos que essas dicas ajudem a resolver o problema de congelamento do seu iPhone 7.
Solução de problemas do iPhone 7 com lag
Se o seu iPhone 7 estiver congelando ou apresentando lag, existem algumas soluções que você pode tentar.
Primeiro, verifique se há atualizações de software disponíveis, como o iOS 15. Essas atualizações podem corrigir problemas de desempenho do dispositivo.
Se isso não resolver o problema, reinicie o seu iPhone pressionando e segurando o botão de energia até que o logotipo da Apple apareça.
Outra opção é fechar aplicativos em segundo plano, tocando duas vezes no botão home e deslizando para cima em cada aplicativo para fechá-los.
Se o seu iPhone ainda estiver lento, tente liberar espaço de armazenamento excluindo fotos, vídeos ou aplicativos que você não usa mais.
Caso essas soluções não funcionem, você pode tentar restaurar o seu iPhone para as configurações de fábrica. Lembre-se de fazer backup de seus dados antes de fazer isso.
Se nenhum desses métodos resolver o problema, pode ser necessário procurar assistência técnica ou entrar em contato com o suporte da Apple para obter mais ajuda.
Solução 1: Reinicie forçadamente o iPhone para liberar RAM
Se o seu iPhone 7 estiver congelando, reiniciar forçadamente pode ajudar a liberar a RAM e resolver o problema.
Aqui está como fazer isso:
1. Pressione e segure o botão de ligar/desligar e o botão de diminuir volume ao mesmo tempo.
2. Continue segurando até que o logotipo da Apple apareça na tela.
3. Solte os botões e deixe o iPhone reiniciar completamente.
Isso irá reiniciar o seu iPhone de forma forçada, o que pode ajudar a resolver problemas de desempenho, como congelamentos e lentidão.
Lembre-se de que reiniciar forçadamente o iPhone não irá apagar nenhum dado ou configuração.
Se o problema persistir, tente as outras soluções mencionadas neste artigo para resolver o congelamento do seu iPhone 7.
Solução 2: Limpe o iPhone para liberar mais memória
Se o seu iPhone 7 estiver congelando devido à falta de memória, uma solução é limpar o dispositivo para liberar espaço. Isso pode ajudar a resolver problemas de desempenho e congelamento.
Aqui estão algumas dicas para limpar o seu iPhone:
1. Feche todos os aplicativos em segundo plano, deslizando o dedo para cima a partir da parte inferior da tela e arrastando os aplicativos para cima.
2. Exclua aplicativos que você não usa mais. Toque e segure o ícone do aplicativo até que ele comece a tremer e, em seguida, toque no X no canto superior esquerdo para excluí-lo.
3. Limpe o cache do Safari. Vá para Configurações > Safari > Limpar histórico e dados dos sites.
4. Desinstale aplicativos que ocupam muito espaço. Vá para Configurações > Geral > Armazenamento do iPhone e toque em Gerenciar armazenamento. Toque nos aplicativos grandes e selecione Excluir aplicativo.
5. Reinicie o iPhone. Mantenha pressionado o botão de ligar/desligar até que o controle deslizante apareça e, em seguida, deslize para desligar. Aguarde alguns segundos e ligue-o novamente pressionando o botão de ligar/desligar.
Essas são algumas maneiras de limpar o iPhone e liberar mais memória, o que pode ajudar a resolver problemas de congelamento.
Solução 3: Desative o Wi-Fi Assist para corrigir a lentidão da internet no iPhone 7/7 Plus
Solução 3: Desative o Wi-Fi Assist para corrigir a lentidão da internet no iPhone 7/7 Plus.
Se você estiver enfrentando lentidão na internet no seu iPhone 7/7 Plus, uma solução simples é desativar o Wi-Fi Assist. Essa função, presente no iOS 15, permite que seu dispositivo mude automaticamente para a rede de dados móveis quando o sinal Wi-Fi está fraco.
No entanto, em alguns casos, o Wi-Fi Assist pode causar lentidão na internet. Para desativá-lo, siga estas etapas:
1. Abra as configurações do seu iPhone.
2. Toque em Celular.
3. Role a tela para baixo e desative a opção Wi-Fi Assist.
Ao desativar o Wi-Fi Assist, seu iPhone 7/7 Plus não alternará automaticamente para a rede de dados móveis quando o sinal Wi-Fi estiver fraco. Isso pode ajudar a corrigir a lentidão da internet que você está enfrentando.
Experimente essa solução e veja se a velocidade da internet melhora no seu iPhone 7/7 Plus.
Solução 4: Ajuste a velocidade do botão Início para corrigir a resposta lenta do botão Início do iPhone 7
Se o botão Início do seu iPhone 7 estiver respondendo lentamente, você pode ajustar a velocidade para corrigir esse problema. Siga estas etapas:
1. Abra o aplicativo Configurações no seu dispositivo.
2. Toque em Geral e depois em Acessibilidade.
3. Role para baixo e selecione Botão Início.
4. Você verá a opção Velocidade do clique. Toque nela.
5. Agora, ajuste a velocidade do clique para uma configuração mais rápida ou mais lenta, dependendo das suas preferências.
6. Teste o botão Início para ver se a resposta está mais rápida.
Se você ainda estiver enfrentando problemas de congelamento ou lentidão, tente as outras soluções mencionadas neste artigo.
Além disso, o Fortect pode corrigir automaticamente arquivos DLL danificados, que são essenciais para o funcionamento adequado dos programas. No entanto, se o congelamento for devido a problemas de software do iPhone, o Fortect não pode resolver essa questão.
Solução 5: Atualize ou exclua os aplicativos que causam o congelamento do iPhone
Se o seu iPhone 7 estiver congelando devido a aplicativos problemáticos, existem algumas soluções que você pode tentar.
1. Verifique se há atualizações disponíveis para os aplicativos problemáticos. Vá para a App Store e toque em Atualizações para verificar se há atualizações pendentes.
2. Se não houver atualizações disponíveis, tente excluir e reinstalar os aplicativos problemáticos. Pressione e segure o ícone do aplicativo na tela inicial até que ele comece a tremer e, em seguida, toque no X no canto superior esquerdo do ícone para excluí-lo. Em seguida, vá para a App Store e reinstale o aplicativo.
3. Se o congelamento persistir mesmo após a atualização ou exclusão dos aplicativos, pode ser necessário entrar em contato com o suporte ao cliente do aplicativo ou do iPhone para obter assistência adicional.
Lembre-se de reiniciar o seu iPhone após realizar essas soluções para garantir que as alterações tenham sido aplicadas corretamente.
Solução 6: Desative a atualização em segundo plano de aplicativos
Se o seu iPhone 7 estiver congelando, uma das possíveis causas pode ser a atualização em segundo plano de aplicativos. Para desativar essa função:
1. Vá para as Configurações do seu telefone.
2. Toque em Geral.
3. Selecione Atualização em 2º Plano de Aplicativos.
4. Desative essa opção.
Isso evitará que os aplicativos atualizem em segundo plano, o que pode ajudar a resolver problemas de desempenho e travamentos.
Lembre-se de que desativar a atualização em segundo plano pode resultar em algumas alterações na funcionalidade dos aplicativos. Portanto, se você notar algum problema, pode ser necessário reativar a função.
Essa é apenas uma solução para o problema de congelamento do iPhone 7. Se o seu telefone ainda estiver apresentando outros sintomas de travamento, recomendamos verificar outras soluções disponíveis.
Solução 7: Limpe os dados desnecessários do navegador
Se o seu iPhone 7 congelar, uma solução pode ser limpar os dados desnecessários do navegador. Isso pode ajudar a melhorar o desempenho do dispositivo e resolver problemas de congelamento.
Para fazer isso, siga estas etapas:
1. Abra o aplicativo do navegador em seu iPhone.
2. Toque no ícone de configurações ou no botão de menu.
3. Procure a opção Configurações ou Opções.
4. Toque em Limpar dados ou Limpar cache.
5. Selecione Limpar todos os dados ou Limpar cache completo.
Isso deve ajudar a liberar espaço de armazenamento e melhorar a velocidade do navegador. Se o congelamento persistir, tente reiniciar o telefone ou consultar outras soluções mencionadas neste artigo.
Solução final: Reinstale o iOS para corrigir a lentidão do iPhone (sem perda de dados)
Se o seu iPhone 7 estiver congelando, uma solução final para corrigir a lentidão é reinstalar o iOS. Isso pode resolver o problema sem perda de dados.
Antes de começar, verifique se você tem uma conexão estável com a Internet e faça backup dos seus dados importantes.
Para reinstalar o iOS, siga estas etapas:
1. Conecte seu iPhone ao computador e abra o iTunes.
2. No iTunes, clique no ícone do seu dispositivo.
3. Na guia Resumo, clique em Restaurar iPhone.
4. Siga as instruções na tela para confirmar a restauração.
5. O iTunes começará a baixar e instalar a versão mais recente do iOS no seu iPhone.
6. Após a instalação, configure seu iPhone e restaure-o a partir do backup.
Isso deve corrigir a lentidão e resolver o problema de congelamento do seu iPhone.
Perguntas frequentes sobre o iPhone 7 com lag e congelamento
- O que pode causar o lag e congelamento no iPhone 7?
- Como resolver o problema de lag e congelamento no iPhone 7?
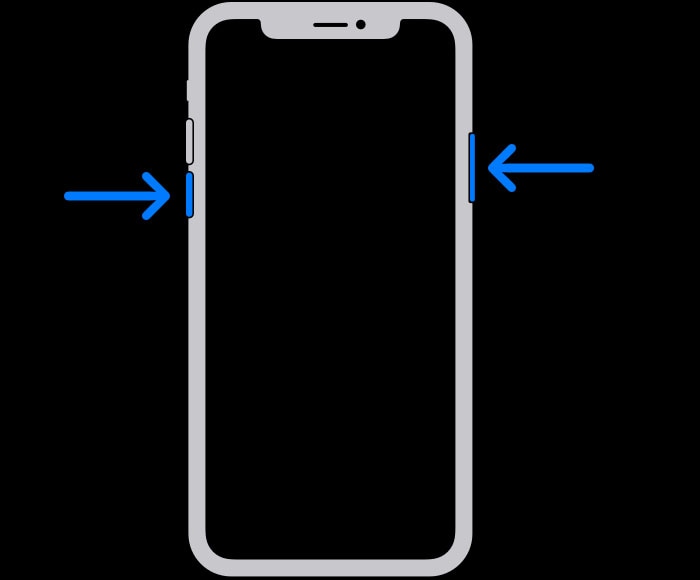
- Quais são as possíveis soluções para o iPhone 7 que está congelando?
- É possível evitar o lag e congelamento no iPhone 7?
- Quais são os sinais de que o iPhone 7 está com lag ou congelado?
- Quais aplicativos podem causar o lag e congelamento no iPhone 7?
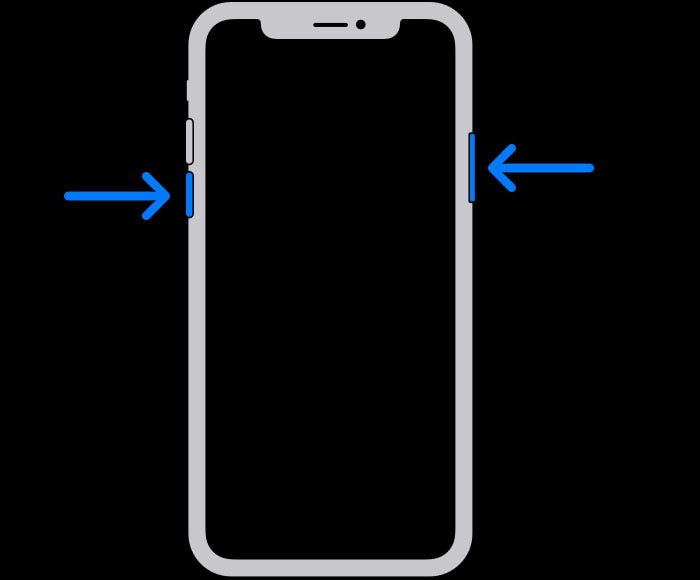
- Como reiniciar o iPhone 7 quando ele está congelado?
- É necessário atualizar o sistema operacional para resolver o problema de lag e congelamento no iPhone 7?
- Quais são as medidas preventivas para evitar o lag e congelamento no iPhone 7?
- É recomendado procurar assistência técnica se o iPhone 7 continua congelando?
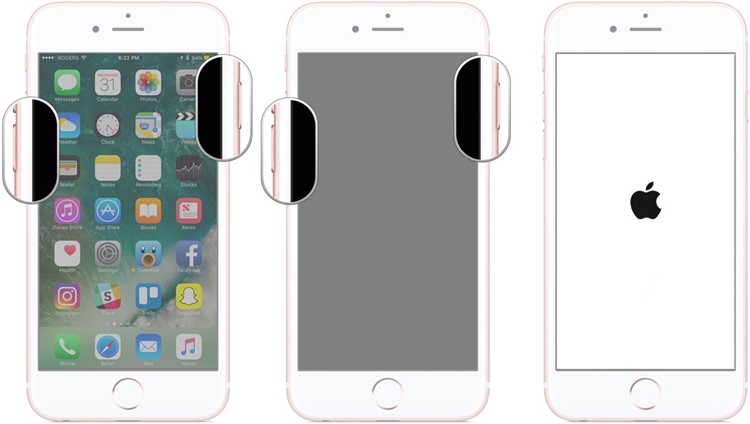
Primeira solução: Feche todos os aplicativos em segundo plano e reinicie/resete
- Feche todos os aplicativos em segundo plano e reinicie o iPhone 7.
- Pressione duas vezes o botão Início para abrir a visualização dos aplicativos recentes.
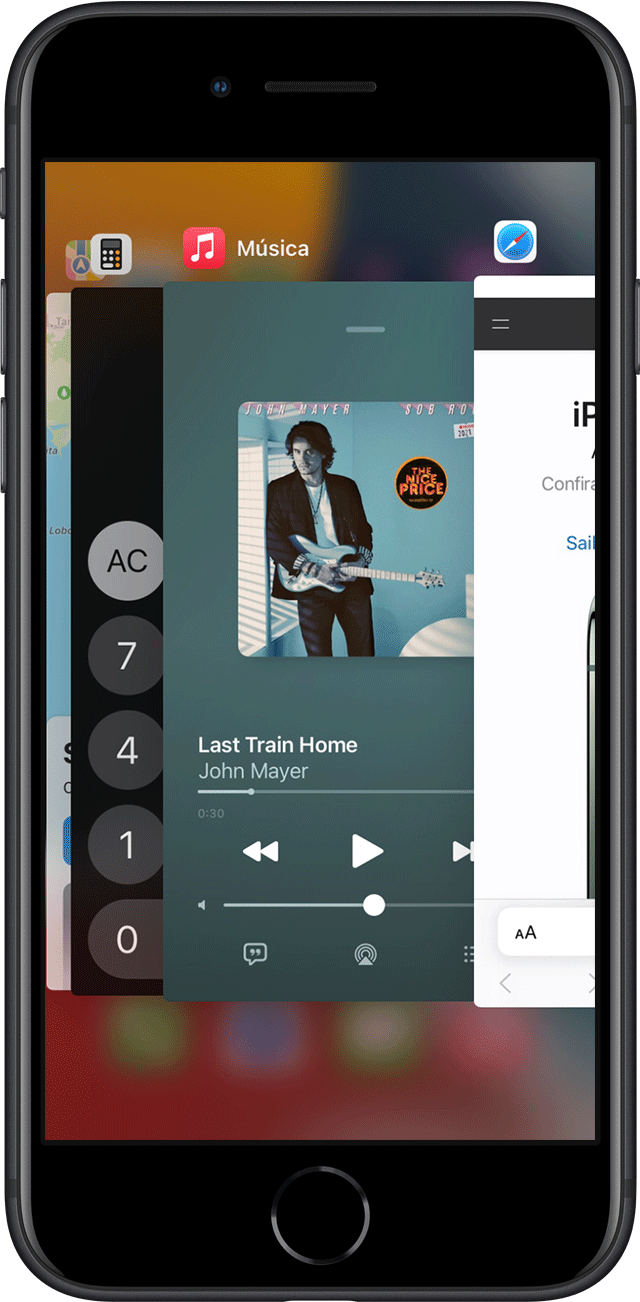
- Arraste os aplicativos para cima ou para fora da tela para fechá-los.
- Após fechar todos os aplicativos, pressione e segure o botão Liga/Desliga até que o controle deslizante Desligar apareça.
- Arraste o controle deslizante para desligar o iPhone 7.
- Após o iPhone desligar, pressione e segure o botão Liga/Desliga novamente até que o logotipo da Apple apareça.
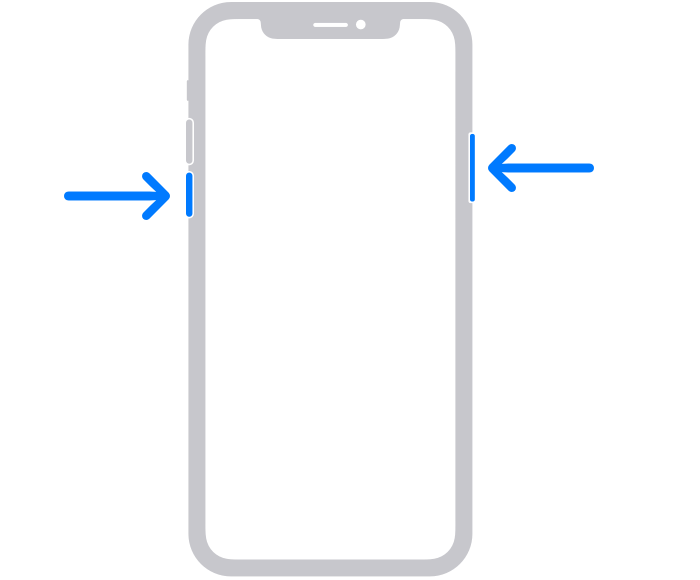
- Seu iPhone 7 será reiniciado e os aplicativos em segundo plano estarão fechados.
- Se o problema persistir, tente resetar as configurações de fábrica do iPhone 7.
- Abra o aplicativo Ajustes no iPhone 7.
- Toque em Geral e role para baixo até encontrar Redefinir.
- Toque em Redefinir e selecione Redefinir Todos os Ajustes.
- Confirme a ação inserindo sua senha ou código de acesso.
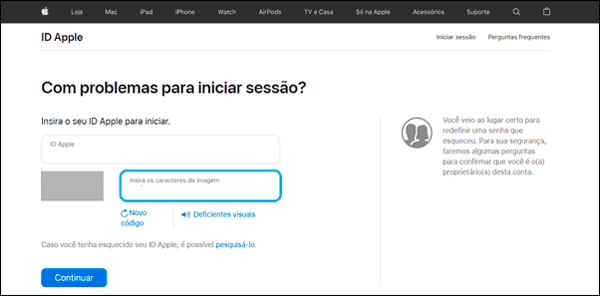
- O iPhone 7 será reiniciado e todas as configurações serão restauradas para os padrões de fábrica.
Segunda solução: Instale as atualizações pendentes dos aplicativos
Uma das causas comuns de congelamento do iPhone 7 é a presença de aplicativos desatualizados. Verifique se há atualizações pendentes na App Store e instale-as. Para fazer isso, siga estes passos:
1. Abra a App Store no seu iPhone.
2. Toque na guia Atualizações na parte inferior da tela.
3. Se houver atualizações disponíveis, você verá uma lista de aplicativos.
4. Toque no botão Atualizar ao lado de cada aplicativo para instalá-lo.
Uma vez que todas as atualizações sejam instaladas, reinicie o seu iPhone e verifique se o problema de congelamento foi resolvido. Se o seu iPhone continuar congelando, tente a próxima solução.
Terceira solução: Restaure todas as configurações
Se o seu iPhone 7 estiver congelando, uma solução eficaz é restaurar todas as configurações do aparelho. Isso irá redefinir todas as configurações para os padrões de fábrica, potencialmente corrigindo qualquer problema que esteja causando o congelamento.
Para fazer isso, siga estes passos:
1. Vá para as configurações do seu telefone.
2. Toque em Geral.
3. Role para baixo e toque em Redefinir.
4. Selecione Redefinir todas as configurações.
5. Digite seu código de acesso, se solicitado.
6. Confirme a ação tocando em Redefinir todas as configurações.
Isso irá reiniciar o seu iPhone 7 e restaurar todas as configurações para os padrões de fábrica. Lembre-se de que isso não apagará seus dados, mas você precisará configurar suas preferências novamente.
Se o congelamento persistir após essa solução, pode ser necessária uma visita a uma assistência técnica autorizada da Apple.
Quarta solução: Gerencie e libere espaço de memória
Se o seu iPhone 7 está congelando, uma possível causa pode ser a falta de espaço de memória. Para resolver esse problema, você pode tentar gerenciar e liberar espaço de memória seguindo estas dicas:
1. Verifique o armazenamento disponível em Configurações > Geral > Armazenamento do iPhone. Procure por aplicativos grandes ou arquivos desnecessários que possam estar ocupando espaço.
2. Desinstale aplicativos que você não usa mais. Toque e segure o ícone do aplicativo na tela inicial até que ele comece a tremer e, em seguida, toque no X no canto superior esquerdo para excluí-lo.
3. Limpe o cache dos aplicativos. Abra o aplicativo Configurações, toque em Geral e selecione Armazenamento do iPhone. Role para baixo e toque em Gerenciar Armazenamento. Selecione um aplicativo e toque em Excluir App, isso irá excluir os dados do aplicativo sem desinstalá-lo.
4. Reinicie o iPhone. Pressione e segure o botão Liga/Desliga até que o controle deslizante vermelho apareça. Deslize-o para desligar o dispositivo e, em seguida, pressione e segure o botão Liga/Desliga novamente até que o logotipo da Apple apareça.
Essas dicas podem ajudar a liberar espaço de memória e resolver problemas de congelamento e desempenho do seu iPhone 7.
Quinta solução: Restaure as configurações de fábrica/resete
Quinta solução: Restaure as configurações de fábrica/resete
Se o seu iPhone 7 congelar ou apresentar problemas de desempenho, uma opção é restaurar as configurações de fábrica. Isso irá apagar todos os dados do seu dispositivo, então faça um backup antes de prosseguir. Para restaurar as configurações de fábrica, siga estas etapas:
1. Acesse as Configurações do seu iPhone.
2. Toque em Geral.
3. Role para baixo e toque em Redefinir.
4. Selecione a opção Apagar todo o conteúdo e configurações.
5. Digite sua senha quando solicitado.
6. Confirme a ação.
Após o processo de restauração, o seu iPhone voltará às configurações originais de fábrica. Lembre-se de reinstalar seus aplicativos e configurar suas preferências novamente. Isso pode ajudar a resolver problemas de congelamento e desempenho.
Busque mais ajuda
Se o seu iPhone 7 congelar, existem algumas coisas que você pode fazer para tentar solucionar o problema.
Primeiro, verifique se o problema é causado por um aplicativo específico. Tente fechar todos os aplicativos que estão abertos, pressionando o botão home duas vezes e deslizando para cima em cada aplicativo. Se isso não resolver o problema, reinicie o seu iPhone pressionando e segurando o botão power até que o logotipo da Apple apareça.
Se o congelamento persistir, você pode tentar atualizar o software do seu iPhone. Vá para Configurações > Geral > Atualização de Software e siga as instruções.
Caso nada disso funcione, pode ser necessário restaurar o seu iPhone. Conecte-o ao seu computador e abra o iTunes. Selecione o seu iPhone e clique em Restaurar iPhone. Isso apagará todos os dados do seu dispositivo, então certifique-se de fazer um backup antes.
Se essas soluções não resolverem o problema, é recomendável procurar assistência técnica autorizada da Apple.
Conecte-se conosco
Se o seu iPhone 7 congelar, existem algumas coisas que você pode fazer para resolver o problema. Primeiro, verifique se o dispositivo está atualizado com a versão mais recente do sistema operacional. Em seguida, tente reiniciar o telefone pressionando e segurando o botão de ligar/desligar até que o logotipo da Apple apareça. Se isso não funcionar, tente forçar o reinício pressionando e segurando o botão de ligar/desligar e o botão de diminuir volume ao mesmo tempo.
Se o problema persistir, verifique se há aplicativos abertos em segundo plano e feche-os. Você também pode tentar liberar espaço de armazenamento excluindo aplicativos ou arquivos desnecessários. Se nada disso funcionar, você pode tentar restaurar o iPhone para as configurações de fábrica. Certifique-se de fazer um backup dos seus dados antes de fazer isso. Se o problema continuar, entre em contato com o suporte da Apple para obter assistência adicional.
Se o seu iPhone 7 travar, recomendo que você pressione simultaneamente o botão de liga/desliga e o botão de diminuir volume por alguns segundos até que o dispositivo reinicie. Faça o download desta ferramenta para executar uma varredura


