Olá, bem-vindos ao nosso artigo sobre problemas com o Outlook e possíveis soluções para quando ele não está funcionando corretamente.
Atualizado em July 2024: Pare de receber mensagens de erro e desacelerar o seu sistema com nossa ferramenta de otimização. Adquira agora em este link
- Baixe e instale a ferramenta de reparo aqui.
- Deixe-a escanear o seu computador.
- A ferramenta então reparará o seu computador.
Solução de problemas para o Outlook não abrir
1. Verifique a conexão com a internet e certifique-se de que esteja funcionando corretamente.
2. Limpe o cache do navegador ou tente usar um navegador diferente.
3. Verifique se não há um problema de DNS. Você pode usar o comando ping seguido do URL do Outlook para verificar a conexão.
4. Certifique-se de que sua conta do Outlook esteja configurada corretamente. Verifique as configurações de servidor e acesso.
5. Se o Outlook congela ou trava, reinicie o aplicativo e verifique se há atualizações disponíveis.
6. Se o problema persistir, verifique o status do serviço do Outlook em seu site oficial ou em sites de verificação de serviço.
7. Se todas as soluções acima não funcionarem, entre em contato com o suporte do Outlook para obter assistência adicional.
Essas etapas devem ajudar a resolver problemas comuns de abertura do Outlook e garantir que você possa acessar sua conta sem problemas.
Passos para corrigir o problema de o Outlook não abrir
- Verifique se o Outlook está sendo executado em segundo plano
- Pressione Ctrl+Shift+Esc para abrir o Gerenciador de Tarefas
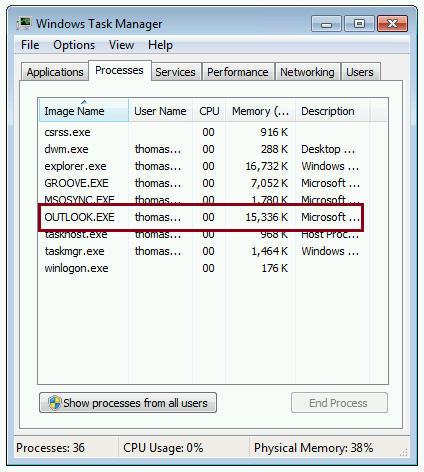
- Clique na guia Processos
- Procure por OUTLOOK.EXE na lista de processos
- Se estiver em execução, selecione-o e clique em Finalizar Tarefa
- Reinicie o computador
- Clique no botão Iniciar
- Selecione Reiniciar
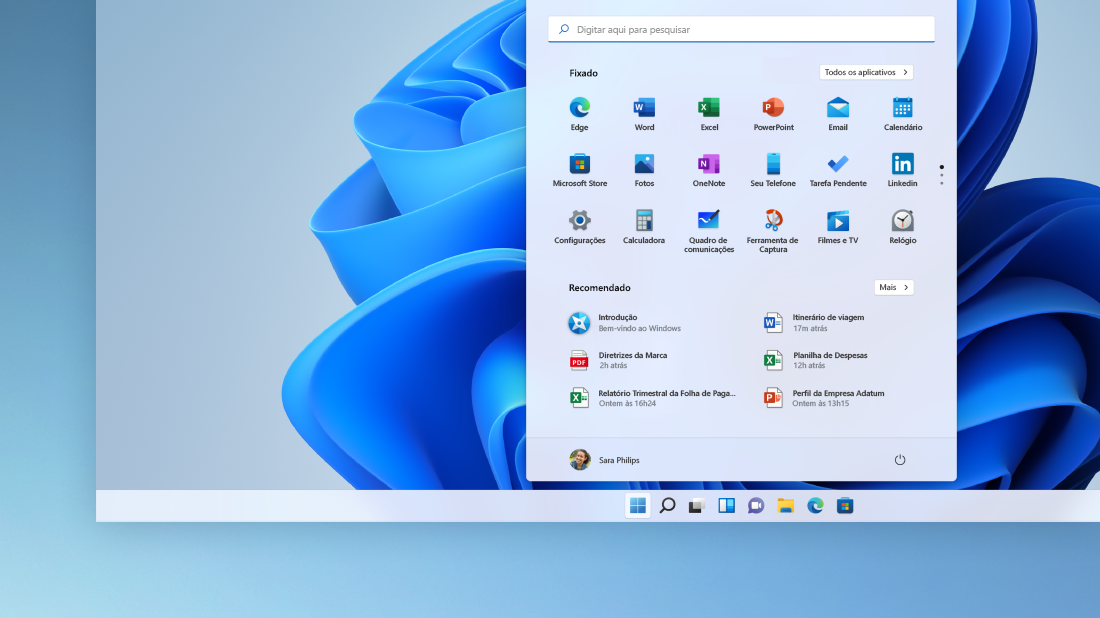
- Aguarde o computador reiniciar completamente
- Repare a instalação do Office
- Clique em Iniciar e abra o Painel de Controle
- Selecione Programas ou Programas e Recursos
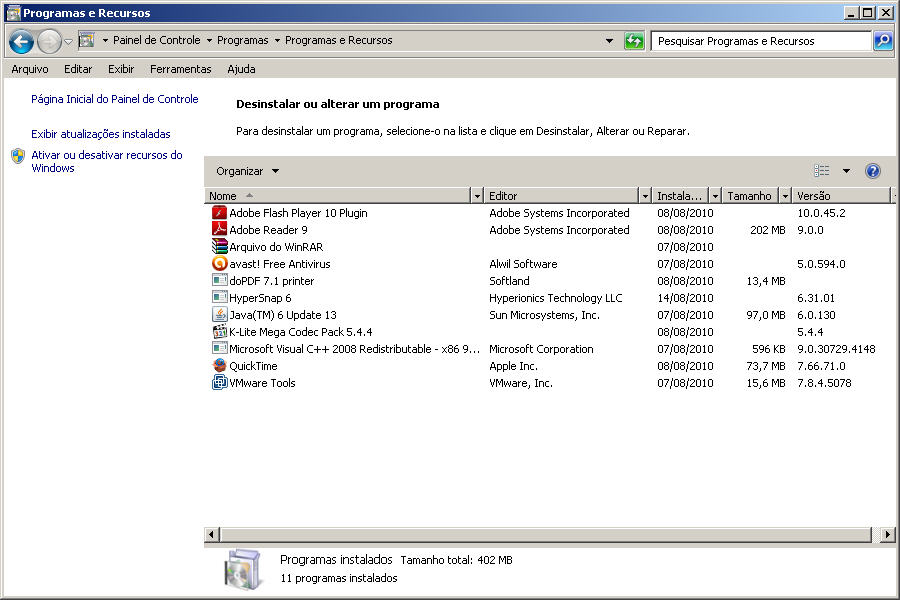
- Localize o Microsoft Office na lista de programas instalados
- Clique com o botão direito do mouse e escolha a opção Alterar ou Reparar
- Siga as instruções na tela para concluir o processo de reparação
- Desative complementos e suplementos
- Abra o Outlook
- Clique em Arquivo e selecione Opções
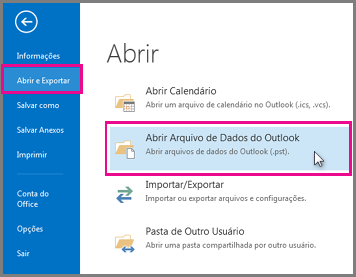
- Na janela de opções, clique em Complementos
- Desative todos os complementos, desmarcando as caixas de seleção correspondentes
- Clique em OK para salvar as alterações
- Crie um novo perfil do Outlook
- Pressione Windows+R para abrir a caixa de diálogo Executar
- Digite control mlcfg32.cpl e clique em OK
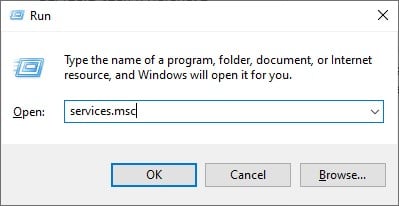
- Clique em Mostrar Perfis
- Clique em Adicionar e siga as instruções para criar um novo perfil
- Selecione o novo perfil como o perfil padrão
- Reinstale o Outlook
- Desinstale o Microsoft Office completamente do computador
- Reinicie o computador
- Instale o Microsoft Office novamente usando o instalador original
No entanto, vale ressaltar que Fortect não pode consertar todos os problemas do Outlook. Se o problema não parece ser algo que Fortect pode resolver, o programa não irá afirmar que pode corrigi-lo.
Solução de problemas para o Outlook não funcionar em modo seguro
Se você está enfrentando problemas ao usar o Outlook em modo seguro, aqui estão algumas soluções que podem ajudar:
1. Verifique a configuração do seu aplicativo Outlook – Certifique-se de que todas as configurações estão corretas e atualizadas.
2. Verifique o status do servidor do Outlook – Acesse o site do Outlook para verificar se há algum problema de servidor em andamento.
3. Verifique a conexão com a internet – Certifique-se de que você está conectado à internet e de que não há problemas de tráfego ou configuração em sua rede.
4. Limpe o cache e os cookies – Às vezes, problemas de cache ou cookies podem afetar o funcionamento do Outlook. Limpe-os e reinicie o aplicativo.
5. Atualize o aplicativo Outlook – Verifique se há atualizações disponíveis para o seu aplicativo Outlook e instale-as, se necessário.
Se nenhuma dessas soluções resolver o problema, entre em contato com o suporte do Outlook para obter assistência adicional.
Lembre-se de que essas soluções são específicas para o Outlook e podem não resolver problemas relacionados a outros aplicativos ou serviços.
Como reparar arquivos de dados corrompidos do Outlook
1. Feche o Outlook e certifique-se de que ele não está em execução em segundo plano.
2. Abra o Painel de Controle e clique em Programas ou Programas e Recursos.
3. Selecione o Microsoft Office na lista de programas instalados e clique em Alterar ou Reparar.
4. Siga as instruções na tela para concluir o processo de reparo.
5. Após a conclusão, reinicie o Outlook e verifique se os arquivos de dados corrompidos foram reparados.
Se o problema persistir, você também pode tentar utilizar a ferramenta Scanpst.exe para reparar arquivos de dados do Outlook corrompidos.
Importante: Faça um backup dos seus arquivos de dados do Outlook antes de realizar qualquer reparo.
Essas etapas devem ajudar a resolver problemas com arquivos de dados corrompidos do Outlook e restaurar seu funcionamento normal.
Dicas para evitar problemas de abertura do Outlook
- Verifique a conexão com a internet: Certifique-se de que seu computador esteja conectado à internet corretamente.
- Reinicie o Outlook: Feche o Outlook e abra-o novamente para ver se o problema é resolvido.
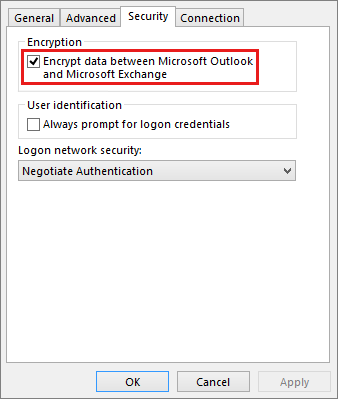
- Verifique as configurações de proxy: Verifique se as configurações de proxy estão corretas no Outlook. Vá para as configurações de conta e verifique as configurações de proxy.
- Execute o Outlook em modo de segurança: Inicie o Outlook em modo de segurança para verificar se algum complemento está causando o problema. Para fazer isso, pressione a tecla Ctrl enquanto clica no ícone do Outlook e selecione Iniciar em Modo de Segurança.
- Desative temporariamente o antivírus: Alguns antivírus podem interferir no funcionamento do Outlook. Desative temporariamente o antivírus e verifique se o Outlook abre corretamente.
- Repare o arquivo de dados do Outlook: Use a ferramenta de reparo da caixa de entrada do Outlook para reparar possíveis erros no arquivo de dados do Outlook.
- Crie um novo perfil do Outlook: Se o problema persistir, crie um novo perfil do Outlook e configure sua conta de email novamente.
- Verifique as atualizações do Outlook: Verifique se há atualizações disponíveis para o Outlook e instale-as, caso necessário.
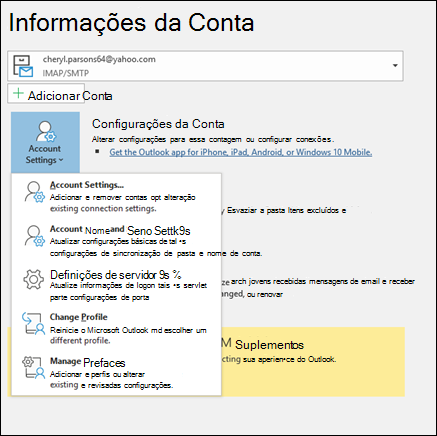
- Entre em contato com o suporte técnico: Se todas as etapas acima não resolverem o problema, entre em contato com o suporte técnico do Outlook para obter assistência adicional.
Sugiro que verifique se o seu Outlook está funcionando corretamente. Faça o download desta ferramenta para executar uma varredura


