Bem-vindo(a) ao artigo sobre como resolver o problema do Microsoft Outlook que não abre. Neste guia, vamos explorar algumas soluções para ajudar você a solucionar esse inconveniente e voltar a aproveitar todas as funcionalidades do seu Outlook.
Por que o Outlook não abre?
Se você está tendo problemas para abrir o Microsoft Outlook, existem algumas soluções que você pode tentar antes de entrar em contato com o suporte.
Uma solução simples é reiniciar o Outlook. Feche completamente o programa e tente abri-lo novamente. Certifique-se de que nenhuma janela do Outlook esteja aberta no Gerenciador de Tarefas.
Se reiniciar não funcionar, você pode tentar iniciar o Outlook no Modo de Segurança. Para fazer isso, pressione a tecla Ctrl enquanto clica no ícone do Outlook e selecione Executar como Administrador.
Outra possível razão para o Outlook não abrir é um problema com os arquivos do programa. Nesse caso, você pode tentar reparar os arquivos usando a ferramenta ScanPST.
Se nenhuma dessas soluções funcionar, pode haver um problema com um complemento do Outlook. Você pode tentar desativar os complementos para ver se isso resolve o problema.
Lembre-se de que essas são apenas algumas soluções comuns para o problema de o Outlook não abrir. Se você ainda estiver enfrentando dificuldades, pode ser necessário entrar em contato com o suporte da Microsoft para obter assistência adicional.
Métodos para resolver o problema de Outlook não abre ou não inicia
Se você estiver enfrentando problemas com o Microsoft Outlook que não abre ou não inicia, aqui estão algumas soluções que você pode tentar:
1. Reinicie o Outlook: Feche o Outlook completamente e abra-o novamente para ver se o problema é resolvido.
2. Reinicie o dispositivo: Em alguns casos, reiniciar o dispositivo pode resolver os problemas de inicialização do Outlook.
3. Verifique os arquivos do Outlook: Verifique se há arquivos corrompidos no Outlook e repare-os usando a ferramenta de reparo integrada do Outlook.
4. Desative os complementos: Se você tiver algum complemento instalado, desative-os temporariamente para ver se eles estão causando o problema.
5. Execute o Outlook em modo de segurança: Inicie o Outlook no modo de segurança para verificar se algum problema está sendo causado por um complemento ou configuração específica.
Lembre-se de que essas são apenas algumas soluções comuns para resolver o problema de Outlook não abre ou não inicia. Se o problema persistir, entre em contato com o suporte para obter assistência adicional.
Atualizar o Outlook e o Windows
1. Reinicie o Outlook e verifique se o problema persiste.
2. Verifique se o seu dispositivo está atualizado com a versão mais recente do Windows.
3. Verifique se há erros ou problemas no Outlook Window que possam estar impedindo a abertura.
4. Verifique se há suporte ou soluções disponíveis para o problema específico que você está enfrentando.
5. Tente reiniciar seu dispositivo se o Outlook não abrir.
6. Verifique se há erros de arquivos ou problemas no modo de navegação do Outlook que possam estar causando o problema.
7. Execute as etapas de solução de problemas recomendadas para resolver problemas comuns do Outlook.
8. Verifique se há problemas com o dispositivo ou o sistema operacional que possam estar afetando o funcionamento do Outlook.
Certifique-se de seguir as instruções fornecidas pela Microsoft ou por outras fontes confiáveis para resolver o problema com o Microsoft Outlook que não abre.
Iniciar o Outlook no Modo de Segurança
Para resolver o problema do Microsoft Outlook que não abre, você pode tentar iniciar o aplicativo no Modo de Segurança. Isso pode ajudar a solucionar erros e problemas de inicialização.
Para iniciar o Outlook no Modo de Segurança, siga estas etapas:
1. Feche o Outlook completamente, certificando-se de que não está em execução em segundo plano.
2. Pressione a tecla Windows + R para abrir a caixa de diálogo Executar.
3. Digite Outlook.exe /safe na caixa de diálogo e clique em OK.
4. O Outlook será iniciado no Modo de Segurança. Verifique se o aplicativo agora abre sem problemas.
Lembre-se de que o Modo de Segurança desabilita todos os suplementos e personalizações. Se o Outlook abrir corretamente no Modo de Segurança, pode haver um suplemento ou personalização causando o problema. Você pode tentar desativar ou remover os suplementos para resolver o problema.
Espero que essas etapas tenham ajudado a resolver o problema de não abrir o Microsoft Outlook. Se você continuar enfrentando problemas, é recomendável entrar em contato com o suporte técnico do Outlook para obter assistência adicional.
Reparar o MS Office
Se o Microsoft Outlook não está abrindo, existem algumas soluções que você pode tentar.
1. Reinicie o Outlook: Isso pode resolver problemas temporários. Feche completamente o Outlook e abra-o novamente.
2. Verifique se há erros: Se você receber mensagens de erro ao abrir o Outlook, anote-as e pesquise-as online para obter soluções específicas.
3. Reinicie o dispositivo: Às vezes, um reinício simples pode corrigir problemas de inicialização do Outlook.
4. Verifique os complementos: Alguns complementos podem causar problemas de inicialização do Outlook. Vá para Arquivo > Opções > Complementos e desative qualquer complemento suspeito.
5. Use o Gerenciador de Tarefas: Se o Outlook estiver congelado ou não responder, pressione as teclas Ctrl + Shift + Esc para abrir o Gerenciador de Tarefas. Em seguida, vá para a guia Processos, localize o processo do Outlook e clique em Finalizar Tarefa.
6. Repare o Office: Se nenhuma das soluções acima funcionar, você pode usar a ferramenta de reparo do Office para corrigir possíveis erros de software.
Lembre-se de salvar qualquer trabalho antes de tentar essas soluções. Se você ainda estiver tendo problemas, entre em contato com o suporte da Microsoft para obter assistência adicional.
Restaurar/Excluir o arquivo de configuração do painel de navegação
Restaurar/Excluir o arquivo de configuração do painel de navegação
Se você está tendo problemas para abrir o Microsoft Outlook, pode ser útil restaurar ou excluir o arquivo de configuração do painel de navegação.
Siga estas etapas para resolver o problema:
1. Feche o Outlook completamente.
2. Abra o Gerenciador de Tarefas pressionando as teclas Ctrl + Shift + Esc.
3. Na guia Processos, procure o processo Outlook.exe e clique com o botão direito nele.
4. Selecione Finalizar Tarefa.
5. Abra o Executar pressionando as teclas Win + R.
6. Digite %appdata%MicrosoftOutlook e pressione Enter.
7. Localize o arquivo Navigation Pane.xml e renomeie-o para Navigation Pane.old.
8. Reinicie o Outlook.
Isso deve resolver o problema do Outlook que não abre. Se você ainda estiver enfrentando problemas, verifique outras soluções de solução de problemas ou entre em contato com o suporte.
Criar um novo perfil do Outlook
1. Feche o Outlook completamente.
2. Abra o Painel de Controle no seu dispositivo.
3. Selecione Contas de Usuário e, em seguida, Email.
4. Clique em Mostrar Perfis.
5. Selecione o perfil existente e clique em Remover.
6. Clique em Adicionar para criar um novo perfil.
7. Digite um nome para o novo perfil e clique em OK.
8. Siga as instruções na tela para configurar sua conta de email.
9. Reinicie o Outlook e verifique se o problema foi resolvido.
Se o Outlook ainda não abrir, pode ser necessário entrar em contato com o suporte para obter mais assistência.
Reparar o arquivo de dados do Outlook
1. Reinicie o Outlook e verifique se o problema persiste.
2. Se o Outlook não abrir, feche o programa completamente.
3. Abra o Gerenciador de Tarefas pressionando as teclas Ctrl + Shift + Esc.
4. Na guia Processos, encontre e selecione Outlook na lista.
5. Clique no botão Finalizar Tarefa no canto inferior direito.
6. Reinicie o Outlook e verifique se ele abre corretamente.
7. Se o problema persistir, tente reparar o arquivo de dados do Outlook.
8. Abra o Outlook e vá para o menu Arquivo.
9. Selecione Opções e clique em Avançado.
10. Role para baixo até encontrar a seção Exportar e clique em Exportar.
11. Siga as instruções para reparar o arquivo de dados do Outlook.
12. Reinicie o Outlook e verifique se o problema foi resolvido.
Essas etapas devem ajudar a resolver o problema do Microsoft Outlook que não abre. Se o problema persistir, entre em contato com o suporte para obter mais assistência.
Por que escolher o Stellar Repair para Outlook?
– O Stellar Repair para Outlook é a solução confiável para resolver o problema do Microsoft Outlook que não abre.
– Ele oferece suporte e solução para erros, problemas de inicialização e mensagens de erro do Outlook.
– Com o Stellar Repair para Outlook, você pode reiniciar o Outlook e resolver problemas na janela do Outlook.
– Ele é uma ferramenta confiável para resolver problemas de pane de navegação, arquivos corrompidos e outros problemas relacionados ao Outlook.
– Independentemente da versão do Outlook que você está usando, o Stellar Repair para Outlook é compatível com o Outlook 2010, 2013, 2016, 365 e outras versões.
– Ele é uma solução eficaz para resolver problemas em dispositivos com Windows 11 ou outros sistemas operacionais.
– O Stellar Repair para Outlook é uma ferramenta confiável e eficiente para resolver problemas com o cliente de e-mail Outlook.
– Com o Stellar Repair para Outlook, você pode corrigir o problema de o Outlook não abrir e garantir que seu dispositivo funcione corretamente.
– Experimente o Stellar Repair para Outlook e resolva os problemas do Outlook de maneira rápida e eficaz.
Conclusão
Se você está enfrentando problemas ao abrir o Microsoft Outlook, existem algumas etapas que você pode seguir para resolver esse problema.
1. Reinicie o Outlook: Às vezes, simplesmente reiniciar o programa pode resolver o problema.
2. Verifique a janela do Outlook: Certifique-se de que a janela do Outlook não está oculta ou minimizada. Verifique também se há mensagens de erro ou problemas de inicialização.
3. Reinicie o dispositivo: Em alguns casos, reiniciar o dispositivo pode resolver o problema.
4. Execute o Outlook no Modo de Segurança: Execute o Outlook no Modo de Segurança para verificar se algum complemento está causando o problema.
5. Verifique os arquivos do Outlook: Verifique se há problemas nos arquivos do Outlook, como corrupção ou danos.
6. Procure soluções online: Existem muitas soluções disponíveis online para problemas comuns do Outlook. Pesquise e veja se alguma delas se aplica ao seu caso específico.
Lembre-se de que a natureza do problema pode variar dependendo da versão do Outlook, do sistema operacional e de outros fatores. Se as etapas acima não resolverem o problema, entre em contato com o suporte ou consulte recursos adicionais específicos para sua situação.
Reiniciar o Outlook
1. Pressione as teclas Ctrl + Shift + Esc para abrir o Gerenciador de Tarefas.
2. Na guia Processos, procure o processo Outlook.exe na lista.
3. Clique com o botão direito do mouse no processo Outlook.exe e selecione Finalizar Tarefa.
4. Feche o Gerenciador de Tarefas.
Agora você pode reiniciar o Outlook e ver se o problema foi resolvido. Lembre-se de que reiniciar o Outlook pode resolver problemas comuns, mas se o problema persistir, pode ser necessário realizar outras etapas de solução de problemas ou entrar em contato com o suporte.
Mantenha seu Outlook atualizado e verifique se seu dispositivo atende aos requisitos de sistema necessários para o Outlook funcionar corretamente.
Abrir o Outlook no Modo de Segurança
1. Feche o Outlook caso esteja aberto.
2. Pressione as teclas Windows + R para abrir a caixa de diálogo Executar.
3. Digite Outlook.exe /safe e clique em OK.
4. O Outlook será aberto no Modo de Segurança.
5. Se o Outlook abrir corretamente, você pode ter um problema com um complemento. Desative os complementos um por um para identificar o culpado.
6. Para desativar um complemento, clique em Arquivo na barra de menu do Outlook, selecione Opções e, em seguida, clique em Suplementos.
7. Desmarque a caixa ao lado do complemento que deseja desativar e clique em OK.
8. Repita o processo para cada complemento até encontrar o que está causando o problema.
9. Reinicie o Outlook normalmente e verifique se o problema foi resolvido.
Essas etapas devem ajudar a resolver problemas de inicialização do Outlook e permitir que você use o programa normalmente novamente.
Atualizar o Outlook
Atualize o Outlook para resolver problemas de inicialização.
1. Feche o Microsoft Outlook.
2. Reinicie o Outlook e verifique se ele abre corretamente.
3. Se o problema persistir, reinicie o dispositivo.
4. Verifique se há erros no Outlook Window.
5. Verifique se há suporte para o Outlook em seu dispositivo.
6. Verifique se há problemas na barra de navegação.
7. Inicie o Outlook no modo de segurança para resolver problemas.
8. Verifique se há arquivos corrompidos no Outlook.
9. Verifique se há problemas de compatibilidade com outros programas.
10. Execute as etapas de solução de problemas recomendadas pela Microsoft.
11. Desative os complementos do Outlook para resolver problemas.
12. Verifique se há problemas de conexão com a internet.
13. Execute a ferramenta de reparo do Outlook para corrigir erros.
14. Verifique se há atualizações pendentes para o Outlook.
15. Se todas as etapas falharem, entre em contato com o suporte da Microsoft para obter assistência adicional.
Lembre-se de sempre atualizar o Outlook e manter seu dispositivo atualizado para evitar problemas futuros.
Reparar o MS Office
Se você está enfrentando problemas para abrir o Microsoft Outlook, existem algumas soluções possíveis que você pode tentar.
1. Reinicie o Outlook: Feche o programa e abra-o novamente para ver se isso resolve o problema.
2. Verifique o suporte: Procure por soluções específicas para o erro ou problema que você está enfrentando. Os fóruns de suporte da Microsoft e outros recursos online podem ser úteis.
3. Reinicie o dispositivo: Em alguns casos, reiniciar o dispositivo pode resolver problemas de inicialização do Outlook.
4. Modo de segurança: Tente iniciar o Outlook no modo de segurança, o que pode ajudar a identificar problemas com complementos ou arquivos corrompidos. Para fazer isso, pressione a tecla Ctrl enquanto clica no ícone do Outlook.
5. Verifique os arquivos: Verifique se há arquivos corrompidos no Outlook e tente repará-los usando a opção de reparo do Office.
Lembre-se de que as soluções podem variar dependendo da versão do Outlook e do sistema operacional que você está usando.
Excluir arquivos de dados
- Limpe a pasta de arquivos temporários para liberar espaço de armazenamento.
- Feche todos os programas em execução no seu computador.
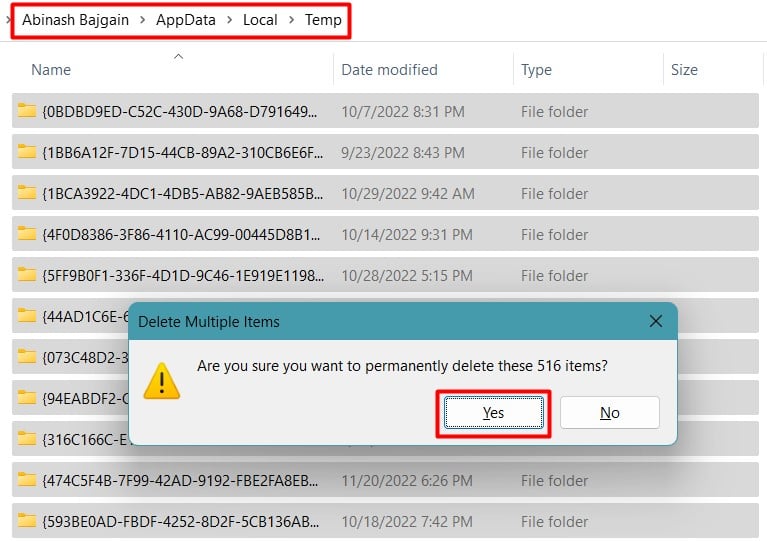
- Execute uma verificação de erros no disco rígido para corrigir problemas de sistema.
- Desinstale e reinstale o Microsoft Outlook para resolver possíveis erros de instalação.
- Verifique se você possui a versão mais recente do Microsoft Outlook instalada.
- Repare o arquivo de dados do Outlook usando a ferramenta de reparo integrada.
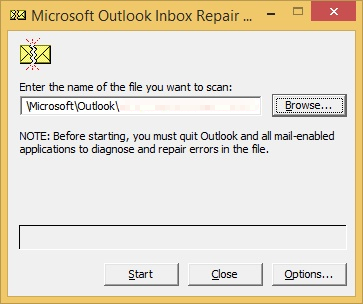
- Desative temporariamente o antivírus ou firewall para verificar se estão bloqueando o Outlook.
- Verifique se o perfil do Outlook está corrompido e crie um novo perfil se necessário.
- Execute o Outlook no modo de segurança para identificar se algum complemento está causando o problema.
- Restaure o Outlook para as configurações padrão e configure novamente as contas de email.
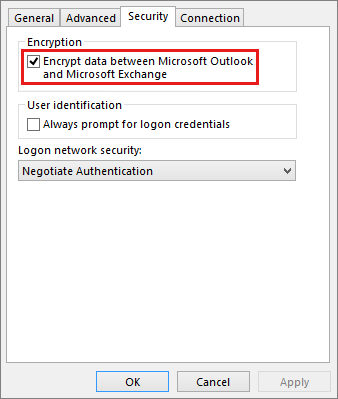
Reinstalar o Outlook
1. Feche o Outlook e todas as suas instâncias.
2. Abra o Painel de Controle do Windows e vá para Programas ou Programas e Recursos.
3. Encontre o Microsoft Office na lista de programas instalados e clique com o botão direito. Selecione Modificar ou Reparar.
4. Na janela de configuração do Office, selecione Reinstalar ou Recuperar e siga as instruções na tela.
5. Após a conclusão da reinstalação, reinicie o seu dispositivo.
Se o Outlook ainda não abrir, você pode tentar outras soluções, como verificar se há erros nos arquivos do Outlook ou executar o Outlook no modo de segurança. Se o problema persistir, entre em contato com o suporte para obter assistência adicional.
Atualizar para uma versão mais recente do iOS
1. Abra as configurações do seu dispositivo iOS.
2. Toque em Geral e, em seguida, em Atualização de Software.
3. Se houver uma atualização disponível, toque em Baixar e Instalar.
4. Siga as instruções na tela para concluir a atualização.
Depois de atualizar o iOS, reinicie o Outlook e verifique se o problema foi resolvido. Se o Outlook ainda não abrir, você pode tentar outras soluções, como reiniciar o dispositivo ou verificar se há problemas de conexão com a Internet.
Lembre-se de que essas etapas podem variar dependendo da versão do iOS que você está usando. Se você estiver usando uma versão mais antiga do iOS ou estiver enfrentando problemas persistentes, pode ser necessário entrar em contato com o suporte da Apple para obter assistência adicional.

