Bem-vindo ao artigo sobre como resolver o fechamento automático do navegador Chrome. Neste guia, vamos explorar algumas soluções para esse problema comum que pode ser bastante frustrante.
Atualizado em July 2024: Pare de receber mensagens de erro e desacelerar o seu sistema com nossa ferramenta de otimização. Adquira agora em este link
- Baixe e instale a ferramenta de reparo aqui.
- Deixe-a escanear o seu computador.
- A ferramenta então reparará o seu computador.
Revisar extensões do navegador
Se o seu navegador Chrome estiver fechando automaticamente, pode ser devido a extensões problemáticas.
1. Verifique as extensões: Clique no ícone do menu Kebab no canto superior direito e selecione Mais ferramentas e depois Extensões. Desative todas as extensões e veja se o problema persiste.
2. Limpe o cache: Digite chrome://settings/clearBrowserData na barra de endereços e pressione Enter. Selecione Cookies e outros dados do site e Imagens e arquivos armazenados em cache e clique em Limpar dados.
3. Reinicie o navegador: Feche todas as abas e reinicie o Chrome.
4. Atualize o Chrome: Verifique se há atualizações disponíveis para o navegador Chrome.
Espero que essas etapas ajudem a resolver o problema de fechamento automático do Chrome.
Limpar o cache corrompido do Google Chrome
1. Feche todas as janelas do Google Chrome.
2. Pressione as teclas Win + R para abrir a caixa de diálogo Executar.
3. Digite %appdata%..LocalGoogleChromeUser Data na caixa e pressione Enter.
4. Na pasta que se abre, localize a pasta Default e renomeie-a para Backup.
5. Abra o Google Chrome novamente e verifique se o problema persiste.
Se isso não resolver o problema, você também pode tentar limpar o histórico de navegação, os cookies e outros dados de navegação. Basta abrir o Google Chrome, clicar no ícone do kebab menu (três pontos verticais) no canto superior direito e selecionar Mais ferramentas > Limpar dados de navegação. Certifique-se de selecionar as opções relevantes e clique em Limpar dados.
Esperamos que essas etapas ajudem a resolver o problema de fechamento automático do Google Chrome.
Usar o Gerenciador de Tarefas do Google Chrome
1. Pressione Shift + Esc simultaneamente para abrir o Gerenciador de Tarefas do Chrome.
2. Na guia Processos, procure qualquer processo relacionado ao Chrome que possa estar causando o fechamento automático.
3. Clique com o botão direito do mouse no processo problemático e selecione Finalizar processo.
4. Reinicie o Chrome e verifique se o problema foi resolvido.
Se o fechamento automático persistir, tente limpar o histórico de navegação, cookies e cache do Chrome. Para fazer isso:
1. Clique no ícone de três pontos no canto superior direito do Chrome para abrir o menu.
2. Vá para Configurações e role para baixo até encontrar Avançado.
3. Em Privacidade e segurança, clique em Limpar dados de navegação.
4. Selecione as opções relevantes, como Histórico de navegação, Cookies e outros dados do site e Arquivos e imagens armazenados em cache.
5. Clique em Limpar dados para confirmar.
Essas etapas podem ajudar a resolver o problema de fechamento automático do Chrome e melhorar a experiência de navegação.
Impedir que o Google Chrome abra na inicialização
– Passo 1: Abra o Google Chrome e clique no menu de três pontos no canto superior direito da tela.
– Passo 2: Selecione Configurações no menu suspenso.
– Passo 3: Role para baixo e clique em Avançado.
– Passo 4: Em Inicialização, desative a opção Continuar de onde parei.
– Passo 5: Reinicie o Google Chrome.
Se você ainda estiver enfrentando o problema de fechamento automático do navegador Chrome, tente estas soluções:
– Limpar o histórico de navegação: Pressione Ctrl + Shift + Delete e selecione os itens que deseja limpar.
– Desativar extensões: Clique no menu de três pontos, vá em Mais ferramentas e selecione Extensões. Desative as extensões uma por uma para identificar a causa do problema.
– Atualizar o Chrome: Clique no menu de três pontos, vá em Ajuda e selecione Sobre o Google Chrome. Se houver uma atualização disponível, instale-a.
– Verificar por malware: Execute uma verificação de malware no seu computador usando um software antivírus confiável.
Esperamos que essas dicas ajudem a resolver o fechamento automático do navegador Chrome.
Restaurar o Google Chrome
Passo 1: Pressione a tecla Win + R no seu teclado para abrir a caixa de diálogo Executar.
Passo 2: Digite chrome://settings/reset na caixa de diálogo Executar e pressione Enter.
Passo 3: Na página de configurações, role até o final e clique em Restaurar as configurações para os padrões originais.
Passo 4: Confirme a restauração clicando em Redefinir configurações.
Lembre-se de que essa ação irá reverter todas as configurações do Chrome para os padrões originais. Certifique-se de salvar seus dados importantes antes de prosseguir.
Essas etapas devem ajudar a resolver o problema de fechamento automático do Chrome. Se o problema persistir, você pode tentar revisar as extensões do navegador e limpar o histórico de navegação e os dados de navegação.
Atualizar o Google Chrome
Passo 1: Atualize o Google Chrome para resolver o fechamento automático do navegador.
Passo 2: Verifique se o seu sistema operacional Windows 10 está atualizado.
Passo 3: Feche todas as abas e janelas do Chrome e reinicie o seu computador.
Passo 4: Desative as extensões do navegador uma por uma para identificar possíveis conflitos.
Passo 5: Limpe o histórico de navegação, cookies e cache para melhorar o desempenho.
Passo 6: Verifique se há erros no disco rígido usando o software MiniTool.
Passo 7: Desative a aceleração de hardware nas configurações do Chrome.
Passo 8: Caso o problema persista, reinstale o Google Chrome.
Lembre-se de sempre manter seu navegador e sistema operacional atualizados para evitar problemas de fechamento automático.
Experimentar o Google Chrome Beta
1. Pressione Win + R e digite chrome://settings/resetProfileSettings na caixa de diálogo.
2. Clique em Restaurar configurações originais e reinicie o Chrome.
3. Verifique se há extensões problemáticas. Vá para o menu de três pontos no canto superior direito, selecione Mais ferramentas e depois Extensões. Desative ou remova quaisquer extensões suspeitas.
4. Limpe o histórico de navegação, dados de navegação e cookies. Vá para o menu de três pontos, selecione Mais ferramentas e depois Limpar dados de navegação. Selecione as opções relevantes e clique em Limpar dados.
5. Atualize os drivers do seu computador e verifique se há atualizações pendentes para o Chrome.
6. Verifique se há malware no seu sistema usando um software de segurança confiável.
Experimente essas etapas para resolver o problema do fechamento automático do navegador Chrome e aproveite uma experiência de navegação mais estável.
Experimentar alternativas ao Google Chrome
- Experimente opções alternativas ao Google Chrome
- Dê uma chance a outros navegadores
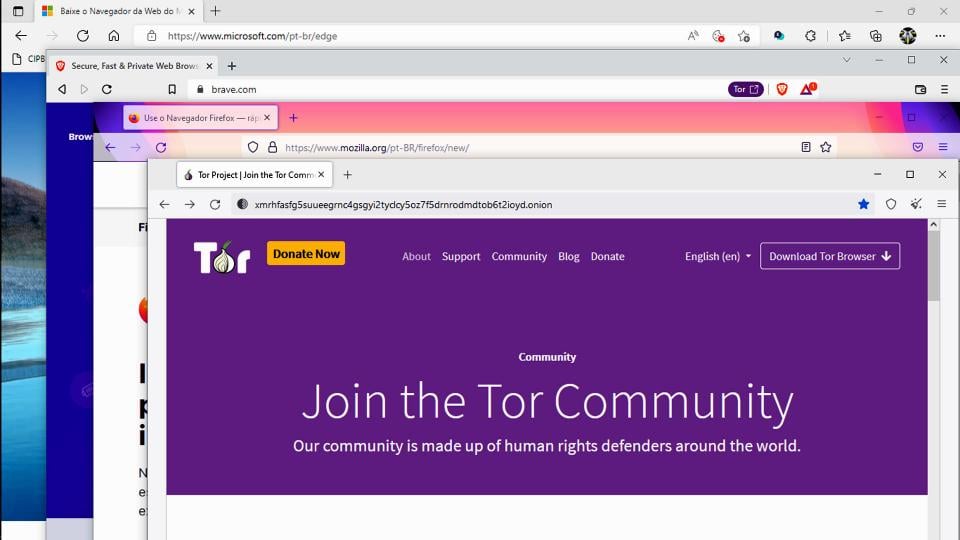
- Considere utilizar o Mozilla Firefox
- Experimente o Microsoft Edge como uma alternativa
- Descubra as vantagens do Opera como navegador
- Teste o Safari se você é usuário do macOS
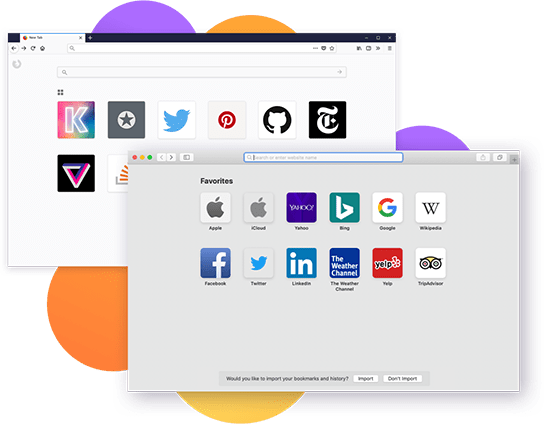
- Conheça o Brave, um navegador com foco em privacidade
- Experimente o Vivaldi para uma navegação personalizada
- Descubra o Tor Browser para uma navegação anônima
- Confira o Chromium, uma versão de código aberto do Google Chrome
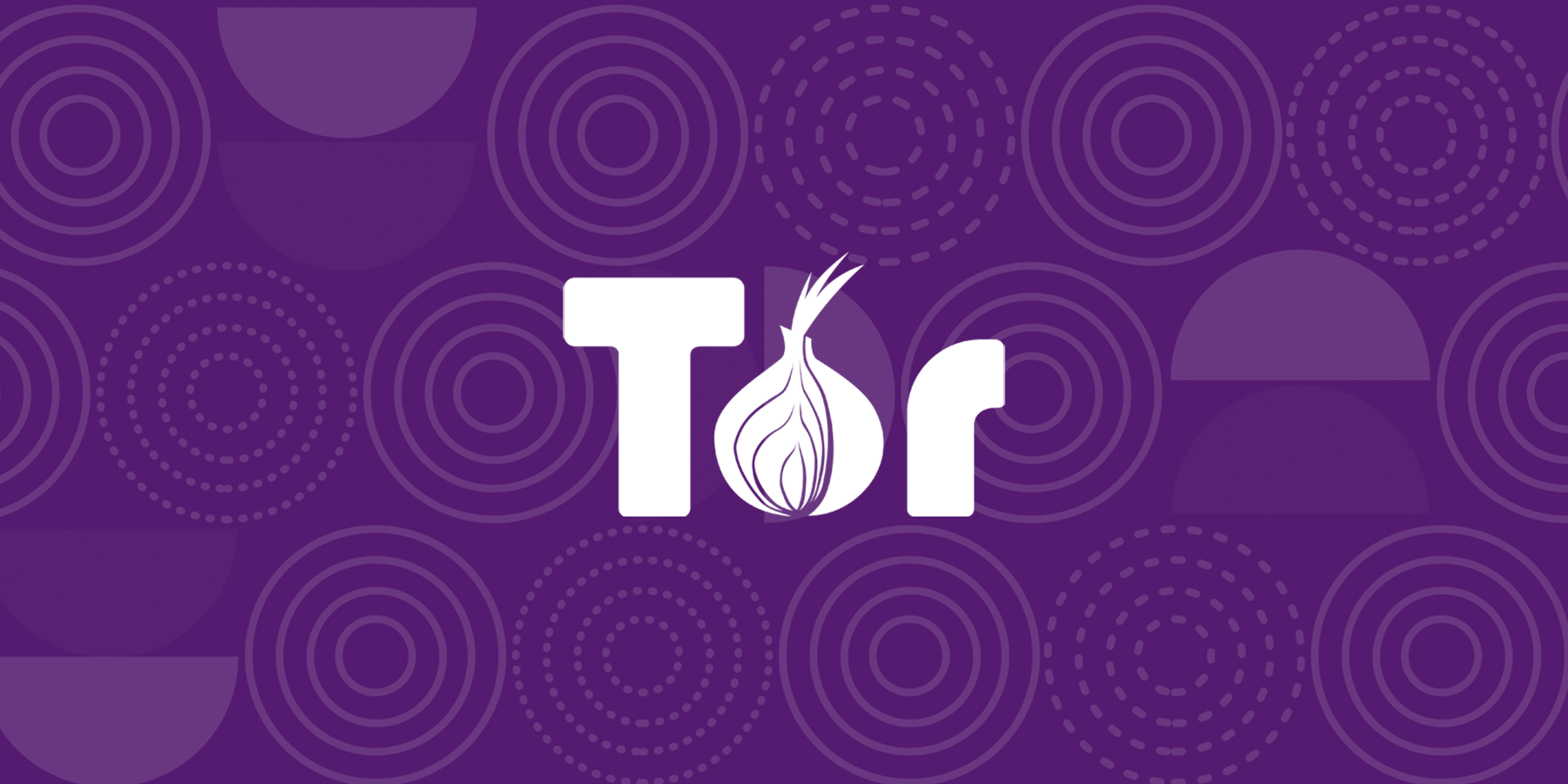
Também pode resolver questões relacionadas a DLLs corrompidas ou ausentes, além de identificar e reparar causas de travamentos, como registros danificados ou arquivos ausentes. Embora não possa afirmar que o programa irá corrigir o problema, Fortect pode ajudar a resolver várias causas possíveis do fechamento automático do Chrome.
Reinstalar o Google Chrome
Para fazer isso, siga estes passos simples:
Passo 1: Pressione Win + R para abrir a caixa de diálogo Executar.
Passo 2: Digite appwiz.cpl e pressione Enter para abrir a janela Programas e Recursos.
Passo 3: Localize o Google Chrome na lista de programas instalados e clique com o botão direito do mouse sobre ele.
Passo 4: Selecione Desinstalar e siga as instruções na tela para remover o Chrome do seu computador.
Passo 5: Após a desinstalação, vá para o site oficial do Google Chrome e faça o download da versão mais recente.
Passo 6: Siga as instruções de instalação e reinicie o computador quando solicitado.
Após reinstalar o Chrome, verifique se o problema de fechamento automático foi resolvido. Se o problema persistir, você pode tentar limpar o histórico de navegação, os dados de navegação e os cookies para resolver qualquer problema relacionado à navegação.
Executar o Google Chrome sem extensões
1. Clique com o botão direito no ícone do Chrome na área de trabalho do Windows 10.
2. Selecione Propriedades no menu que aparece.
3. Na guia Atalho, adicione –disable-extensions ao final do campo Destino.
4. Clique em OK para salvar as alterações.
Isso desativará temporariamente todas as extensões do Chrome, permitindo que você navegue sem problemas. Lembre-se de que as extensões podem ser úteis e melhorar sua experiência de navegação, então você pode reativá-las posteriormente se desejar.
Esperamos que essas etapas resolvam o problema de fechamento automático do Chrome. Se você ainda tiver problemas, recomendamos limpar o histórico de navegação, cookies e cache para garantir que não haja problemas de armazenamento ou dados corrompidos.
Verificar as atualizações do Windows
Outra solução é limpar o histórico de navegação e os dados de navegação. Clique no menu de três pontos no canto superior direito da tela e selecione Configurações. Em seguida, role para baixo e clique em Avançado e depois em Limpar dados de navegação. Selecione os itens que deseja limpar, como histórico de navegação, cookies e cache, e clique em Limpar dados.
Se o problema persistir, tente desativar o acelerador de hardware nas configurações do Chrome. Vá para as configurações, clique em Avançado e role para baixo até encontrar Sistema. Desative a opção Usar aceleração de hardware quando disponível.
Se todas essas etapas não resolverem o problema, considere desinstalar e reinstalar o navegador Chrome. Isso pode corrigir qualquer erro ou bug que esteja causando o fechamento automático.
Executar o Chrome no modo de compatibilidade
Passo 1: Clique com o botão direito no ícone do Chrome na área de trabalho e selecione Propriedades.
Passo 2: Na guia Compatibilidade, marque a opção Executar este programa em modo de compatibilidade e selecione uma versão anterior do Windows. Clique em Aplicar e depois em OK.
Isso permitirá que o Chrome funcione adequadamente mesmo em sistemas operacionais mais antigos.
Outras maneiras de resolver o fechamento automático incluem revisar as extensões do navegador, limpar o histórico de navegação e os dados de navegação, além de verificar se há bugs ou problemas de hardware.
Lembre-se de que é sempre importante manter o Chrome atualizado para evitar problemas.
Limpar o cache
1. Abra o Chrome e clique no ícone do menu no canto superior direito.
2. Selecione Configurações no menu suspenso.
3. Role para baixo e clique em Avançado.
4. Em Privacidade e Segurança, clique em Limpar dados de navegação.
5. Selecione o período de tempo desejado e marque a opção Imagens e arquivos armazenados em cache.
6. Clique em Limpar dados para confirmar a exclusão do cache.
Ao limpar o cache, você está removendo os arquivos temporários armazenados no seu navegador, o que pode resolver problemas de carregamento de páginas ou fechamento automático. Lembre-se de que limpar o cache também pode excluir senhas e cookies salvos, então esteja ciente disso antes de prosseguir.
Reiniciar o computador
Alguns usuários relataram que reiniciar o computador resolveu o problema. Para reiniciar, siga as etapas abaixo:
Passo 1: Pressione Win + R para abrir a caixa de diálogo Executar.
Passo 2: Digite shutdown /r (sem as aspas) e pressione Enter.
Outra maneira de resolver o problema é revisar as extensões do navegador. Muitas vezes, extensões problemáticas podem causar o fechamento automático. Para fazer isso, siga estas etapas:
Passo 1: Clique no ícone do menu de três pontos no canto superior direito do navegador.
Passo 2: Vá para Configurações e selecione Extensões no menu à esquerda.
Passo 3: Desative todas as extensões e reinicie o navegador.
Além disso, limpar o histórico de navegação e os dados de navegação também pode ajudar. Para fazer isso:
Passo 1: Clique no ícone do menu de três pontos novamente e vá para Configurações.
Passo 2: Role para baixo e clique em Avançado.
Passo 3: Em Privacidade e segurança, clique em Limpar dados de navegação.
Passo 4: Selecione as opções relevantes, como histórico de navegação, cookies e cache, e clique em Limpar dados.
Esperamos que essas etapas ajudem a resolver o problema de fechamento automático do navegador Chrome.
Desativar a aceleração de hardware
Passo 1: Pressione a tecla Win + R para abrir a caixa de diálogo Executar.
Passo 2: Digite chrome://settings na caixa de diálogo e pressione Enter.
Passo 3: Role para baixo e clique em Avançado para expandir as configurações avançadas.
Passo 4: Role para baixo até encontrar a seção Sistema e desmarque a opção Usar aceleração de hardware quando disponível.
Passo 5: Reinicie o navegador Chrome e verifique se o problema persiste.
Essas etapas podem ajudar a resolver o problema de fechamento automático do navegador Chrome desativando a aceleração de hardware.
Desativar extensões de terceiros indesejadas
Desativar extensões indesejadas de terceiros pode ajudar a resolver o problema de fechamento automático do navegador Chrome.
Passo 1: Clique no menu de três pontos no canto superior direito do navegador.
Passo 2: Vá para Configurações e clique em Extensões.
Passo 3: Desative todas as extensões de terceiros que você não reconhece ou que não utiliza.
Passo 4: Reinicie o navegador Chrome e verifique se o problema persiste.
Além disso, limpar o histórico de navegação, cookies e cache também pode ajudar a resolver problemas de desempenho. Para fazer isso, siga estes passos:
Passo 1: Pressione as teclas Win + R para abrir a caixa de diálogo Executar.
Passo 2: Digite chrome://settings/clearBrowserData na caixa de diálogo e pressione Enter.
Passo 3: Selecione as opções Histórico de navegação, Cookies e outros dados do site e Arquivos e imagens armazenados em cache.
Passo 4: Clique em Limpar dados para excluir os dados selecionados.
Essas etapas devem ajudar a resolver o problema de fechamento automático do navegador Chrome causado por extensões indesejadas ou problemas de cache.
Reinstalar o Google Chrome
Passo 1: Abra o menu Iniciar e clique em Configurações.
Passo 2: Selecione Aplicativos e, em seguida, Aplicativos e recursos.
Passo 3: Role para baixo e encontre o Google Chrome na lista de aplicativos instalados.
Passo 4: Clique em Desinstalar e siga as instruções na tela para remover o Chrome do seu computador.
Passo 5: Após a desinstalação, vá para o site oficial do Google Chrome e faça o download da versão mais recente.
Passo 6: Siga as instruções de instalação e conclua o processo.
Passo 7: Após a reinstalação, abra o Chrome e verifique se o problema de fechamento automático foi resolvido.
Reinstalar o Google Chrome pode resolver problemas de fechamento automático e garantir uma experiência de navegação mais estável.
Se o navegador Chrome estiver fechando automaticamente, tente reinstalá-lo ou limpar o cache para resolver o problema. Faça o download desta ferramenta para executar uma varredura


