Olá! Bem-vindo(a) ao artigo sobre o problema do Microsoft Windows 10 parar de funcionar. Neste texto, vamos discutir as possíveis causas desse inconveniente e apresentar soluções para ajudar a resolver esse contratempo.
Atualizado em July 2024: Pare de receber mensagens de erro e desacelerar o seu sistema com nossa ferramenta de otimização. Adquira agora em este link
- Baixe e instale a ferramenta de reparo aqui.
- Deixe-a escanear o seu computador.
- A ferramenta então reparará o seu computador.
Sintomas e Causas
Se o Microsoft Windows 10 parou de funcionar, você pode estar enfrentando alguns sintomas como tela piscando, mensagens de erro, congelamento do sistema ou até mesmo uma tela azul.
Esses problemas podem ser causados por várias razões, como falhas de hardware, drivers de vídeo desatualizados, arquivos do sistema corrompidos ou até mesmo infecção por vírus.
Para resolver esses problemas, siga estas etapas de solução de problemas:
1. Reinicie o computador e verifique se o problema persiste.
2. Execute o Verificador de Arquivos do Sistema digitando cmd no menu Iniciar, clique com o botão direito em Prompt de Comando e selecione Executar como administrador. Em seguida, digite sfc /scannow e pressione Enter.
3. Atualize os drivers de vídeo e outros drivers do sistema. Visite o site do fabricante do seu computador para obter os drivers mais recentes.
4. Verifique se há infecções por vírus usando um programa antivírus confiável.
5. Se o problema persistir, entre em contato com o suporte técnico do Windows ou consulte as últimas notícias sobre problemas conhecidos do Windows 10.
Lembre-se de que essas são apenas algumas etapas básicas de solução de problemas e podem não resolver todos os problemas. Se você não se sentir confortável em realizar essas etapas, é recomendável procurar ajuda profissional.
Soluções e Atualização de Drivers
Se o seu Microsoft Windows 10 parou de funcionar, pode ser devido a problemas com os drivers do seu computador. Para corrigir esse problema, siga estas etapas:
1. Verifique se você é um administrador do PC.
2. Abra o Windows Explorer e vá para o site do fabricante do seu sistema para atualizar os drivers.
3. Execute o Verificador de Arquivos do Sistema para verificar se há arquivos corrompidos.
4. Verifique se há problemas de hardware, como falha na memória RAM ou recursos do sistema esgotados.
5. Use o Gerenciador de Tarefas para verificar se algum programa está consumindo muitos recursos.
6. Escaneie seu sistema em busca de vírus ou infecções.
7. Reinicie o computador e verifique se o problema persiste.
Se você estiver enfrentando problemas com drivers de vídeo, observe sintomas como tela piscando. Verifique se há atualizações disponíveis para os drivers de vídeo no site do fabricante.
Lembre-se de que problemas com drivers podem ser causados ??por várias razões. Siga essas etapas de solução de problemas para resolver o problema e certifique-se de atualizar regularmente seus drivers para evitar problemas futuros.
Verificação de Arquivos e Remoção de Vírus
Se o seu Microsoft Windows 10 parou de funcionar, pode ser devido a um problema de software, como um arquivo corrompido ou uma infecção por vírus. Aqui estão algumas etapas de solução de problemas que você pode seguir:
1. Execute a Verificação de Arquivos do Sistema: Abra o Prompt de Comando como administrador e digite sfc /scannow para verificar e reparar arquivos corrompidos do sistema.
2. Verifique se há vírus: Execute uma varredura completa com o seu software antivírus confiável para remover qualquer infecção.
3. Atualize os drivers de vídeo: Verifique se há atualizações de driver para os drivers de vídeo do seu sistema no site do fabricante do seu computador.
4. Reinicie o sistema: Reinicie o computador para limpar a memória e resolver qualquer problema temporário.
Se essas etapas não resolverem o problema, é recomendável entrar em contato com o suporte técnico do fabricante do seu computador para obter assistência adicional.
Ele também corrige problemas como congelamentos e programas lentos, seja por meio de registros danificados, arquivos ausentes ou excesso de arquivos desnecessários. O Fortect também é capaz de resolver problemas relacionados a arquivos DLL danificados ou ausentes, e até mesmo reparar as causas da famosa “tela azul da morte” (BSoD), como incompatibilidade de DLLs, drivers e bugs do Windows. Além disso, o programa é capaz de recuperar o sistema operacional, comparando a versão atual com uma versão saudável e restaurando quaisquer arquivos vitais necessários para a execução e reinicialização do Windows, sem afetar os dados do usuário.
Modo de Segurança e Inicialização Limpa
Se o Microsoft Windows 10 parou de funcionar, você pode tentar iniciar o sistema no Modo de Segurança ou realizar uma inicialização limpa para solucionar o problema.
No Modo de Segurança, o Windows inicia com apenas os drivers e serviços essenciais, o que pode ajudar a identificar e corrigir problemas causados por software. Para entrar no Modo de Segurança, siga estas etapas:
1. Pressione o botão de energia do seu computador para desligá-lo.
2. Ligue o computador e, imediatamente, pressione repetidamente a tecla F8 até que a tela Opções de Inicialização Avançadas seja exibida.
3. Use as setas do teclado para selecionar Modo de Segurança e pressione Enter.
Se o problema persistir, você também pode tentar uma inicialização limpa para identificar conflitos de software. Para fazer isso, siga estas etapas:
1. Pressione as teclas Win + R para abrir a caixa de diálogo Executar.
2. Digite msconfig e pressione Enter para abrir a Configuração do Sistema.
3. Na guia Serviços, marque a opção Ocultar todos os serviços Microsoft e clique em Desativar tudo.
4. Na guia Inicialização, clique em Abrir Gerenciador de Tarefas.
5. Na guia Inicialização, desative todos os itens.
6. Reinicie o computador.
Essas medidas podem ajudar a resolver problemas comuns do Windows 10. Se você ainda estiver enfrentando problemas, é recomendável entrar em contato com o fabricante do seu computador ou procurar assistência técnica especializada.
Passos Adicionais de Solução de Problemas
- Reinicie o sistema operacional Windows 10 para ver se o problema é temporário.
- Verifique se todos os drivers do seu computador estão atualizados.
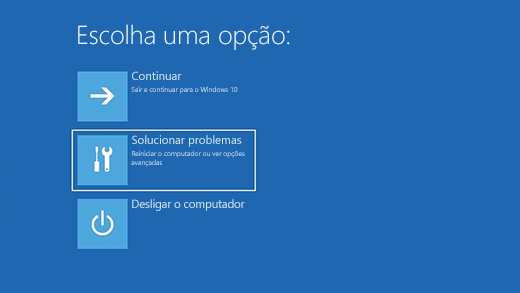
- Execute uma verificação completa de vírus e malware no seu dispositivo.
- Tente restaurar o sistema operacional para um ponto de restauração anterior.
- Desinstale recentes programas ou atualizações que possam estar causando conflitos.
- Verifique se há atualizações disponíveis para o Windows 10 e instale-as.
- Execute a ferramenta de solução de problemas do Windows para identificar e corrigir problemas.
- Limpe arquivos temporários e cache para liberar espaço e melhorar o desempenho.
- Verifique se há problemas de compatibilidade com os programas que você está executando.
- Considere fazer uma reinstalação limpa do sistema operacional Windows 10.
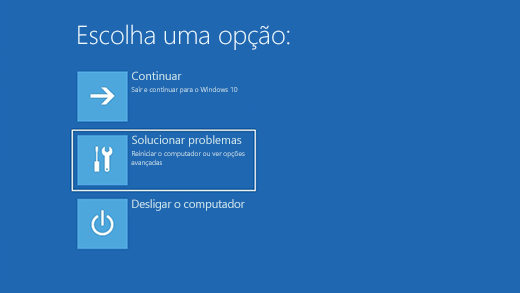
Teste da Memória RAM
Se o seu Microsoft Windows 10 parou de funcionar, a causa pode ser um problema de memória RAM. Isso ocorre quando o computador fica lento, congela ou exibe mensagens de erro. Para resolver esse problema, siga estas etapas:
1. Reinicie o seu PC.
2. Abra o Windows Explorer e navegue até Computador ou Meu Computador.
3. Clique com o botão direito do mouse no ícone do seu PC e selecione Propriedades.
4. Na seção Sistema, verifique a quantidade de memória RAM instalada. Se for menor do que o recomendado para o Windows 10, você pode estar enfrentando problemas de recursos do sistema.
5. Execute o Verificador de Arquivos do Sistema. Abra o Prompt de Comando como administrador e digite sfc /scannow. Isso verificará e reparará arquivos corrompidos do sistema.
6. Verifique se há atualizações de driver de vídeo. Visite o site do fabricante do seu sistema para baixar e instalar as atualizações mais recentes.
7. Se os problemas persistirem, teste a memória RAM do seu computador. Baixe e execute um programa de teste de memória confiável.
Lembre-se, se você não se sentir confortável em realizar essas etapas, entre em contato com um profissional de informática para obter assistência.
Restauração do Sistema e Atualização no Local
Se o seu Microsoft Windows 10 parou de funcionar, você pode tentar algumas etapas de solução de problemas para resolver o problema.
1. Verifique se você é o administrador do computador.
2. Identifique a ocorrência do problema e anote qualquer mensagem de erro que apareça.
3. Verifique se há atualizações disponíveis para o sistema operacional e os drivers de vídeo. Atualize-os, se necessário.
4. Observe os sintomas do problema, como piscar na tela ou congelamento do computador.
5. Execute o Verificador de Arquivos do Sistema para verificar se há arquivos corrompidos.
6. Verifique se há problemas de hardware, como falhas na RAM ou recursos do sistema.
7. Desative serviços ou programas que possam estar causando o problema.
8. Verifique se há infecções por vírus ou malware com uma varredura completa do sistema.
9. Se necessário, restaure o sistema para um ponto anterior ou reinstale o Windows.
Lembre-se de sempre fazer backup de seus dados antes de qualquer procedimento. Se o problema persistir, entre em contato com o fabricante do sistema para obter assistência adicional.
Causas Comuns e Solução de Congelamento do Windows 10
- Verificar se há atualizações pendentes:
- Abra o menu Configurações do Windows 10;
- Clique em Atualização e Segurança;
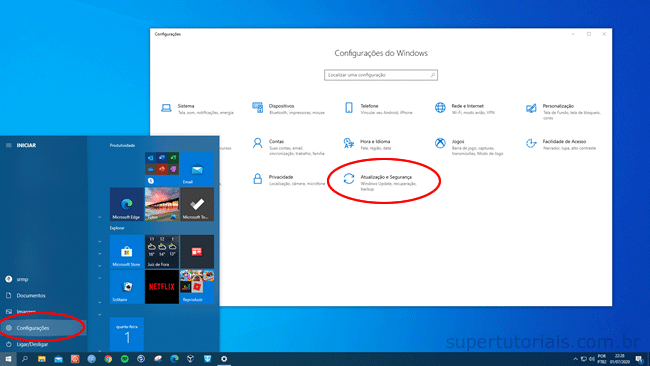
- Selecione Windows Update;
- Clique em Verificar se há atualizações e aguarde o processo ser concluído;
- Se houver atualizações disponíveis, faça a instalação e reinicie o computador.
- Executar uma inicialização limpa:
- Pressione a combinação de teclas Win + R para abrir a caixa de diálogo Executar;
- Digite msconfig e pressione Enter;
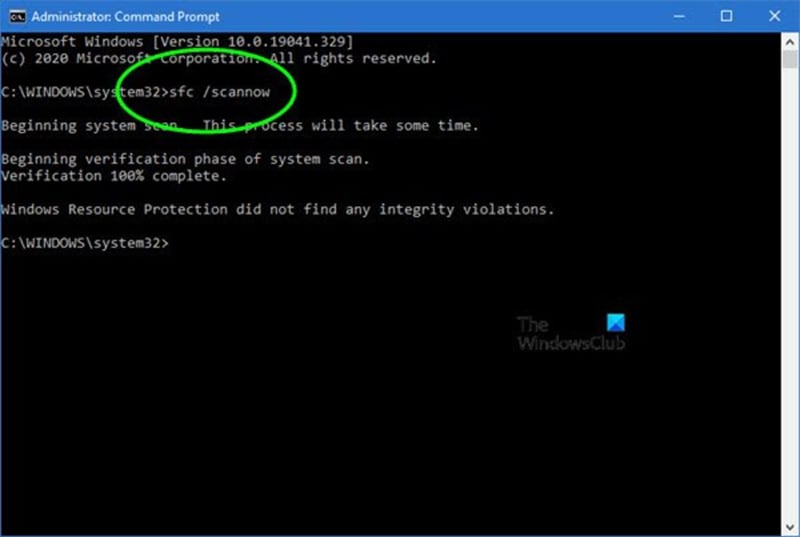
- Navegue até a guia Serviços e marque a opção Ocultar todos os serviços Microsoft;
- Clique em Desativar tudo e depois em OK;
- Acesse a guia Inicialização de Programas e clique em Abrir Gerenciador de Tarefas;
- Desative todos os itens de inicialização, exceto os da Microsoft;
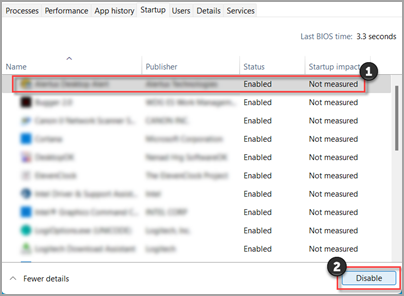
- Feche o Gerenciador de Tarefas e reinicie o computador.
- Verificar conflitos de hardware:
- Desconecte todos os dispositivos externos, exceto o teclado e o mouse;
- Reinicie o computador e verifique se o congelamento persiste;

- Se o congelamento parar, conecte um dispositivo externo de cada vez e verifique se o problema retorna;
- Identifique o dispositivo que está causando o conflito e procure por atualizações de driver ou entre em contato com o suporte do fabricante.
- Executar a verificação de erros no disco rígido:
- Abra o prompt de comando como administrador;
- Digite o comando chkdsk C: /f e pressione Enter;
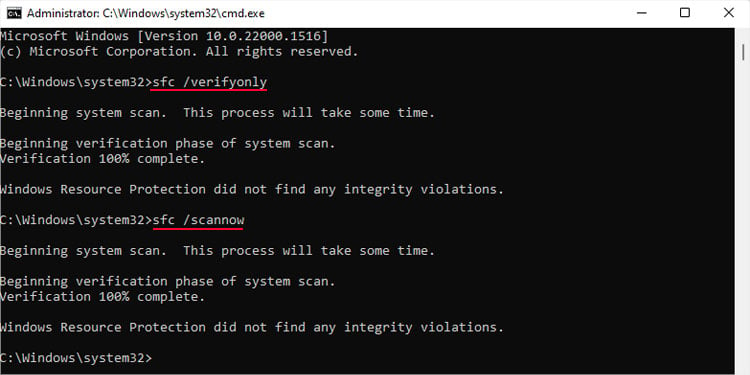
- Confirme a execução da verificação na próxima reinicialização do sistema;
- Reinicie o computador e aguarde o processo de verificação ser concluído;
- Verifique se o congelamento persiste após a verificação do disco rígido.
Aconselho reiniciar o seu computador se o Microsoft Windows parou de funcionar. Faça o download desta ferramenta para executar uma varredura


