Bem-vindo ao mundo dos laptops! Se você está tendo dificuldades com a conexão Ethernet do seu laptop, não se preocupe – estamos aqui para ajudar. Neste artigo, vamos compartilhar dicas úteis e soluções práticas para resolver problemas de conexão Ethernet e garantir que você desfrute de uma conexão estável e confiável. Vamos lá!
Atualizado em July 2024: Pare de receber mensagens de erro e desacelerar o seu sistema com nossa ferramenta de otimização. Adquira agora em este link
- Baixe e instale a ferramenta de reparo aqui.
- Deixe-a escanear o seu computador.
- A ferramenta então reparará o seu computador.
Problemas de conexão com a internet sem fio ou com fio
1. Verifique as conexões físicas: Certifique-se de que o cabo Ethernet esteja corretamente conectado tanto ao seu laptop quanto ao roteador.
2. Reinicie o laptop: Às vezes, um simples reinício pode resolver problemas de conexão.
3. Verifique as configurações de rede: Vá para as Configurações de Rede e Internet e verifique se as configurações estão corretas.
4. Atualize os drivers de rede: Drivers desatualizados podem causar problemas de conexão. Baixe as versões mais recentes dos drivers do site do fabricante do seu laptop.
5. Verifique o cabo Ethernet: Se o cabo estiver danificado, substitua-o por um novo.
6. Verifique o roteador: Reinicie o roteador ou entre em contato com o provedor de internet para verificar se há algum problema.
7. Verifique as configurações de segurança: Certifique-se de que as configurações de segurança do roteador não estejam bloqueando a conexão Ethernet.
Lembre-se de reiniciar o laptop após fazer qualquer alteração nas configurações. Esperamos que essas dicas possam ajudar a resolver seus problemas de conexão Ethernet.
Soluções para resolver a falta de conexão com a internet no laptop
- Verifique os cabos de conexão:
- Verifique se o cabo Ethernet está corretamente conectado tanto no laptop quanto no roteador ou modem.
- Certifique-se de que o cabo não esteja danificado ou solto.

- Reinicie o laptop e os dispositivos de rede:
- Desligue o laptop e desconecte o cabo Ethernet.
- Desligue o roteador ou modem e aguarde alguns segundos.
- Ligue novamente o roteador ou modem e aguarde até que a conexão seja estabelecida.
- Ligue o laptop e reconecte o cabo Ethernet.
- Verifique as configurações de rede:
- Abra o Painel de Controle e clique em Rede e Internet.
- Selecione Central de Rede e Compartilhamento.
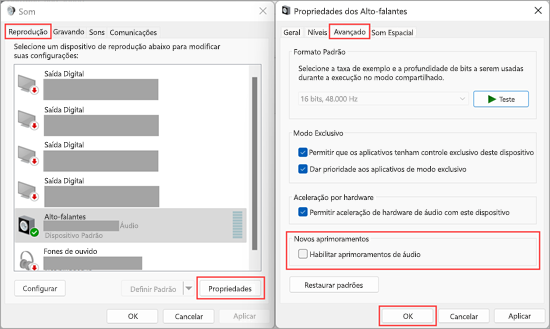
- Clique em Alterar as configurações do adaptador no lado esquerdo.
- Verifique se a conexão Ethernet está habilitada. Se não estiver, clique com o botão direito do mouse e selecione Habilitar.
- Atualize os drivers de rede:
- Abra o Gerenciador de Dispositivos pressionando Windows + X e selecionando Gerenciador de Dispositivos.
- Expanda a categoria Adaptadores de Rede.
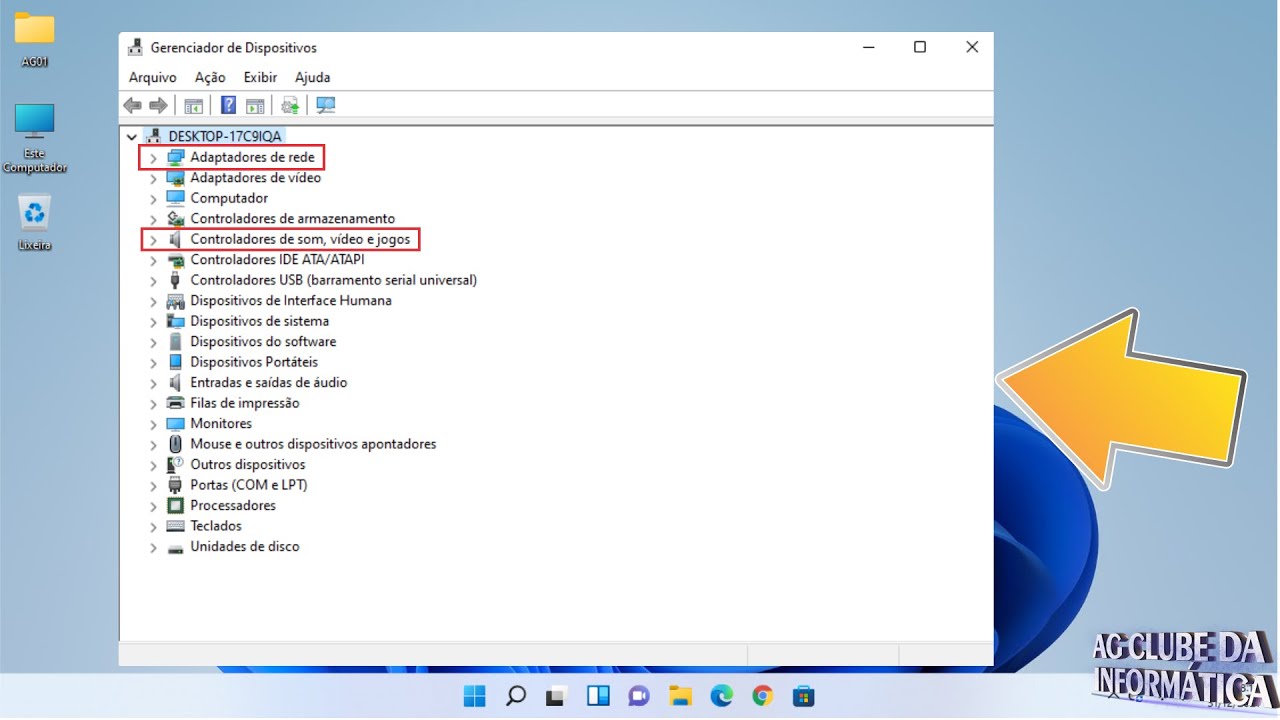
- Localize o adaptador Ethernet e clique com o botão direito do mouse.
- Selecione Atualizar driver e siga as instruções para buscar e instalar a versão mais recente do driver.
- Execute a solução de problemas de rede:
- Pressione Windows + X e selecione Painel de Controle.
- Clique em Central de Rede e Compartilhamento.
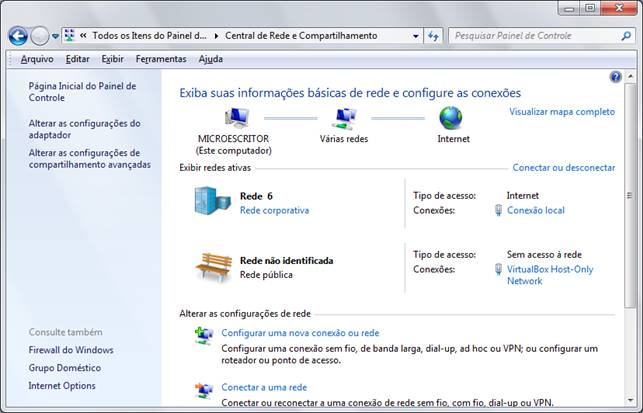
- Clique em Resolver problemas no lado esquerdo.
- Siga as instruções da ferramenta de solução de problemas para identificar e corrigir o problema de conexão.
Além disso, Fortect repara erros graves como a famosa Tela Azul da Morte (BSoD) e até mesmo identifica hardware com defeito. Experimente Fortect e recupere a funcionalidade do seu laptop.
Verifique as configurações da conexão e os drivers
Se essas etapas não resolverem o problema, tente reiniciar o laptop e o roteador. Isso pode ajudar a resolver problemas temporários de conectividade. Além disso, verifique se o cabo Ethernet está funcionando corretamente, substituindo-o por outro cabo, se possível. Se o problema persistir, pode ser necessário entrar em contato com um especialista em redes ou o suporte técnico do fabricante do laptop.
Verifique se há vírus e execute o solucionador de problemas de conexão
– Verifique se há vírus em seu laptop usando um software antivírus confiável.
– Execute o solucionador de problemas de conexão Ethernet para identificar e resolver problemas.
– Certifique-se de que o cabo Ethernet esteja conectado corretamente ao seu laptop e ao roteador.
– Verifique se a conexão Ethernet está ativada nas configurações do sistema operacional Windows.
– Se você estiver usando Wi-Fi, verifique se a conexão está desativada para evitar conflitos.
– Reinicie seu laptop e roteador para atualizar a conexão.
– Verifique se há atualizações de driver para o adaptador Ethernet em seu laptop.
– Se necessário, altere as configurações de prioridade da conexão Ethernet no painel de controle.
– Verifique se a rede está funcionando corretamente em outros dispositivos cliente.
– Se o problema persistir, entre em contato com um especialista em redes para obter assistência adicional.
Desative o antivírus/firewall e software VPN
Desative temporariamente o antivírus, firewall e software VPN. Verifique se o ícone de conexão Ethernet está visível na área de notificação. Certifique-se de que o cabo Ethernet esteja conectado corretamente ao laptop e ao roteador. Abra as Configurações de Rede e Internet e vá para a seção Rede e Internet.
Clique em Ethernet e verifique se a conexão está ativada. Selecione a conexão Ethernet e clique em Alterar opções do adaptador. Clique com o botão direito do mouse na conexão Ethernet e escolha Propriedades. Na guia Rede, verifique se o protocolo TCP/IPv4 está selecionado.
Se não estiver, selecione-o e clique em Propriedades. Em Obter um endereço IP automaticamente e Obter os endereços dos servidores DNS automaticamente. Clique em OK para salvar as alterações. Reinicie o laptop e verifique se a conexão Ethernet está funcionando corretamente.
Se o laptop não está conectando à internet via cabo ethernet, verifique se o cabo está corretamente conectado nas portas do laptop e do roteador, além de reiniciar ambos os dispositivos. Faça o download desta ferramenta para executar uma varredura


