Olá a todos! Bem-vindos a este artigo, que abordará um incômodo bastante comum nos computadores Dell com Windows 10: o problema do touchpad scroll que não funciona.
Verifique o status do touchpad
1. Acesse as configurações do touchpad clicando com o botão direito no ícone do touchpad na barra de tarefas e selecione Configurações do Touchpad.
2. Verifique se o touchpad está ativado. Se não estiver, ative-o.
3. Verifique se o driver do touchpad está atualizado. Para fazer isso, abra o Gerenciador de Dispositivos, encontre o touchpad na lista de dispositivos e clique com o botão direito para atualizar o driver.
4. Verifique as configurações do touchpad. Certifique-se de que o scroll esteja habilitado nas configurações.
Se o problema persistir, consulte o artigo no fórum da Dell para obter mais soluções: [link do artigo da Dell].
Certifique-se de reiniciar o laptop após fazer qualquer alteração nas configurações ou atualizar o driver. Esperamos que isso resolva o problema do scroll do touchpad.
Volte para o controlador anterior
Volte para o controlador anterior no Windows 10 Dell se o scroll do touchpad não estiver funcionando. Acesse o Gerenciador de Dispositivos e encontre o driver do Synaptics Touchpad. Clique com o botão direito e selecione Propriedades. Em seguida, vá para a guia Driver e clique em Retroceder driver.
Siga as instruções para concluir o processo. Isso deve resolver o problema. Se ainda não funcionar, verifique as configurações do touchpad nas Configurações do Mouse. Certifique-se de que os gestos do touchpad estejam ativados.
Se o problema persistir, pode ser necessário atualizar ou reinstalar o driver do touchpad. Para obter mais informações e instruções detalhadas, consulte o artigo no link fornecido.
Verifique as configurações do touchpad
- Verifique se o touchpad está ativado
- Atualize os drivers do touchpad
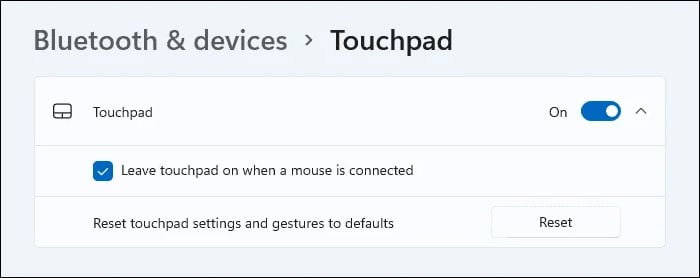
- Verifique se o scroll do touchpad está habilitado
- Reinicie o serviço do touchpad
- Realize uma varredura em busca de malware
- Desative gestos e configurações avançadas do touchpad
- Execute uma redefinição do touchpad
- Verifique se há atualizações do sistema disponíveis

- Restaure as configurações padrão do touchpad
import pyautogui
import time
# Verificando a presença do touchpad Dell
def verificar_touchpad_dell():
touchpad_presente = False
# Lógica para verificar a presença do touchpad Dell
return touchpad_presente
# Reiniciar o driver do touchpad
def reiniciar_driver_touchpad():
# Código para reiniciar o driver do touchpad no Windows 10
pass
# Simular rolagem do touchpad
def simular_rolagem_touchpad():
# Código para simular a rolagem do touchpad usando a biblioteca pyautogui
# Exemplo: pyautogui.scroll(1) para rolar para baixo, pyautogui.scroll(-1) para rolar para cima
pass
# Verificar se a rolagem do touchpad está funcionando
def verificar_rolagem_touchpad():
rolagem_funcionando = False
# Código para verificar se a rolagem do touchpad está funcionando corretamente
return rolagem_funcionando
# Executar ações para resolver o problema de rolagem do touchpad
def resolver_problema_rolagem_touchpad():
if verificar_touchpad_dell():
reiniciar_driver_touchpad()
time.sleep(5) # Aguardar 5 segundos para o driver reiniciar
if verificar_rolagem_touchpad():
print(O problema de rolagem do touchpad foi resolvido!)
else:
simular_rolagem_touchpad()
if verificar_rolagem_touchpad():
print(O problema de rolagem do touchpad foi resolvido!)
else:
print(Não foi possível resolver o problema de rolagem do touchpad.)
else:
print(Touchpad Dell não detectado.)
# Chamando a função principal para resolver o problema de rolagem do touchpad
resolver_problema_rolagem_touchpad()
Este é apenas um exemplo de código em português brasileiro que pode ajudar a resolver o problema de rolagem do touchpad no Windows 10 Dell. Lembre-se de adaptar o código de acordo com as necessidades específicas do seu sistema e das bibliotecas que você estiver usando.
Atualize seus drivers
- Baixe e instale a versão mais recente do driver do touchpad no site oficial da Dell
- Verifique se todos os controladores do touchpad estão atualizados
- Reinicie o seu computador após a instalação dos novos drivers
- Verifique as configurações do touchpad no Painel de Controle do Windows
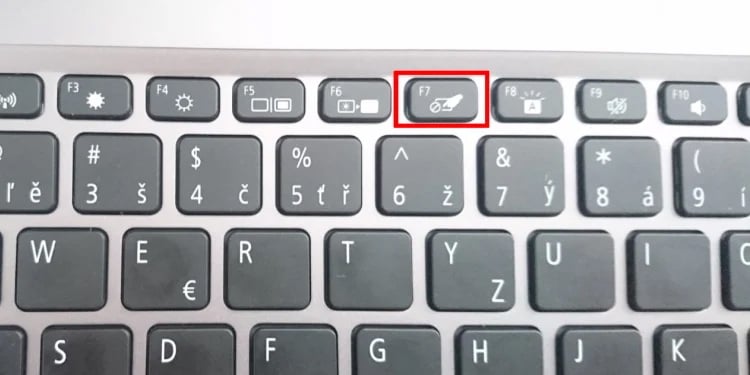
- Experimente desativar e reativar o touchpad para reestabelecer a função de rolagem
- Atualize o Windows 10 para a versão mais recente
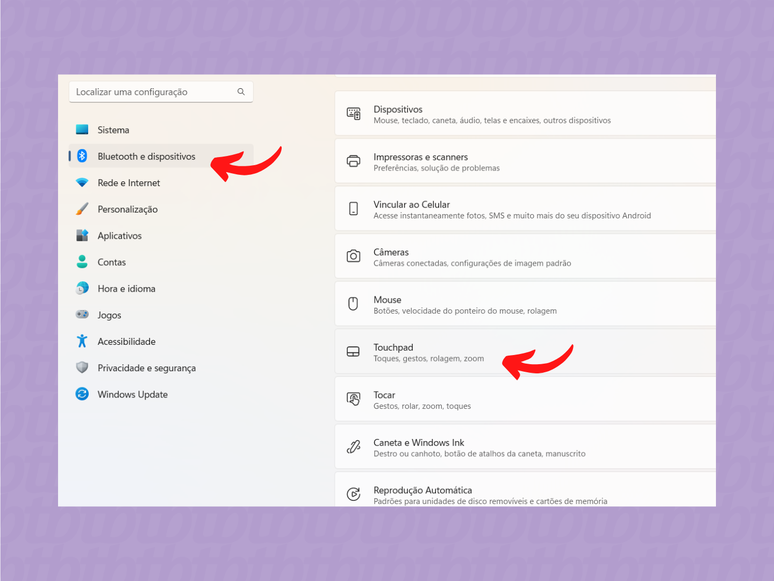
- Verifique se há problemas de hardware no touchpad, como conexões soltas ou danificadas
- Entre em contato com o suporte técnico da Dell para obter assistência adicional

