Introdução:
Neste artigo, abordaremos o processo de reparo do Windows Installer no Windows 10/11. Descubra como solucionar problemas e restaurar a funcionalidade do instalador com facilidade.
Atualizado em July 2024: Pare de receber mensagens de erro e desacelerar o seu sistema com nossa ferramenta de otimização. Adquira agora em este link
- Baixe e instale a ferramenta de reparo aqui.
- Deixe-a escanear o seu computador.
- A ferramenta então reparará o seu computador.
Privacidade e Transparência
Se você está enfrentando problemas com o Windows Installer no Windows 10/11, há algumas etapas que você pode seguir para tentar resolver o problema.
1. Verifique as configurações de privacidade: vá para as configurações do seu dispositivo e verifique se as configurações de privacidade estão corretamente configuradas. Certifique-se de que as permissões necessárias estão ativadas.
2. Limpe os cookies: limpar os cookies do seu navegador pode ajudar a resolver problemas de instalação. Vá para as configurações do seu navegador e procure a opção de limpar os cookies.
3. Verifique as atualizações do Windows: certifique-se de que o seu sistema operacional está atualizado. Vá para as configurações do Windows e verifique se há atualizações disponíveis. Instale todas as atualizações necessárias.
4. Repare o Windows Installer: para reparar o Windows Installer, siga estas etapas:
a. Abra o Prompt de Comando como administrador.
b. Digite o seguinte comando: sfc /scannow.
c. Aguarde até que a verificação seja concluída.
d. Reinicie o seu dispositivo.
Esperamos que essas etapas possam ajudar a resolver o problema com o Windows Installer. Se o problema persistir, você pode entrar em contato com o suporte da Microsoft para obter mais assistência.
Sintomas
-
Verifique se o serviço Windows Installer está em execução:
- Abra o Painel de Controle.
- Clique em Sistema e Segurança.
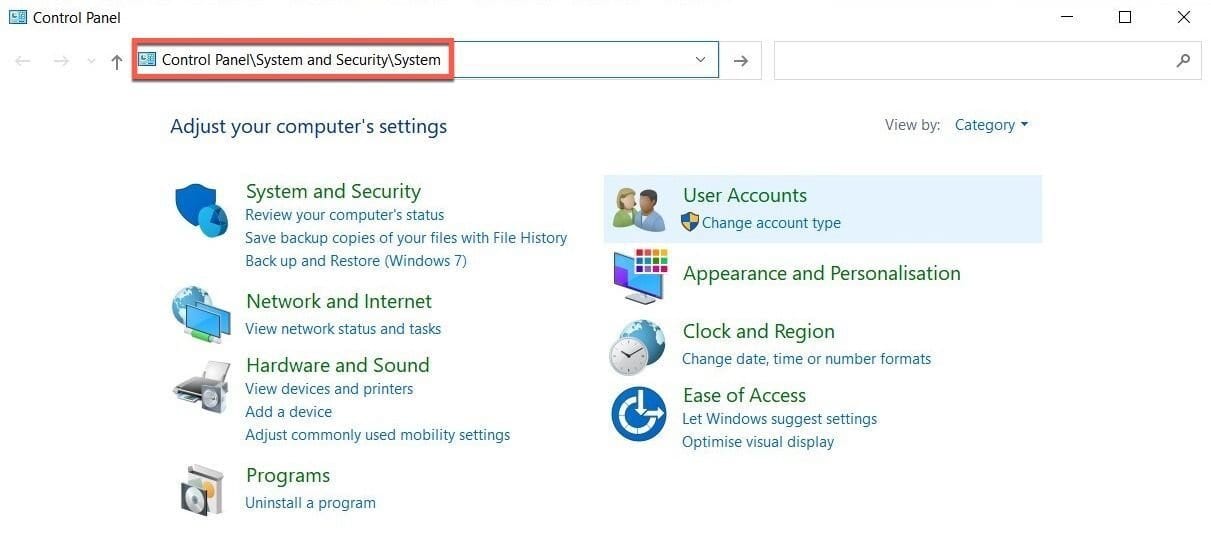
- Clique em Ferramentas Administrativas.
- Clique duas vezes em Serviços.
- Role para baixo e procure por Windows Installer.
- Clique com o botão direito do mouse em Windows Installer e selecione Iniciar ou Reiniciar se já estiver em execução.
-
Execute o solucionador de problemas do Windows Installer:
- Pressione Windows + R para abrir a caixa de diálogo Executar.
- Digite msdt.exe /id WindowsInstallerDiagnostic e pressione Enter.
- Siga as instruções na tela para executar o solucionador de problemas.
- Reinicie o computador após a conclusão.
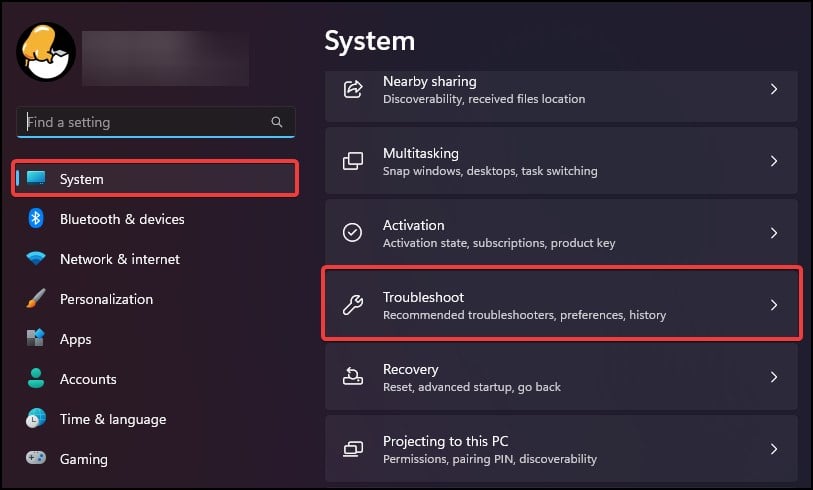
-
Reinstale o Windows Installer:
- Acesse o site oficial da Microsoft e pesquise por Windows Installer download.
- Selecione o link para baixar a versão mais recente do Windows Installer compatível com o seu sistema operacional.
- Execute o arquivo de instalação baixado e siga as instruções na tela para concluir a reinstalação.
- Reinicie o computador após a conclusão.
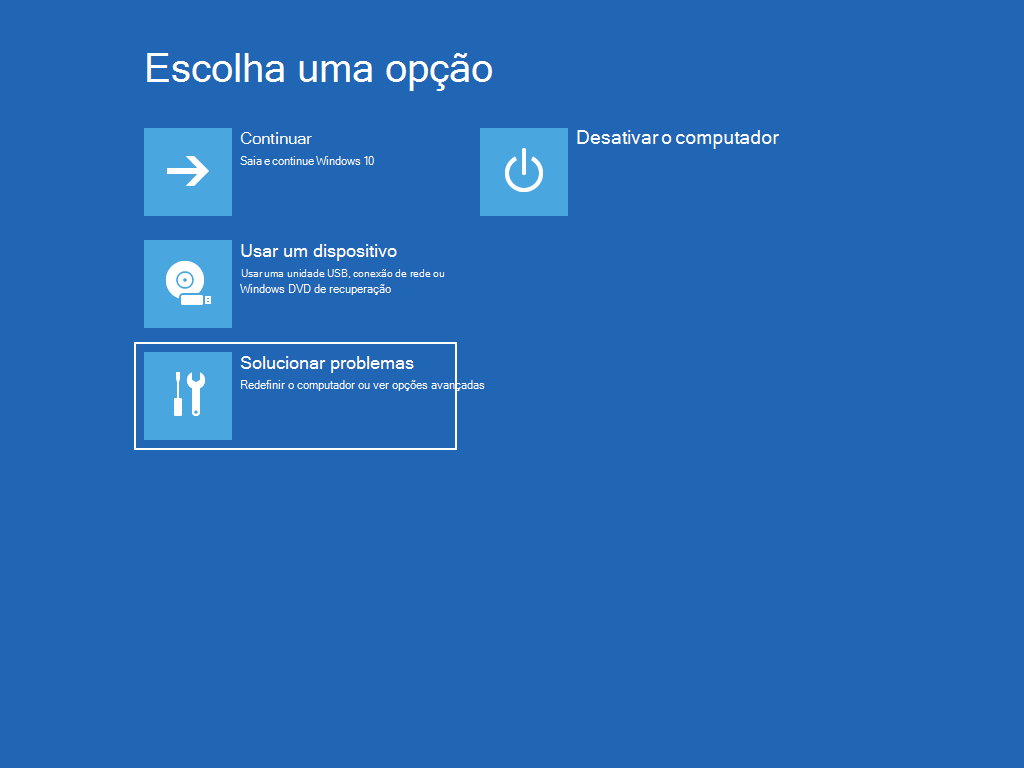
-
Execute uma restauração do sistema:
- Pressione Windows + R para abrir a caixa de diálogo Executar.
- Digite rstrui.exe e pressione Enter.
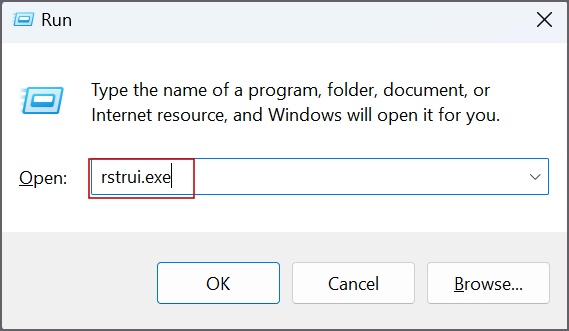
- Siga as instruções na tela para selecionar um ponto de restauração anterior em que o Windows Installer estava funcionando corretamente.
- Inicie o processo de restauração e aguarde até que o computador reinicie.
-
Entre em contato com o suporte técnico:
- Caso as etapas anteriores não tenham resolvido o problema, entre em contato com o suporte técnico da Microsoft ou de um profissional especializado em reparo de sistemas operacionais.
Mensagem de erro 1
Para corrigir esse problema, siga as etapas abaixo:
1. Primeiro, verifique se o Windows Installer Service está em execução.
2. Pressione as teclas Windows + R para abrir a caixa de diálogo Executar e digite services.msc.
3. Na janela Serviços, localize o Windows Installer Service e verifique se o status está definido como Iniciado.
4. Se o serviço não estiver em execução, clique com o botão direito do mouse nele e selecione Iniciar.
5. Reinicie o seu computador e verifique se o erro foi corrigido.
Se o problema persistir, você pode tentar executar uma verificação de integridade do sistema usando o comando sfc /scannow.
Também é recomendável verificar se há atualizações do Windows e do Microsoft Office disponíveis.
Se todas as etapas acima falharem, você pode considerar a reinstalação do Windows Installer ou entrar em contato com o suporte técnico da Microsoft para obter assistência adicional.
Mensagem de erro 2
Se você está enfrentando o erro de mensagem 2 ao usar o Windows Installer no Windows 10/11, aqui estão algumas etapas que podem ajudar a resolver o problema:
1. Verifique se o seu dispositivo está atualizado. Vá para Configurações > Atualização e Segurança > Windows Update e execute todas as atualizações disponíveis.
2. Execute o comando sfc /scannow no Prompt de Comando. Abra o Prompt de Comando como administrador e digite o comando. Isso verificará e corrigirá quaisquer arquivos corrompidos do sistema.
3. Verifique se há atualizações pendentes na Microsoft Store. Abra a Microsoft Store e clique em Mais (os três pontos no canto superior direito) e selecione Downloads e atualizações. Atualize todos os aplicativos pendentes.
4. Reinicie o serviço do Windows Installer. Abra o Prompt de Comando como administrador e digite o comando msiexec /unregister, seguido de msiexec /regserver. Isso reiniciará o serviço do Windows Installer.
Se as etapas acima não resolverem o problema, entre em contato com o suporte técnico da Microsoft para obter assistência adicional.
Lembre-se de sempre fazer backup dos seus arquivos importantes antes de realizar qualquer reparo ou alteração no sistema.
Além disso, Fortect também pode lidar com danos causados por vírus e malware, corrigir erros de DLL, resolver congelamentos e lentidão do computador, e até mesmo reparar causas de Tela Azul da Morte (BSoD). Fortect é uma solução completa para manter o Windows funcionando corretamente.
Mensagem de erro 3
Mensagem de erro 3: Se você está recebendo a mensagem de erro 3 ao tentar reparar o Windows Installer no Windows 10/11, siga as etapas a seguir para resolver o problema. Primeiro, verifique se o seu dispositivo está conectado à internet e se há espaço suficiente em disco. Em seguida, execute o comando sfc /scannow no Prompt de Comando para verificar e reparar os arquivos do sistema corrompidos.
Além disso, certifique-se de que a loja Windows e as atualizações do Windows estejam atualizadas. Se o problema persistir, você também pode tentar reiniciar o serviço Windows Installer. Para fazer isso, abra o Prompt de Comando como administrador e digite msiexec /unregister e, em seguida, msiexec /regserver. Reinicie o computador e verifique se o problema foi resolvido.
Se não, considere entrar em contato com o suporte da Microsoft para obter assistência adicional.
Resolução
Se você está enfrentando erros ou problemas com o Windows Installer no Windows 10/11, aqui estão algumas etapas que você pode seguir para tentar resolver o problema:
1. Execute o comando sfc /scannow no Prompt de Comando para verificar e reparar arquivos de sistema corrompidos.
2. Verifique se há atualizações do Windows disponíveis e instale-as. Isso pode corrigir problemas conhecidos relacionados ao Windows Installer.
3. Reinicie o serviço de instalação do Windows. Para fazer isso, abra o Prompt de Comando como administrador e execute o comando net stop msiserver, seguido do comando net start msiserver.
4. Repare o Microsoft Office. Se você estiver tendo problemas específicos com a instalação do Office, use a opção de reparo do Office disponível no Painel de Controle.
5. Se todas as etapas acima falharem, você pode tentar executar a ferramenta sfc.exe ou reiniciar o aplicativo Windows Store.
Lembre-se de reiniciar o computador após a conclusão de cada etapa e verificar se o problema foi resolvido. Se o problema persistir, você pode considerar entrar em contato com o suporte técnico da Microsoft para obter assistência adicional.
Verificar se está usando uma conta com direitos de administrador
Verifique se você está usando uma conta com direitos de administrador para resolver problemas com o Windows Installer no Windows 10/11. Isso garantirá que você tenha as permissões necessárias para fazer alterações no sistema.
Para verificar sua conta, siga estas etapas:
1. Clique no menu Iniciar e pesquise Configurações.
2. Abra as configurações e clique em Contas.
3. No menu de Contas, clique em Família e outras pessoas ou Outras pessoas, dependendo da versão do Windows que você está usando.
4. Verifique se sua conta está listada como uma conta de administrador. Se não estiver, clique em Adicionar outra pessoa a este PC e siga as instruções para criar uma conta de administrador.
5. Reinicie o seu computador e faça login na conta de administrador recém-criada.
6. Tente executar a aplicação Windows Store ou o serviço de instalação do Windows novamente.
Se mesmo assim você ainda encontrar erros ou problemas, recomendamos seguir outras etapas de solução de problemas, como executar o comando sfc /scannow no Prompt de Comando ou verificar as atualizações do Windows.
Precisa de ajuda?
Precisa de ajuda com o reparo do Windows Installer no Windows 10/11? Aqui estão alguns passos para ajudá-lo a resolver o problema:
1. Abra o Prompt de Comando como administrador. Para fazer isso, pressione o botão Iniciar, digite cmd, clique com o botão direito do mouse em Prompt de Comando e escolha Executar como administrador.
2. Digite o seguinte comando e pressione Enter: sfc /scannow. Isso irá verificar e reparar os arquivos do sistema corrompidos.
3. Se o problema persistir, tente redefinir a Windows Store. Vá para Configurações > Aplicativos > Aplicativos e recursos. Role para baixo e encontre a Windows Store na lista. Clique nela e escolha Opções avançadas. Em seguida, clique em Redefinir.
4. Certifique-se de que o serviço Windows Installer esteja em execução. Pressione as teclas Windows + R para abrir a caixa de diálogo Executar. Digite services.msc e pressione Enter. Localize o serviço Windows Installer na lista e verifique se ele está em execução. Se não estiver, clique com o botão direito do mouse nele e escolha Iniciar.
Esperamos que essas etapas ajudem a resolver o seu problema. Se você tiver alguma outra dúvida, não hesite em nos contatar.
Procurando mais opções?
1. Verifique se há erros no seu sistema usando o comando sfc /scannow. Abra o Prompt de Comando como administrador e digite sfc /scannow (sem aspas) e pressione Enter. Isso verificará e corrigirá quaisquer arquivos corrompidos do sistema.
2. Verifique se há atualizações pendentes do Windows. Vá para Configurações > Atualização e Segurança > Windows Update e clique em Verificar se há atualizações para garantir que você tenha todas as atualizações mais recentes instaladas.
3. Verifique se o serviço do Windows Installer está em execução. Abra o Prompt de Comando como administrador e digite net start msiserver (sem aspas) e pressione Enter. Isso iniciará o serviço do Windows Installer, se estiver desativado.
4. Tente reparar o aplicativo Windows Store. Abra Configurações > Aplicativos > Aplicativos e recursos, localize o aplicativo Windows Store na lista, clique nele e selecione Opções avançadas. Em seguida, clique em Reparar para tentar corrigir qualquer problema relacionado ao Windows Installer.
Lembre-se de reiniciar o seu computador após seguir essas etapas. Se o problema persistir, você pode precisar usar outras soluções ou entrar em contato com o suporte técnico para obter assistência adicional.
Neste artigo
Primeiro, verifique se você está usando uma versão compatível do sistema operacional, como o Windows 10 ou 11. Em seguida, siga estas etapas:
1. Abra o Prompt de Comando como administrador.
2. Digite sfc /scannow e pressione Enter. Isso iniciará uma verificação do sistema em busca de arquivos corrompidos ou ausentes.
3. Aguarde até que a verificação seja concluída e siga as instruções fornecidas, se houver algum problema encontrado.
4. Se o problema persistir, você também pode tentar redefinir o serviço Windows Installer. Para fazer isso, siga estas etapas:
a. Abra o Prompt de Comando como administrador.
b. Digite msiexec /unregister e pressione Enter.
c. Digite msiexec /regserver e pressione Enter novamente.
Depois de concluir essas etapas, reinicie o computador e verifique se o problema foi resolvido. Se ainda estiver enfrentando problemas com o Windows Installer, é recomendável entrar em contato com o suporte técnico para obter assistência adicional.
O Windows Installer não está funcionando corretamente. Recomendo procurar assistência técnica para resolver o problema. Faça o download desta ferramenta para executar uma varredura


