Problemas com ícone de vídeo do Skype: Uma análise sobre as dificuldades enfrentadas pelos usuários
Como usar o Meet Now no Skype
1. Abra o Skype e toque no ícone Meet Now na tela inicial.
2. Selecione a opção Iniciar uma chamada para criar uma nova reunião.
3. Compartilhe o link de convite com os participantes ou toque no ícone Compartilhar para enviar por mensagem ou e-mail.
4. Durante a chamada, você pode ajustar as configurações de áudio e vídeo. Toque no ícone do microfone para desativar ou ativar o som. Toque no ícone da câmera para ligar ou desligar o vídeo.
5. Se houver problemas de áudio, verifique as configurações do microfone e o volume do alto-falante. Certifique-se de que o ambiente esteja silencioso e evite ruídos de fundo, como ar-condicionado ou música alta.
6. Para obter suporte adicional, consulte a seção de ajuda do Skype ou entre em contato com a equipe de suporte.
7. Lembre-se de que a qualidade da chamada pode ser afetada pela largura de banda da sua conexão à internet ou pelo uso de aplicativos de compartilhamento de arquivos em segundo plano.
8. Ao encerrar a chamada, toque no ícone Encerrar chamada para finalizar a reunião.
Esperamos que essas dicas ajudem a resolver seus problemas com o ícone de vídeo do Skype.
Como alternar visualizações durante uma chamada de vídeo no Skype
Durante uma chamada de vídeo no Skype, você pode alternar entre diferentes visualizações para personalizar sua experiência. Para fazer isso, siga estas etapas simples:
1. Toque no ícone de vídeo na parte inferior da tela para abrir as opções de visualização.
2. Selecione a opção desejada para mudar a forma como você vê a chamada.
3. Você pode escolher entre várias opções, como tela inteira, miniatura ou tela dividida.
4. Para ajustar o volume do alto-falante, toque no ícone de alto-falante e use o controle deslizante para aumentar ou diminuir o volume.
5. Se você estiver tendo problemas com o som de fundo, toque em Configurações e ajuste o volume do microfone.
6. Lembre-se de que a qualidade da chamada pode ser afetada pela largura de banda da sua conexão à internet e por outras aplicações em execução no seu dispositivo.
7. Se estiver enfrentando problemas mais graves durante a chamada, entre em contato com o suporte para obter assistência.
Siga estas dicas simples para alternar visualizações durante uma chamada de vídeo no Skype e aproveite ao máximo suas conversas.
Como compartilhar minha tela no Skype
Se você está tendo problemas com o ícone de vídeo do Skype, existem algumas etapas que você pode seguir para solucionar o problema.
1. Certifique-se de que você está usando a versão mais recente do Skype. Verifique se há atualizações disponíveis na loja de aplicativos do seu dispositivo.
2. Verifique as configurações do aplicativo. Toque no ícone do Skype e, em seguida, toque em Configurações. Verifique se a opção de compartilhamento de tela está ativada.
3. Verifique as configurações de áudio. Certifique-se de que o volume do microfone não está muito alto e verifique se a opção de cancelamento de ruído está ativada. Isso pode ajudar a reduzir o ruído de fundo durante uma chamada.
4. Certifique-se de ter uma conexão de internet estável e com largura de banda suficiente. Problemas de compartilhamento de tela podem ocorrer se a sua conexão estiver lenta ou instável.
Se você seguir essas dicas e ainda estiver enfrentando problemas com o compartilhamento de tela no Skype, entre em contato com o suporte do Skype para obter ajuda adicional.
Como personalizar o plano de fundo nas chamadas de vídeo do Skype
1. Abra o aplicativo Skype e inicie uma chamada de vídeo.
2. Toque no ícone de vídeo para ativar a câmera.
3. Na tela de chamada, toque no ícone … para acessar as configurações.
4. Toque em Configurações de chamada e, em seguida, em Personalizar plano de fundo.
5. Selecione uma das opções de plano de fundo oferecidas ou toque em Adicionar imagem para usar sua própria imagem.
6. Para ajustar o volume do microfone, toque no ícone de áudio e ajuste o controle deslizante do volume.
7. Se você estiver enfrentando problemas de som de fundo durante a chamada, toque em Configurações de áudio e ative a opção de cancelamento de ruído.
8. Quando terminar de personalizar as configurações, toque em Voltar para retornar à chamada.
9. Lembre-se de que a disponibilidade dessa função pode variar de acordo com a versão do Skype e do dispositivo utilizado.
Essas etapas devem ajudar a personalizar o plano de fundo nas chamadas de vídeo do Skype e resolver problemas relacionados ao ícone de vídeo. Se você ainda estiver enfrentando problemas, entre em contato com o suporte do Skype para obter assistência adicional.
Como agendar uma chamada no Skype
Para agendar uma chamada no Skype, siga estes passos simples:
1. Abra o aplicativo Skype no seu dispositivo.
2. Toque no ícone de vídeo na parte inferior da tela para iniciar uma chamada de vídeo.
3. Se você estiver tendo problemas com o ícone de vídeo, verifique se a versão do Skype está atualizada. Se não estiver, faça a atualização para a versão mais recente.
4. Verifique as configurações de áudio e vídeo do Skype. Para fazer isso, toque em Configurações no menu principal.
5. Verifique se o volume do microfone está adequado. Você pode ajustar o volume do microfone tocando em Configurações de Áudio e, em seguida, ajustando o volume do microfone.
6. Se você estiver tendo problemas com o som de fundo durante as chamadas, ative a opção de cancelamento de ruído. Toque em Configurações de Áudio e, em seguida, ative a opção de cancelamento de ruído.
7. Certifique-se de que a opção de cancelamento de ruído esteja configurada corretamente. Toque em Configurações de Áudio e, em seguida, toque em Opções de Cancelamento de Ruído para ajustar as configurações.
8. Se você estiver tendo problemas com o vídeo durante as chamadas, verifique as configurações de vídeo. Toque em Configurações de Vídeo e, em seguida, ajuste as configurações de vídeo conforme necessário.
9. Se o problema persistir, entre em contato com o suporte do Skype para obter assistência adicional.
Esperamos que essas dicas ajudem a resolver os problemas que você está enfrentando com o ícone de vídeo do Skype.
Como resolver problemas de qualidade em chamadas do Skype
- Verifique a conexão de internet: Certifique-se de que sua conexão de internet está estável e rápida para evitar problemas de qualidade durante as chamadas do Skype.
- Atualize o Skype: Mantenha seu aplicativo do Skype sempre atualizado para garantir que você esteja usando a versão mais recente, que pode resolver problemas de qualidade.
- Verifique as configurações de qualidade de vídeo: Ajuste as configurações de qualidade de vídeo no Skype para garantir uma transmissão suave e sem interrupções.
- Feche outros programas em segundo plano: Certifique-se de que outros programas ou aplicativos em execução em segundo plano não estejam consumindo muitos recursos do sistema, o que pode afetar a qualidade das chamadas do Skype.
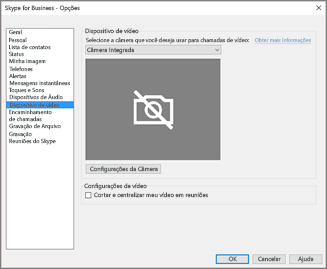
- Reinicie o computador: Às vezes, simplesmente reiniciar o computador pode resolver problemas temporários de qualidade nas chamadas do Skype.
- Verifique os drivers da câmera e do áudio: Certifique-se de que seus drivers de câmera e áudio estejam atualizados para evitar problemas de qualidade durante as chamadas de vídeo.

- Use uma conexão com fio: Se estiver usando o Skype em um dispositivo móvel, tente usar uma conexão com fio em vez de uma conexão Wi-Fi para obter uma melhor qualidade de chamada.
- Contate o suporte do Skype: Se os problemas de qualidade persistirem, entre em contato com o suporte do Skype para obter assistência técnica adicional.

