Olá, bem-vindo ao artigo sobre soluções para o Google Chrome não baixar arquivos. Neste texto, abordaremos os possíveis problemas e apresentaremos algumas maneiras de solucioná-los. Vamos lá!
Solução de erros comuns de download de arquivos
1. Limpe o cache corrompido do Chrome: Vá em Configurações > Avançado > Limpar dados de navegação. Marque Imagens e arquivos em cache e clique em Limpar dados.
2. Verifique a conexão com a internet: Certifique-se de que sua conexão esteja estável e funcionando corretamente.
3. Verifique se há extensões problemáticas: Desative temporariamente todas as extensões do Chrome indo em Configurações > Extensões. Reinicie o Chrome e tente baixar o arquivo novamente.
4. Verifique as configurações de download: Vá em Configurações > Downloads e verifique se o local de download está correto.
5. Verifique se há problemas de segurança: Execute uma verificação de vírus em seu computador usando um programa antivírus confiável.
6. Reinicie o Chrome: Feche todas as abas e reinicie o Chrome.
7. Tente outro navegador ou dispositivo: Se o problema persistir, tente baixar o arquivo usando outro navegador ou dispositivo.
Se nenhuma dessas soluções funcionar, entre em contato com o suporte do Google Chrome para obter ajuda adicional.
Obtenha ajuda com uma mensagem de erro específica
Se você está enfrentando problemas ao baixar arquivos no Google Chrome, siga estas etapas para solucionar o problema:
1. Verifique sua conexão com a internet e certifique-se de que ela esteja estável.
2. Limpe o cache corrompido do Chrome. Vá para as Configurações do Chrome e clique em Avançado. Em Privacidade e segurança, clique em Limpar dados de navegação e marque a opção Imagens e arquivos armazenados em cache. Clique em Limpar dados.
3. Desative as extensões do Chrome. Clique no menu de três pontos no canto superior direito e vá para Mais ferramentas e Extensões. Desative todas as extensões e reinicie o Chrome.
4. Verifique se o problema ocorre em modo de navegação anônima. Pressione as teclas Ctrl + Shift + N para abrir uma nova janela anônima e tente baixar o arquivo novamente.
5. Verifique se há programas de terceiros ou antivírus que possam estar bloqueando os downloads. Desative temporariamente qualquer antivírus ou firewall e tente baixar o arquivo novamente.
6. Verifique se a opção Abrir arquivos automaticamente após o download está ativada nas configurações do Chrome. Vá para as Configurações, clique em Downloads e certifique-se de que a opção esteja marcada.
7. Reinicie o Chrome e tente baixar o arquivo novamente.
Essas soluções devem ajudar a resolver problemas de download de arquivos no Google Chrome. Se o problema persistir, entre em contato com o suporte do Chrome para obter assistência adicional.
Caso do usuário: Google Chrome não está mais fazendo download de arquivos
Soluções para o Google Chrome não baixar arquivos
Se você está enfrentando problemas com o Google Chrome não fazendo o download de arquivos, aqui estão algumas soluções possíveis:
1. Verifique sua conexão com a internet e certifique-se de que está funcionando corretamente.
2. Limpe o cache corrompido do Chrome seguindo estas etapas:
– Clique no ícone de menu no canto superior direito do navegador.
– Vá em Configurações e role para baixo até encontrar Avançado.
– Clique em Limpar dados de navegação e selecione Cache na lista de opções.
– Clique em Limpar dados.
3. Desative as extensões do Chrome temporariamente para verificar se elas estão causando o problema. Para fazer isso, digite chrome://extensions/ na barra de endereços e desative todas as extensões.
4. Verifique as configurações de segurança do seu antivírus ou programa de varredura de vírus para garantir que eles não estejam bloqueando os downloads.
5. Reinicie o Chrome e tente fazer o download novamente.
Se essas soluções não funcionarem, pode ser necessário procurar assistência técnica ou entrar em contato com o suporte do Google Chrome para obter ajuda adicional.
Aprenda a recuperar histórico e favoritos do Chrome
Se você está enfrentando problemas com o Google Chrome não baixar arquivos, siga estas soluções úteis:
1. Verifique sua conexão com a internet e certifique-se de que está estável.
2. Limpe o cache corrompido do Chrome. Vá em Configurações > Avançado > Limpar dados de navegação. Selecione Imagens e arquivos armazenados em cache e clique em Limpar dados.
3. Verifique se há erros de download de arquivos. Se sim, tente reiniciar o Chrome e tentar novamente.
4. Desative temporariamente as extensões do Chrome para ver se elas estão causando o problema. Vá em Configurações > Extensões e desative todas as extensões.
5. Verifique suas configurações de segurança e antivírus. Certifique-se de que não há bloqueios de download ou varreduras em andamento.
Ao seguir essas soluções, você deve conseguir resolver o problema de o Google Chrome não baixar arquivos. Se o problema persistir, tente entrar em contato com o suporte do Chrome ou procure mais soluções online.
Dicas rápidas para resolver o problema de não fazer download de arquivos no Chrome
- Abra o Chrome e clique nos três pontos verticais no canto superior direito da tela.
- Selecione Configurações no menu suspenso.
- Role para baixo e clique em Avançado.
- Na seção Privacidade e segurança, clique em Limpar dados de navegação.
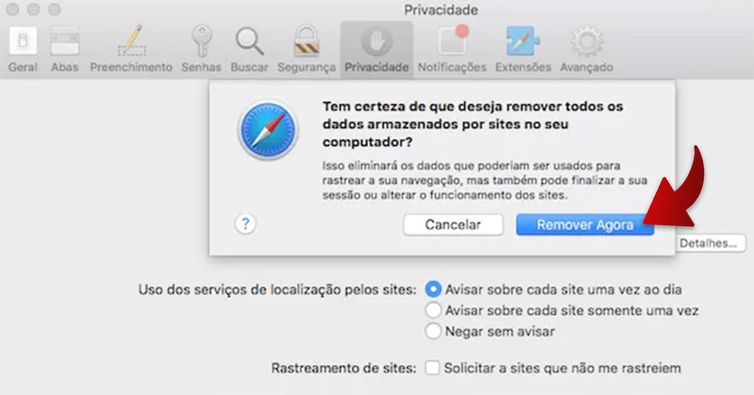
- Marque a opção Imagens e arquivos armazenados em cache e desmarque as outras opções.
- Clique em Limpar dados para confirmar a limpeza do cache.
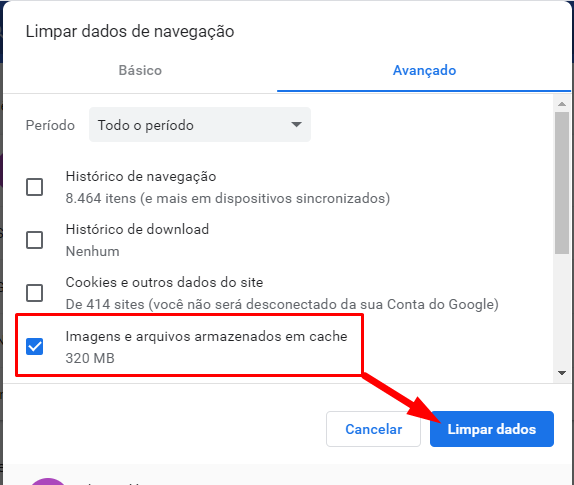
- Reinicie o Chrome e tente fazer o download novamente.
Solução 2: Verificar as configurações de segurança
- Abra o Chrome e clique nos três pontos verticais no canto superior direito da tela.
- Selecione Configurações no menu suspenso.
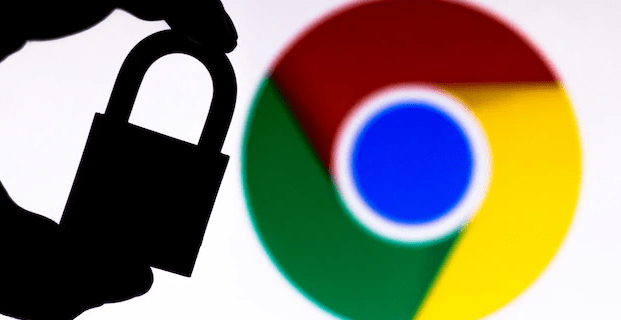
- Role para baixo e clique em Avançado.
- Na seção Privacidade e segurança, clique em Configurações de conteúdo.
- Verifique se a opção Bloquear downloads automáticos está desativada.
- Verifique se a opção Perguntar onde salvar cada arquivo antes de fazer o download está desativada.
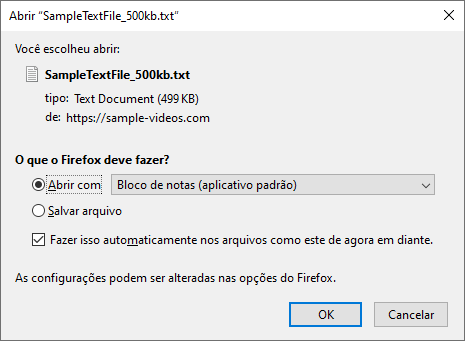
- Tente fazer o download novamente.
Solução 3: Desativar extensões problemáticas
- Abra o Chrome e clique nos três pontos verticais no canto superior direito da tela.
- Selecione Mais ferramentas no menu suspenso.
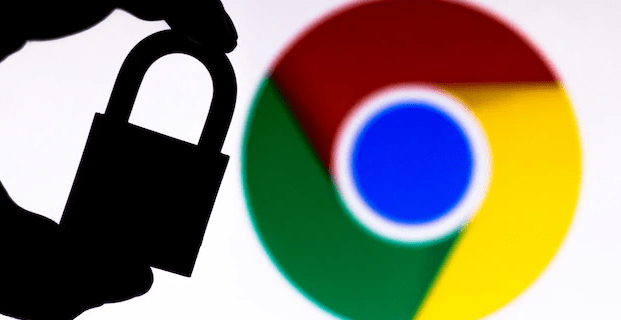
- Clique em Extensões.
- Desative todas as extensões ativadas, clicando no interruptor ao lado de cada uma.
- Tente fazer o download novamente.
- Se o problema for resolvido, reative as extensões uma por uma para identificar a extensão problemática.
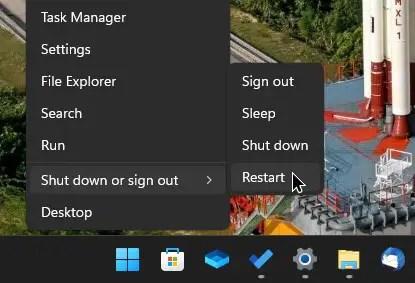
- Desinstale a extensão problemática ou procure uma atualização compatível.
Solução 4: Verificar o antivírus ou firewall
- Verifique as configurações do seu antivírus ou firewall para garantir que eles não estejam bloqueando o Chrome.
- Temporariamente, desative o antivírus ou firewall e tente fazer o download novamente.
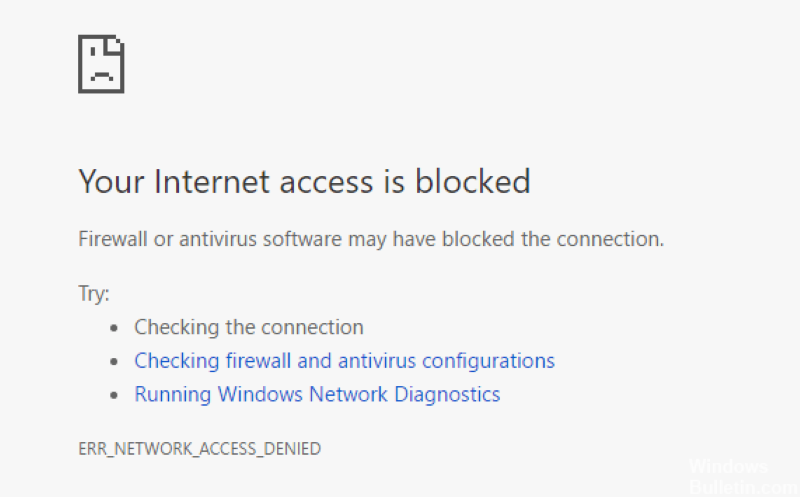
- Se o problema for resolvido, ajuste as configurações do seu antivírus ou firewall para permitir o Chrome fazer downloads.
Outras soluções para o erro Chrome não está fazendo download de arquivos
| Problema | Solução |
|---|---|
| O Chrome não está fazendo download de arquivos | Verifique se o seu antivírus não está bloqueando os downloads. Caso esteja, desative temporariamente o antivírus e tente fazer o download novamente. |
| O Chrome mostra uma mensagem de erro ao baixar arquivos | Limpe o cache do Chrome e reinicie o navegador. Em seguida, tente fazer o download novamente. |
| Os downloads estão sendo interrompidos ou pausados | Verifique se a conexão com a internet está estável. Reinicie seu roteador ou modem, se necessário. Também pode ser útil limpar o cache do Chrome e tentar novamente. |
| O Chrome não mostra a opção de download para determinados arquivos | Verifique as configurações de download do Chrome. Certifique-se de que a opção Perguntar onde salvar cada arquivo antes de baixar esteja ativada. |
| O download é muito lento | Verifique a velocidade da sua internet. Se necessário, entre em contato com o provedor de serviços de internet para solucionar problemas de conexão. |
Método 1: Faça uma limpeza básica
Se você está enfrentando problemas com o Google Chrome não baixando arquivos, uma limpeza básica pode resolver o problema. Siga estes passos simples:
1. Feche o Chrome completamente.
2. Vá para a pasta de dados do Chrome. Para fazer isso, pressione Win + R, digite %LOCALAPPDATA%GoogleChromeUser Data e pressione Enter.
3. Localize a pasta Default e clique com o botão direito do mouse nela.
4. Selecione Renomear e adicione .old ao final do nome da pasta (por exemplo, Default.old).
5. Reinicie o Chrome.
Essas etapas ajudarão a redefinir as configurações do Chrome e limpar qualquer cache corrompido que possa estar causando os erros de download de arquivos. Se o problema persistir, tente os outros métodos para soluções adicionais.
Método 2: Desmarque a opção de aceleração de hardware
Se você estiver enfrentando problemas para baixar arquivos no Google Chrome, você pode tentar desmarcar a opção de aceleração de hardware para corrigir o problema. Siga estes passos:
1. Abra o Google Chrome.
2. Clique no ícone de menu no canto superior direito da tela.
3. Selecione Configurações no menu suspenso.
4. Role para baixo e clique em Avançado.
5. Role para baixo novamente até encontrar a seção Sistema.
6. Desmarque a opção Usar aceleração de hardware quando disponível.
7. Reinicie o Chrome.
Essas etapas podem resolver problemas de download de arquivos causados pela aceleração de hardware. Se o problema persistir, tente outras soluções ou consulte a página de ajuda do Google Chrome.
Método 3: Reinstale o Google Chrome
Se as soluções anteriores não funcionaram, tente reinstalar o Google Chrome.
Passo 1: Feche todas as guias e janelas do Chrome.
Passo 2: Acesse o Painel de Controle do seu computador.
Passo 3: Clique em Programas ou Programas e Recursos.
Passo 4: Selecione o Google Chrome na lista de programas instalados.
Passo 5: Clique em Desinstalar e siga as instruções na tela.
Passo 6: Após a desinstalação, reinicie o seu computador.
Passo 7: Baixe a versão mais recente do Google Chrome em https://www.google.com/chrome/.
Passo 8: Siga as instruções de instalação e abra o Chrome novamente.
Isso deve resolver o problema de não baixar arquivos no Google Chrome. Se o problema persistir, tente outras soluções mencionadas neste artigo.
Método 4: Desative extensões relacionadas a downloads
Se você estiver enfrentando problemas com o Google Chrome não baixar arquivos, pode ser devido a extensões relacionadas a downloads que estão causando conflitos.
Aqui estão algumas etapas para desativar essas extensões:
1. Clique no ícone de menu no canto superior direito do navegador.
2. Selecione Configurações.
3. Role até o final da página e clique em Avançado.
4. Na seção Privacidade e segurança, clique em Configurações de conteúdo.
5. Em Downloads, clique em Extensões relacionadas a downloads.
6. Desative qualquer extensão relacionada a downloads ativada.
Isso deve resolver o problema e permitir que você baixe arquivos normalmente. Se o problema persistir, tente os outros métodos mencionados neste artigo.

