Olá leitor! Se você está enfrentando problemas com o Flash Player travando no Chrome, não se preocupe, pois este artigo irá te ajudar a solucionar esse inconveniente. Vamos descobrir juntos como corrigir esse contratempo e desfrutar de uma experiência de navegação tranquila.
Atualizado em July 2024: Pare de receber mensagens de erro e desacelerar o seu sistema com nossa ferramenta de otimização. Adquira agora em este link
- Baixe e instale a ferramenta de reparo aqui.
- Deixe-a escanear o seu computador.
- A ferramenta então reparará o seu computador.
Soluções para evitar o travamento do Flash Player no Chrome
1. Verifique se o Flash Player está atualizado. Acesse as configurações do Chrome, clique em Configurações avançadas na parte inferior da página e, em seguida, em Configurações de conteúdo. Verifique se a opção Executar o Flash está ativada.
2. Desative as extensões e complementos incompatíveis. Clique no botão de três pontos no canto superior direito do Chrome, selecione Mais ferramentas e, em seguida, Extensões. Desative todas as extensões relacionadas ao Flash Player.
3. Limpe os arquivos temporários e cookies. Clique novamente no botão de três pontos, vá em Mais ferramentas e selecione Limpar dados de navegação. Marque as opções Cookies e Arquivos e imagens armazenados em cache e clique em Limpar dados.
4. Reinicie o Chrome. Feche todas as janelas do Chrome e abra-o novamente.
5. Se o problema persistir, reinstale o Flash Player. Acesse o site da Adobe e baixe a versão mais recente do Flash Player. Após a instalação, reinicie o Chrome.
Lembre-se de sempre manter o Flash Player atualizado e verificar se há atualizações do Chrome. Isso ajudará a evitar problemas de travamento do Flash Player no Chrome.
Atualize o navegador
Atualize seu navegador e corrija o Flash Player que travou no Chrome seguindo estas etapas:
1. Abra o Google Chrome.
2. Clique nos três pontos no canto superior direito da tela.
3. Selecione Configurações no menu suspenso.
4. Role para baixo até encontrar Avançado e clique nele.
5. Em Privacidade e segurança, clique em Configurações do site.
6. Role para baixo e clique em Flash.
7. Ative a opção Perguntar primeiro para permitir que o Chrome solicite permissão antes de executar o Flash em um site.
8. Verifique se há atualizações disponíveis para o Flash Player no site da Adobe e instale-as, se necessário.
9. Reinicie o Chrome para aplicar as alterações.
Isso deve resolver o problema de travamento do Flash Player no Chrome. Se você continuar enfrentando problemas, verifique se há conflitos com extensões ou complementos do navegador e desative-os, se necessário.
Além disso, o Fortect pode identificar problemas de hardware defeituoso que podem estar causando o erro. Embora não seja garantido que o Fortect resolva especificamente o problema do Flash Player no Chrome, ele pode ajudar a melhorar o desempenho geral do sistema.
Desative todas as extensões
- Desative todas as extensões do Chrome.
- Abra o Chrome e clique no ícone de três pontos no canto superior direito.
- No menu suspenso, clique em Mais ferramentas e depois em Extensões.
- Na página de extensões, desative todas as extensões.
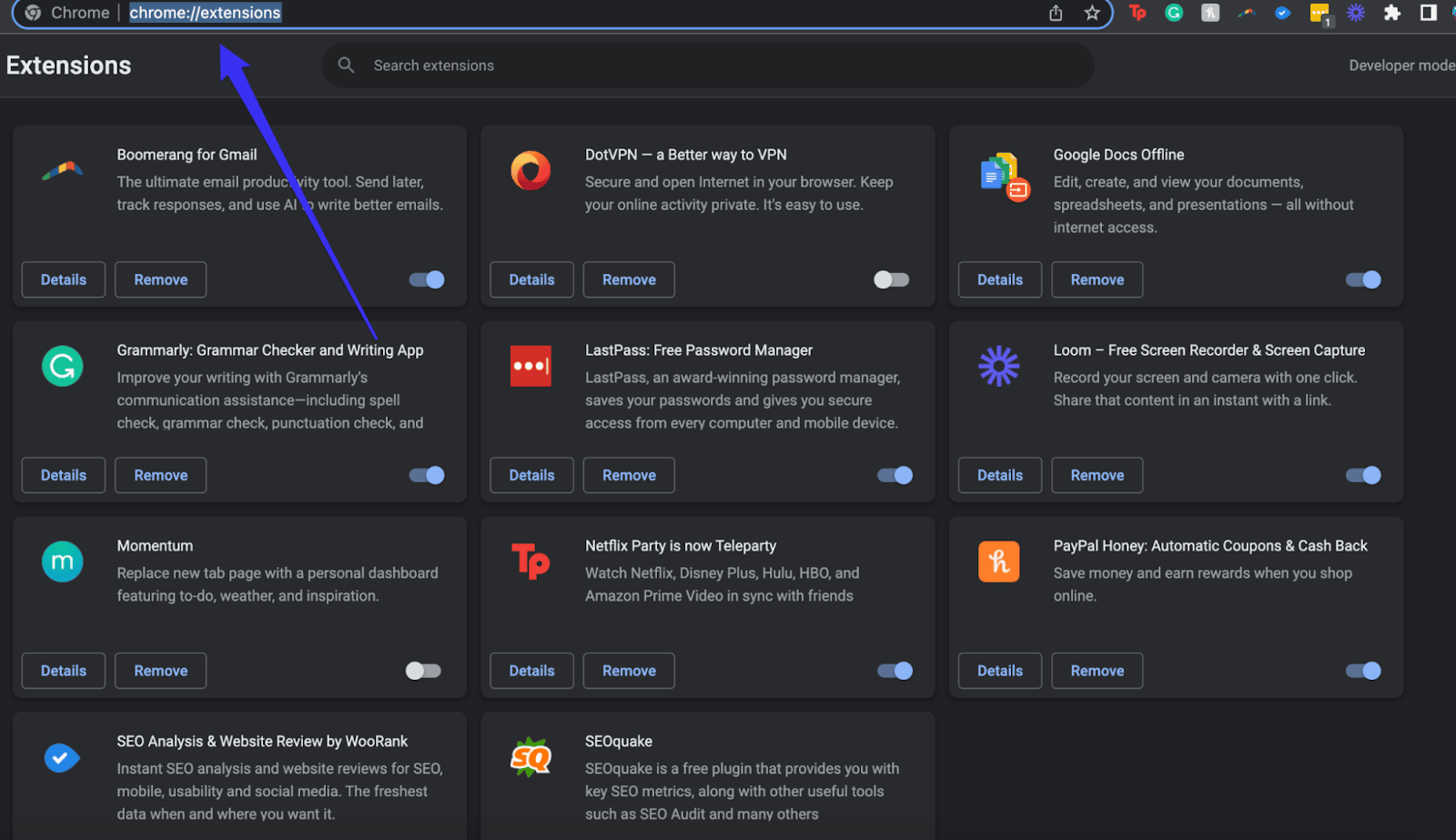
- Feche o Chrome e abra-o novamente.
- Tente reproduzir o conteúdo que estava causando o travamento do Flash Player.
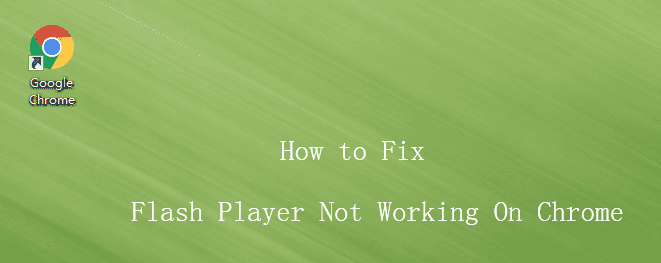
- Se o problema persistir, tente desabilitar outras configurações relacionadas ao Flash Player.
Atualize os drivers
1. Vá para a página de configurações do Chrome.
2. Clique em Avançado no menu lateral.
3. Clique em Sistema.
4. Ative a opção Usar aceleração de hardware quando disponível.
5. Reinicie o Chrome.
6. Verifique se o problema persiste.
Se o problema persistir, pode ser necessário atualizar os drivers do seu sistema.
1. Abra o Gerenciador de Dispositivos.
2. Expanda a categoria Adaptadores de vídeo.
3. Clique com o botão direito no seu driver de vídeo e selecione Atualizar driver.
4. Siga as instruções na tela para concluir a atualização.
Após atualizar os drivers, reinicie o Chrome e verifique se o problema foi resolvido. Se você ainda estiver enfrentando problemas, entre em contato com o suporte técnico para obter assistência adicional.
Experimente outro navegador
1. Verifique se o Shockwave Flash está atualizado. Acesse chrome://components e clique em Verificar atualizações ao lado de Adobe Flash Player.
2. Certifique-se de que o Chrome está atualizado. Vá para Configurações > Sobre o Chrome e verifique se há atualizações disponíveis.
3. Desative as extensões e complementos do Chrome, pois eles podem estar causando conflitos com o Flash Player. Abra o Chrome e digite chrome://extensions na barra de endereço para gerenciar as extensões.
4. Limpe o cache e os cookies do Chrome. Vá para Configurações > Privacidade e segurança > Limpar dados de navegação e marque as opções relevantes.
5. Reinicie o Chrome após realizar essas etapas e verifique se o problema foi resolvido.
Se mesmo assim o Flash Player continuar travando, é possível que seja um problema relacionado ao hardware ou aos drivers do seu sistema. Nesse caso, recomenda-se verificar se há atualizações para os drivers de áudio e gráficos.
O Flash Player travou o Chrome; você pode tentar reiniciar o navegador para solucionar o problema. Faça o download desta ferramenta para executar uma varredura


