Introdução: Neste artigo, abordaremos uma solução para o problema comum de driver indisponível da impressora HP no sistema operacional Windows 11/10. Aprenda como corrigir esse erro e retomar o funcionamento adequado da sua impressora.
Atualizado em July 2024: Pare de receber mensagens de erro e desacelerar o seu sistema com nossa ferramenta de otimização. Adquira agora em este link
- Baixe e instale a ferramenta de reparo aqui.
- Deixe-a escanear o seu computador.
- A ferramenta então reparará o seu computador.
Causas do erro Driver de impressora indisponível no Windows 10
– Problemas com o driver da impressora HP podem causar esse erro no Windows 10.
– Verifique se o driver da impressora está corretamente instalado e atualizado.
– Se o driver estiver desatualizado ou corrompido, baixe a versão mais recente no site da HP.
– Certifique-se de que a impressora esteja conectada corretamente ao computador.
– Execute a ferramenta de solução de problemas de impressão do Windows para identificar e corrigir problemas.
– Reinicie a impressora e o computador para resolver problemas temporários.
– Se o erro persistir, desinstale e reinstale o driver da impressora.
– Verifique se não há conflitos com outros programas ou drivers instalados.
– Se necessário, entre em contato com o suporte técnico da HP para obter assistência adicional.
Essas etapas devem ajudar a corrigir o erro de driver indisponível da impressora HP no Windows 10.
Como corrigir o erro Driver de impressora indisponível no Windows 10
Para corrigir o erro Driver de impressora indisponível no Windows 10/11, você pode seguir algumas etapas simples:
1. Verifique se a impressora está ligada e conectada corretamente ao seu computador.
2. Certifique-se de que o driver da impressora esteja instalado corretamente. Você pode fazer isso acessando o Gerenciador de dispositivos e verificando se há algum problema com o driver da impressora.
3. Execute a ferramenta de solução de problemas de impressora no Windows Settings para identificar e corrigir possíveis problemas.
4. Atualize o driver da impressora para a versão mais recente. Você pode fazer isso visitando o site do fabricante da impressora e baixando o driver correto para o seu modelo.
5. Reinicie o computador e a impressora para garantir que todas as alterações sejam aplicadas corretamente.
Se você seguir essas etapas e o problema persistir, pode ser necessário entrar em contato com o suporte técnico do fabricante da impressora para obter assistência adicional.
Atualizar os drivers da impressora
- Verifique a compatibilidade: Certifique-se de que o driver da impressora HP é compatível com o sistema operacional Windows 11/10.
- Acesse o site da HP: Visite o site oficial da HP e navegue até a seção de suporte e drivers.

- Insira o modelo da impressora: Digite o modelo da impressora HP no campo de pesquisa fornecido.
- Selecione o sistema operacional: Escolha o sistema operacional correto (Windows 11/10) na lista suspensa.
- Baixe o driver mais recente: Localize o driver mais recente para a impressora HP e clique no botão de download.
- Execute o arquivo de instalação: Após o download, execute o arquivo de instalação do driver.
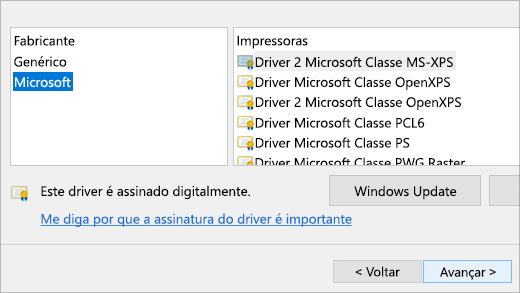
- Siga as instruções: Siga as instruções na tela para concluir a instalação do novo driver.
- Reinicie o computador: Reinicie o seu computador para que as alterações entrem em vigor.
- Verifique a impressão: Após reiniciar, teste a impressora para verificar se o erro de driver indisponível foi corrigido.
Além disso, o Fortect também pode corrigir arquivos DLL ausentes ou corrompidos, e até mesmo identificar hardware com mau funcionamento que possa precisar ser substituído. Experimente o Fortect para resolver essas questões e garantir o bom funcionamento do seu computador.
Desinstalar e reinstalar o driver da impressora
Se você estiver enfrentando o erro de driver indisponível da impressora HP no Windows 11/10, uma solução possível é desinstalar e reinstalar o driver da impressora. Siga estas etapas:
1. Abra o Painel de Controle no seu computador Windows.
2. Navegue até a seção Dispositivos e Impressoras.
3. Localize a impressora HP que está apresentando o erro.
4. Clique com o botão direito do mouse na impressora e selecione Remover dispositivo.
5. Confirme a remoção da impressora.
6. Em seguida, vá ao site oficial da HP e encontre o driver mais recente para o modelo específico da sua impressora.
7. Baixe e instale o driver.
8. Reinicie o seu computador e conecte a impressora novamente.
9. Siga as instruções de instalação do driver.
10. Verifique se o erro de driver indisponível foi corrigido.
Essas etapas devem ajudar a resolver o problema de driver indisponível da impressora HP no Windows 11/10.
Verificar atualizações do Windows
- Verifique as atualizações do Windows – Mantenha seu sistema operacional atualizado para corrigir problemas de compatibilidade.
- Abra as Configurações do Windows – Clique no ícone Iniciar e selecione Configurações.
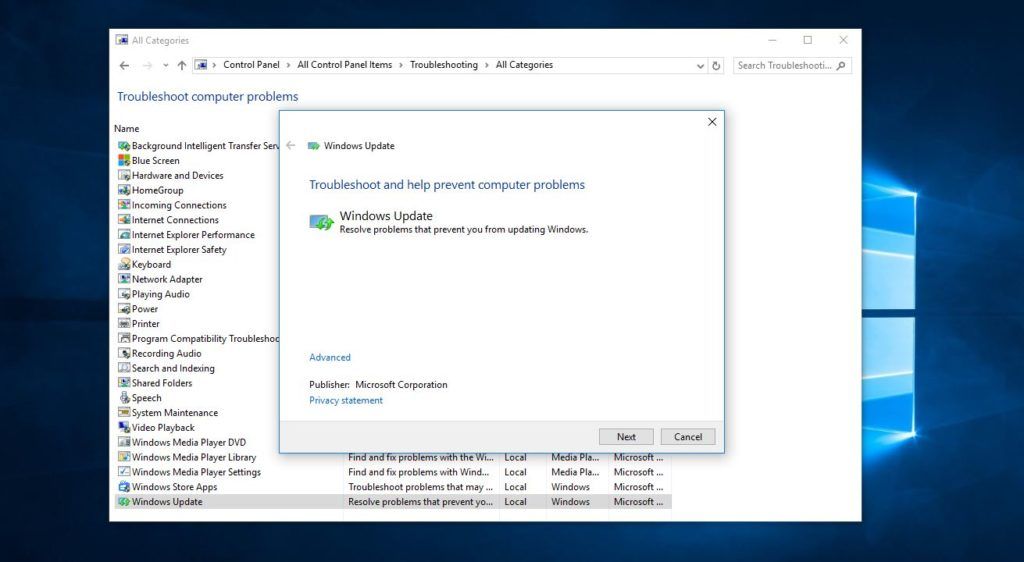
- Selecione a opção Atualização e Segurança – Encontre essa opção nas configurações do Windows.
- Clique em Windows Update – É aqui que você encontrará as atualizações disponíveis.
- Clique em Verificar atualizações – O Windows iniciará a busca por atualizações.
- Aguarde enquanto o Windows verifica as atualizações – Esse processo pode levar alguns minutos.
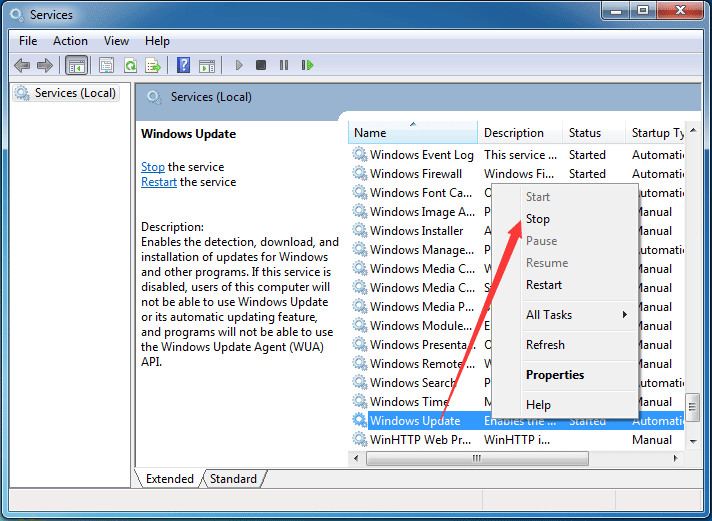
- Se houver atualizações disponíveis, clique em Baixar e instalar – Certifique-se de estar conectado à internet.
- Aguarde o término do processo de atualização – O Windows reiniciará automaticamente, se necessário.
- Verifique se o problema com o driver indisponível da impressora HP foi corrigido.
Instalar o driver da impressora HP no modo de compatibilidade
Para instalar o driver da impressora HP no modo de compatibilidade, siga estas etapas:
1. Abra as configurações do Windows clicando no ícone de engrenagem no menu Iniciar.
2. Role para baixo e clique em Dispositivos.
3. Selecione Impressoras e scanners no painel esquerdo.
4. Clique em Adicionar uma impressora ou scanner e aguarde o Windows detectar a impressora.
5. Se a impressora não for detectada, clique em A impressora desejada não está listada.
6. Marque a opção Adicionar uma impressora usando um endereço TCP/IP ou nome da impressora e clique em Avançar.
7. Digite o endereço IP da impressora ou selecione Procurar para localizá-la na rede.
8. Selecione a impressora na lista e clique em Avançar.
9. Siga as instruções adicionais para concluir a instalação do driver.
Se você ainda estiver enfrentando o erro de driver indisponível, tente reiniciar o computador e executar a solução de problemas de impressora do Windows. Se o problema persistir, entre em contato com o suporte técnico da HP para obter assistência adicional.
Artigos recomendados
- Atualize o driver da impressora HP: Baixe e instale a versão mais recente do driver da impressora HP compatível com o Windows 11/10.
- Verifique a conexão da impressora: Certifique-se de que a impressora esteja corretamente conectada ao computador e que não haja problemas de cabos ou conexões.
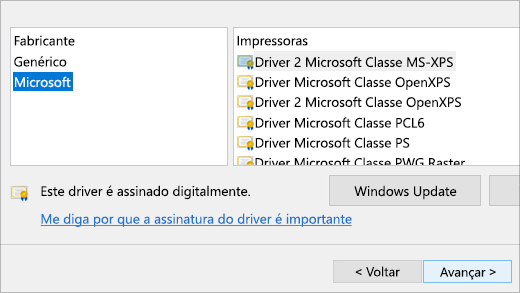
- Execute o solucionador de problemas de impressão: Use a ferramenta de solução de problemas do Windows para encontrar e corrigir possíveis problemas com a impressora.
- Verifique se a impressora está definida como padrão: No Painel de Controle, vá para Dispositivos e Impressoras e certifique-se de que a impressora HP esteja definida como a impressora padrão.
- Reinicie o spooler de impressão: Reinicie o serviço do spooler de impressão para solucionar qualquer problema relacionado à fila de impressão.
- Desinstale e reinstale a impressora: Remova a impressora HP do seu computador e reinstale-a novamente para restaurar as configurações padrão.
- Verifique por atualizações do Windows: Certifique-se de que seu sistema operacional Windows esteja atualizado com as últimas correções e atualizações.
- Execute uma verificação de vírus: Verifique seu computador em busca de possíveis infecções por malware ou vírus que possam interferir no funcionamento da impressora.
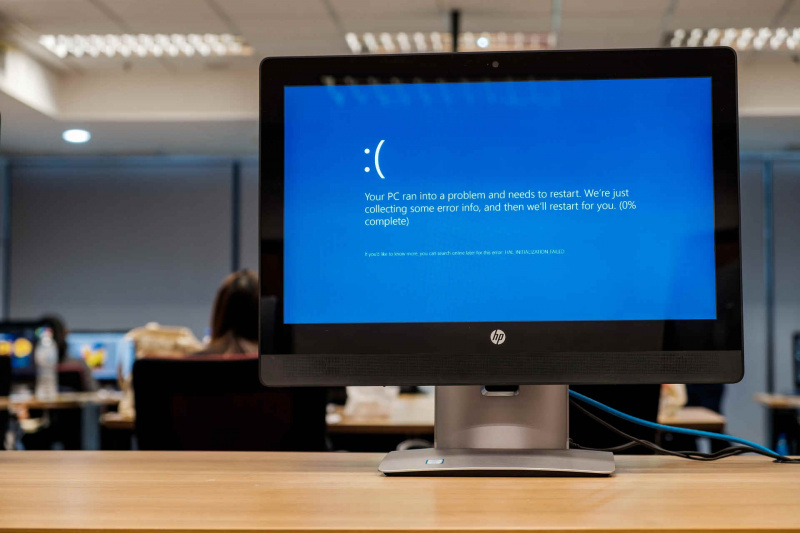
- Entre em contato com o suporte da HP: Se todas as etapas anteriores falharem, entre em contato com o suporte técnico da HP para obter assistência adicional.
Desculpe, mas o driver da impressora HP não está disponível. Faça o download desta ferramenta para executar uma varredura


