Bem-vindo ao nosso artigo sobre o motivo pelo qual o seu computador trava e as soluções para resolver o congelamento do PC.
Razões para o travamento do PC
Existem várias razões pelas quais o seu PC pode travar. Problemas de software, como programas maliciosos ou drivers desatualizados, podem ser a causa. Outras razões incluem falta de espaço em disco, superaquecimento do computador ou problemas de hardware.
Para resolver o congelamento do PC, você pode tentar algumas soluções. Primeiro, verifique se o seu sistema operacional, como o Windows 10, está atualizado. Em seguida, execute uma verificação de malware para garantir que seu computador esteja seguro.
Além disso, verifique se há problemas de hardware, como superaquecimento ou falta de espaço em disco. Se necessário, limpe o seu PC para liberar espaço em disco.
Se o seu computador ainda estiver travando, você pode tentar encerrar programas problemáticos usando o Gerenciador de Tarefas. Pressione Ctrl + Shift + Esc para abrir o Gerenciador de Tarefas e encerre os programas que estão consumindo muita memória RAM.
Se todas essas soluções falharem, você pode considerar o uso de software de recuperação de dados, como o MiniTool Power Data Recovery, para recuperar arquivos importantes antes de realizar uma reinicialização completa do sistema.
Como resolver o travamento do PC
- Passo 1: Abra o Gerenciador de Tarefas pressionando Ctrl+Shift+Esc.
- Passo 2: Clique na guia Desempenho para verificar a temperatura do seu computador.
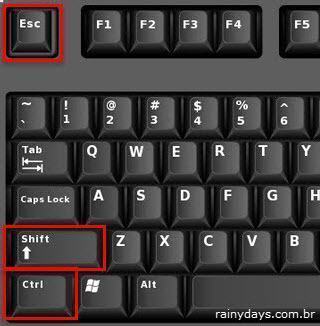
- Passo 3: Verifique se a temperatura está acima do normal, indicando possível superaquecimento.
- Passo 4: Limpe as saídas de ar do computador e verifique se os coolers estão funcionando corretamente.
Reparo 2: Verificar problemas de software
- Passo 1: Reinicie o computador para solucionar problemas temporários de software.
- Passo 2: Execute uma varredura completa em busca de malware usando um antivírus confiável.
- Passo 3: Atualize todos os drivers do computador para a versão mais recente.
- Passo 4: Verifique se há conflitos entre programas instalados e desinstale qualquer software problemático.

Reparo 3: Verificar problemas de hardware
- Passo 1: Verifique a integridade dos cabos e conexões internas do computador.
- Passo 2: Execute um teste de memória para verificar se há erros.
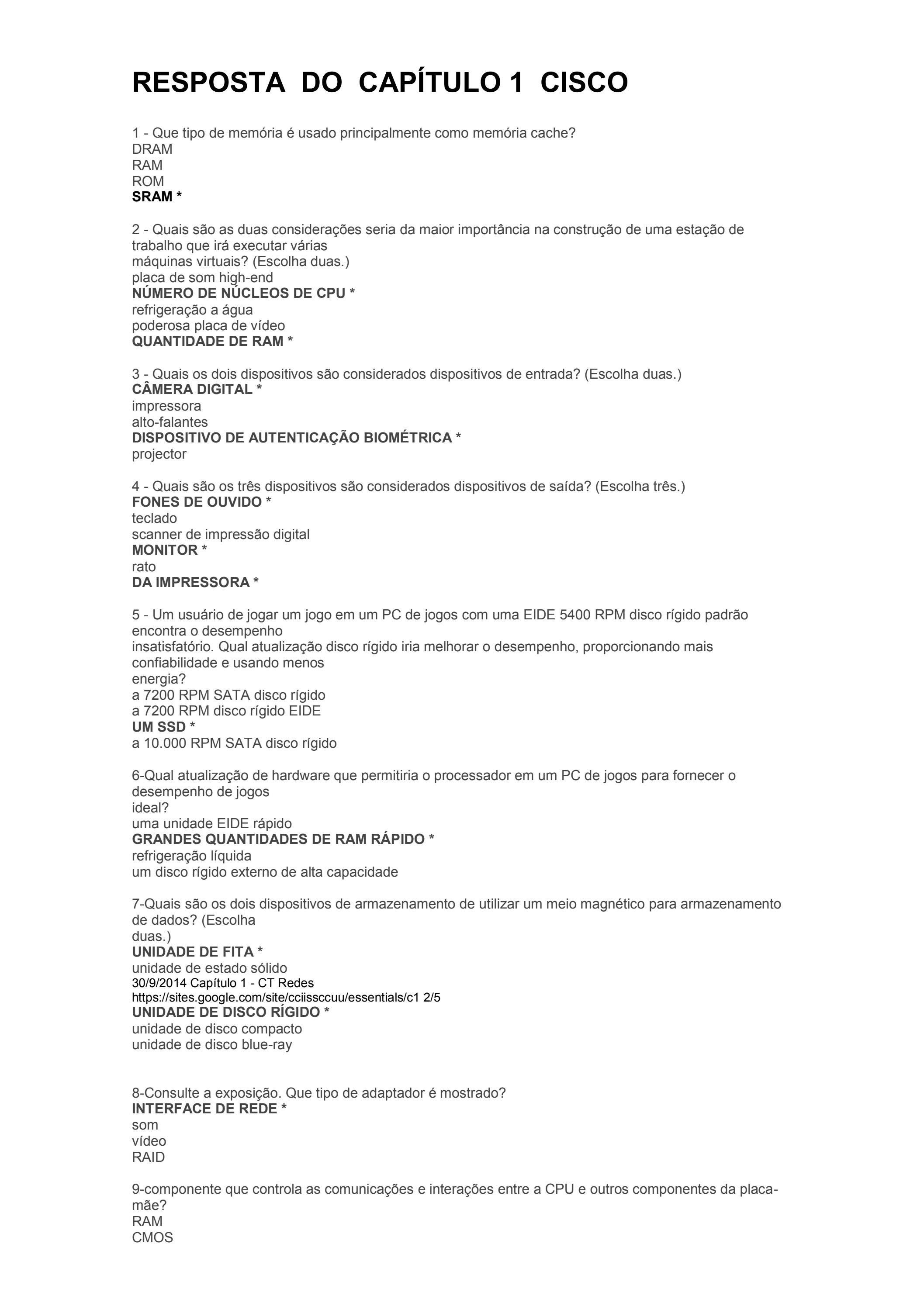
- Passo 3: Verifique se o disco rígido está funcionando corretamente executando uma verificação de erros.
- Passo 4: Se possível, teste a placa de vídeo em outro computador para descartar problemas de hardware.
Reparo 4: Redefinir as configurações do sistema
- Passo 1: Abra o menu Iniciar e clique em Configurações.
- Passo 2: Selecione Atualização e segurança e clique em Recuperação.
- Passo 3: Clique em Reiniciar agora em Inicialização avançada.
- Passo 4: Selecione Solução de problemas e escolha a opção Redefinir este PC.
Software de recuperação de dados para Windows
Se o seu computador está travando com frequência, existem várias soluções que você pode tentar para resolver esse problema. Primeiro, verifique se o seu sistema operacional Windows está atualizado. Muitas vezes, as atualizações podem corrigir bugs e problemas de compatibilidade que podem estar causando o congelamento do PC.
Você também pode verificar o Gerenciador de Tarefas para ver se algum programa ou processo está consumindo muitos recursos do sistema, como CPU ou RAM. Se encontrar algo suspeito, encerre a tarefa usando as teclas Ctrl + Shift + Esc e selecione Finalizar Tarefa.
Outra opção é executar uma verificação de disco no seu computador para verificar se há erros no sistema de arquivos. Para isso, abra o prompt de comando como administrador e digite chkdsk /f seguido da letra da unidade do disco rígido que você deseja verificar.
Se todas essas soluções não resolverem o problema, pode ser necessário usar um software de recuperação de dados confiável, como o MiniTool Power Data Recovery, para recuperar seus arquivos importantes antes de realizar uma reinstalação do sistema operacional.
python
import time
def verificar_travamento():
# Verifica se o computador está travado
# Implemente sua lógica de verificação aqui
# Por exemplo, você pode verificar se o sistema está respondendo ou se há um alto uso da CPU
if computador_travado:
return True
else:
return False
def realizar_acao():
# Ação a ser executada quando o computador fica travado
# Pode ser reiniciar o computador, fechar programas específicos, etc.
# Implemente sua lógica de ação aqui
print(Computador travado! Realizando ação para resolver o problema...)
# Exemplo: reiniciar o computador
# Coloque aqui o código para reiniciar o computador
def monitorar_travamento():
# Monitora continuamente se o computador está travado
while True:
if verificar_travamento():
realizar_acao()
time.sleep(5) # Tempo de espera entre as verificações
monitorar_travamento()
Este é apenas um exemplo básico para ilustrar como você pode criar uma ferramenta para lidar com travamentos do computador. Você precisará personalizar a lógica de verificação e ação de acordo com suas necessidades específicas. Lembre-se de que o código acima é apenas uma base e pode ser expandido e aprimorado de várias maneiras.
Verificar atualizações de drivers de dispositivos
Verifique se há atualizações de drivers para os dispositivos do seu computador. Isso pode resolver problemas de congelamento do PC. Acesse o Gerenciador de Dispositivos no Windows 10 e verifique se há drivers desatualizados ou com problemas. Se houver, atualize-os para a versão mais recente. Se o congelamento persistir, verifique se há programas problemáticos em execução no seu computador.
Abra o Gerenciador de Tarefas e encerre qualquer programa que esteja consumindo muitos recursos. Além disso, reinicie o computador para limpar a memória e resolver problemas temporários. Se você ainda estiver tendo problemas, considere a possibilidade de usar software de recuperação de dados para recuperar arquivos importantes antes de tentar soluções mais drásticas, como reinstalar o sistema operacional.
Liberar espaço em disco no drive C
Uma das razões pelas quais o seu computador pode travar é por falta de espaço no disco rígido do drive C. Isso pode causar lentidão e congelamento do sistema. Para liberar espaço, você pode excluir arquivos desnecessários e limpar a lixeira. Você também pode usar um software de recuperação de dados para recuperar espaço em disco. Para fazer isso, siga estas etapas:
1. Abra o Explorador de Arquivos e clique com o botão direito do mouse no drive C.
2. Selecione Propriedades e, em seguida, clique em Limpeza de disco.
3. Marque as caixas de seleção dos arquivos que deseja excluir e clique em OK.
4. Para recuperar espaço em disco, você também pode usar um software de recuperação de dados confiável, como o Data Recovery Software.
Lembre-se de reiniciar o computador após realizar essas etapas para que as alterações tenham efeito.
Verificar a memória do sistema
Por que meu computador trava? Soluções para congelamento do PC
| Problema | Solução |
|---|---|
| Travamentos frequentes | Verificar a memória do sistema |
Restaurar o sistema ou levar o PC para conserto
Se o seu computador está travando, existem algumas soluções que você pode tentar antes de levar o PC para conserto. Uma opção é restaurar o sistema para um ponto anterior em que o computador estava funcionando corretamente. Para fazer isso, siga as instruções abaixo:
1. Pressione a tecla Windows + R para abrir a caixa de diálogo Executar.
2. Digite rstrui e pressione Enter.
3. Siga as instruções na tela para restaurar o sistema para um ponto anterior.
Se a restauração do sistema não resolver o problema, pode ser necessário levar o PC para conserto. Um técnico especializado poderá diagnosticar e corrigir o problema. Certifique-se de fazer um backup de seus arquivos importantes antes de enviar o computador para conserto.
Lembre-se de que travamentos no computador podem ter várias causas, como problemas de hardware, software desatualizado ou conflitos de programas. É importante identificar a causa raiz do problema para evitar futuros congelamentos.

