Interrupções frequentes na conexão com a internet são um incômodo comum para os usuários do Google Chrome. Neste artigo, exploraremos as razões por trás desse problema e forneceremos algumas soluções possíveis para ajudar a restaurar a estabilidade da conexão.
Soluções fáceis para corrigir o problema do Chrome que não se conecta à internet
1. Verifique suas configurações de internet: Vá para o menu do Chrome, clique em Configurações avançadas e certifique-se de que todas as configurações de conexão estejam corretas.
2. Limpe seu computador: Use a opção Limpar o computador no menu do Chrome para remover malware ou outros problemas que possam estar afetando sua conexão.
3. Redefina as configurações do Chrome: Se o problema persistir, redefina as configurações do Chrome para os padrões de fábrica. Vá para o menu do Chrome, clique em Configurações avançadas e, em seguida, em Redefinir configurações.
4. Reinicie seu roteador: Desligue e ligue novamente o roteador para reestabelecer a conexão.
5. Verifique suas extensões do Chrome: Alguns problemas de conexão podem ser causados por extensões problemáticas. Vá para o menu do Chrome, clique em Configurações e, em seguida, em Extensões para desativar ou remover extensões suspeitas.
Essas soluções simples devem ajudar a resolver o problema de conexão do Chrome e permitir que você volte a navegar na internet sem interrupções.
Como corrigir o problema de conexão do Chrome no Android e iOS
1. Verifique as configurações do Google Chrome: Acesse as configurações do Chrome tocando nos três pontos no canto superior direito da tela e selecione Configurações. Certifique-se de que as configurações de conexão estão corretas.
2. Limpe o cache e os dados do aplicativo: Vá para as configurações do seu dispositivo, selecione Aplicativos e encontre o Google Chrome. Toque em Armazenamento e selecione Limpar cache e Limpar dados.
3. Reinicie o dispositivo: Desligue o dispositivo completamente e ligue-o novamente após alguns segundos. Isso pode resolver problemas temporários de conexão.
4. Verifique a conexão Wi-Fi: Certifique-se de que o Wi-Fi está conectado e funcionando corretamente. Reinicie o roteador, se necessário.
5. Redefina as configurações do Chrome: Abra o Google Chrome e digite chrome://settings/reset na barra de endereço. Clique em Restaurar as configurações para os padrões originais e confirme a ação.
6. Verifique se há malware: Execute uma verificação de segurança no seu dispositivo para detectar e remover possíveis malwares que possam estar afetando a conexão.
Essas etapas devem ajudar a corrigir problemas de conexão do Google Chrome no Android e iOS. Se o problema persistir, você pode considerar entrar em contato com o suporte técnico do Google para obter assistência adicional.
Soluções para o Chrome perder a conexão com a internet
- Verificar a conexão de internet:
- Verifique se o seu computador está conectado corretamente à internet.
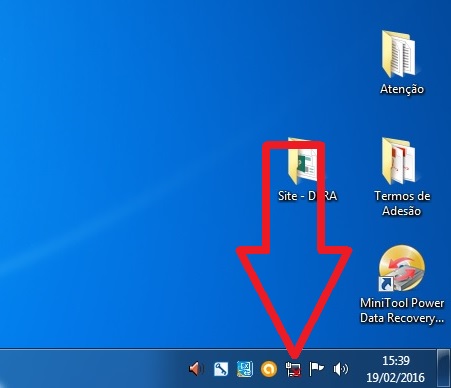
- Verifique se outros dispositivos estão conseguindo acessar a internet.
- Reiniciar o roteador/modem:
- Desligue o roteador/modem da tomada e aguarde alguns segundos.
- Ligue novamente o roteador/modem.

- Reiniciar o computador:
- Feche todas as janelas e programas abertos.
- Clique em Iniciar e selecione Reiniciar.
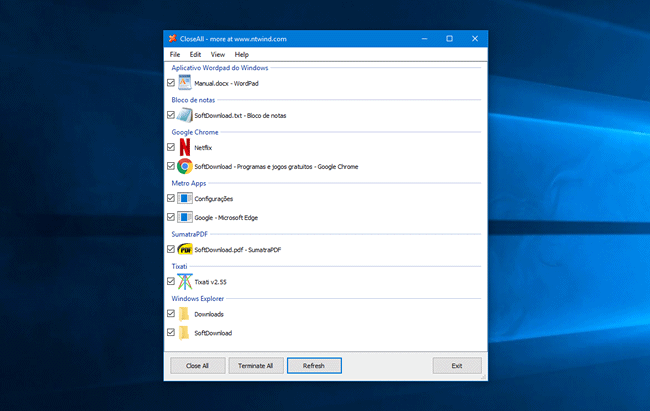
- Limpar o cache do Chrome:
- Abra o Chrome.
- Clique nos três pontos no canto superior direito e selecione Configurações.
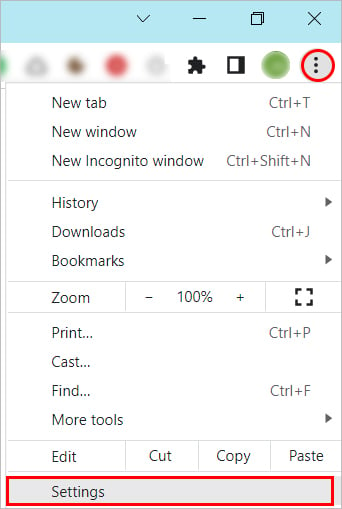
- Role até o final da página e clique em Avançado.
- Na seção Privacidade e segurança, clique em Limpar dados de navegação.
- Selecione Cookies e outros dados do site e Imagens e arquivos armazenados em cache.
- Clique em Limpar dados.
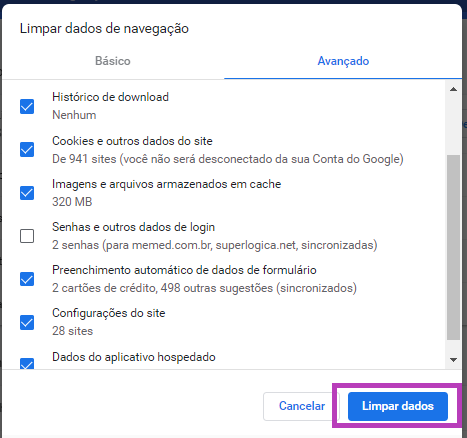
- Verificar as extensões do Chrome:
- Abra o Chrome.
- Clique nos três pontos no canto superior direito e selecione Mais ferramentas e depois Extensões.
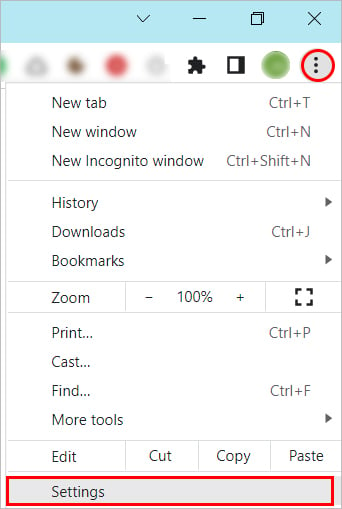
- Desative ou remova quaisquer extensões suspeitas ou desnecessárias.
- Desativar o antivírus/firewall temporariamente:
- Abra as configurações do seu antivírus/firewall.
- Procure por opções relacionadas à proteção de internet.
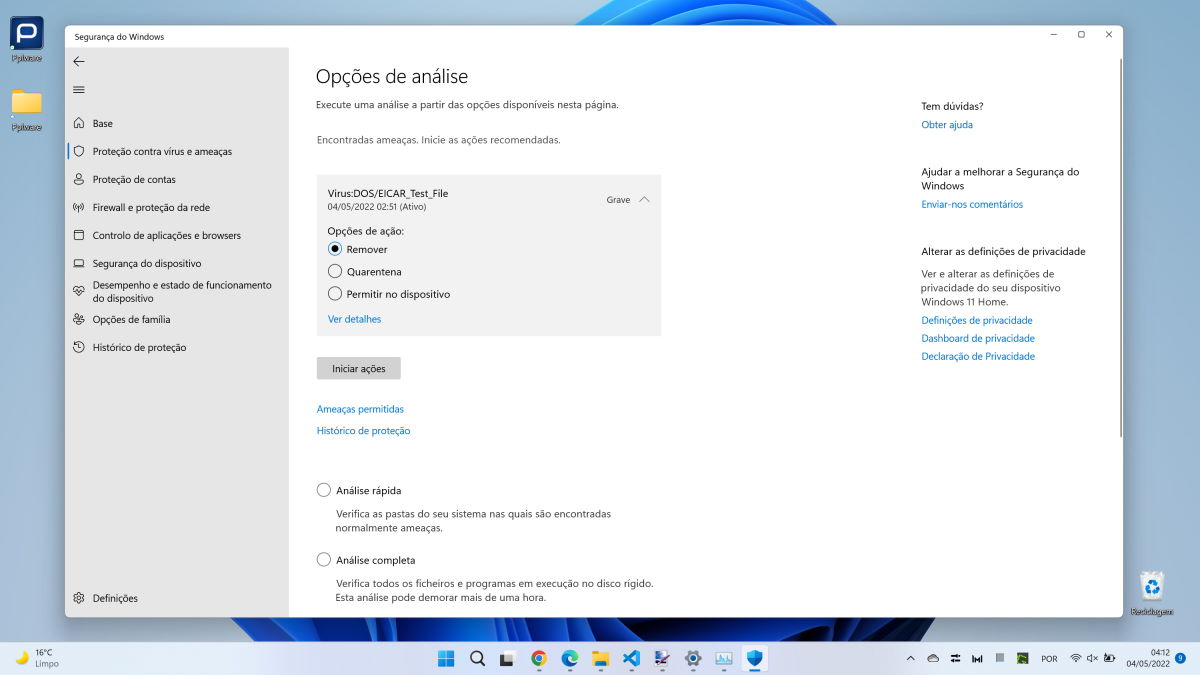
- Desative temporariamente o antivírus/firewall e verifique se o problema persiste.
- Verificar a configuração de proxy:
- Abra o Chrome.
- Clique nos três pontos no canto superior direito e selecione Configurações.
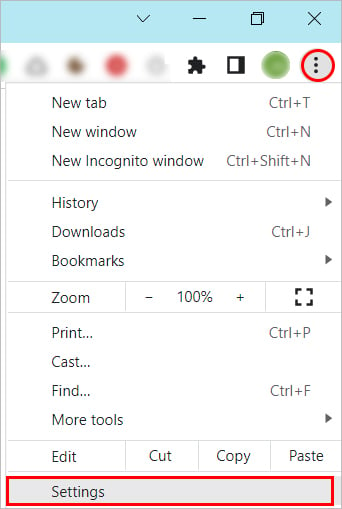
- Role até o final da página e clique em Avançado.
- Na seção Sistema, clique em Abrir configurações de proxy.
- Verifique se a opção Detectar automaticamente as configurações está selecionada.
- Atualizar o Chrome:
- Abra o Chrome.
- Clique nos três pontos no canto superior direito e selecione Ajuda e depois Sobre o Google Chrome.
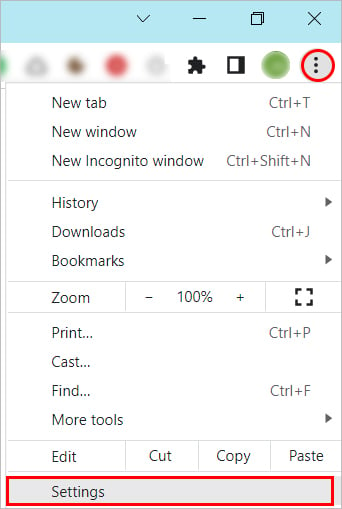
- O Chrome verificará automaticamente se há atualizações disponíveis e as instalará.
Se o Chrome está perdendo a conexão com a internet:
Exibir uma mensagem de aviso informando ao usuário que o Chrome está com problemas de conexão
Se o usuário deseja solucionar o problema:
Verificar a conexão com a internet do dispositivo:
Se a conexão com a internet estiver ativa:
Reiniciar o Chrome e verificar se a conexão é restabelecida
Senão:
Exibir uma mensagem informando ao usuário que não há conexão com a internet
Se o usuário deseja limpar o cache do Chrome:
Limpar o cache do Chrome e reiniciar o navegador
Se o usuário deseja verificar extensões ou configurações problemáticas:
Desabilitar temporariamente todas as extensões do Chrome
Reiniciar o Chrome e verificar se a conexão é restabelecida
Se a conexão for restabelecida, habilitar as extensões uma por uma para identificar a extensão problemática
Se o problema persistir:
Sugira ao usuário que entre em contato com o suporte técnico do Chrome para obter assistência adicional
Lembrando que este é apenas um exemplo em pseudocódigo e pode ser adaptado para a linguagem de programação que você estiver utilizando.
Solução 1: Fazer a forçar a parada e reiniciar o Google Chrome
Solução 1: Para resolver o problema de o Google Chrome perder constantemente a conexão com a internet, você pode tentar forçar a parada e reiniciar o navegador. Para fazer isso, siga estas etapas:
1. Clique nos três pontos no canto superior direito da tela do Chrome.
2. Selecione Configurações no menu suspenso.
3. Role até a parte inferior da página e clique em Avançado.
4. Role novamente até a parte inferior da página e clique em Restaurar configurações para os padrões originais.
5. Uma caixa de diálogo será exibida, confirmando que você deseja redefinir as configurações. Clique em Redefinir configurações.
Essas etapas ajudarão a redefinir as configurações do Chrome para os padrões de fábrica, o que pode resolver problemas de conexão com a internet. Se o problema persistir, você pode tentar outros métodos de solução de problemas, como limpar o computador, verificar os ajustes do roteador ou desativar as extensões do Chrome. Esperamos que essas dicas ajudem a resolver sua situação de perda de conexão com a internet.
Solução 2: Alterar o endereço DNS
Se você estiver enfrentando problemas de conexão constante com a internet no Google Chrome, uma solução possível é alterar o endereço DNS. Siga estes passos:
1. Abra o Google Chrome e clique no ícone de três pontos no canto superior direito da tela.
2. Selecione Configurações no menu suspenso.
3. Role a página até o final e clique em Avançado.
4. Role novamente até a seção Sistema e clique em Abrir configurações de proxy.
5. Na nova janela que aparece, clique na guia Conexões.
6. Clique em Configurações de LAN.
7. Na nova janela, desmarque a opção Detectar automaticamente as configurações.
8. Marque a opção Usar um servidor proxy para sua rede local e digite o endereço DNS preferido e alternativo fornecido pelo seu provedor de internet.
9. Clique em OK para salvar as alterações.
Essa alteração pode ajudar a resolver problemas de conexão com a internet no Google Chrome, especialmente se o problema estiver relacionado às configurações de DNS.
Solução 3: Atualizar o Google Chrome
Se você está enfrentando o problema de o Google Chrome perder constantemente a conexão com a internet, uma solução possível é atualizar o navegador.
Para fazer isso, siga estas etapas:
1. Abra o Google Chrome no seu computador.
2. Clique nos três pontos no canto superior direito da tela.
3. Selecione a opção Configurações.
4. Role para baixo e clique em Avançado.
5. Na seção Redefinir e limpar, clique em Redefinir configurações para os padrões originais.
6. Uma janela de confirmação será exibida, clique em Redefinir configurações.
Essas etapas ajudarão a atualizar o Google Chrome e redefinir as configurações para os padrões originais. Isso pode resolver problemas de conexão com a internet que você está enfrentando.
Lembre-se de que existem outras soluções possíveis para esse problema, como limpar o computador de erros ou problemas de rede, verificar as configurações do roteador Wi-Fi ou até mesmo atualizar as extensões do Chrome. Experimente essas opções se a atualização não resolver o problema.

