Olá leitores, neste artigo discutiremos o problema do Autorun que parou de funcionar.
Atualizado em July 2024: Pare de receber mensagens de erro e desacelerar o seu sistema com nossa ferramenta de otimização. Adquira agora em este link
- Baixe e instale a ferramenta de reparo aqui.
- Deixe-a escanear o seu computador.
- A ferramenta então reparará o seu computador.
O que é o AutoPlay no Windows 10?
O AutoPlay no Windows 10 é uma função que permite que seu PC execute automaticamente certas ações quando um dispositivo, como um pendrive ou um CD, é conectado. No entanto, se o Autorun parou de funcionar, pode haver um problema com o arquivo inf responsável por essa função. Para corrigir isso, siga estas etapas:
1. Abra o Explorador de Arquivos e navegue até o dispositivo com o problema.
2. Localize o arquivo inf e abra-o com um editor de texto.
3. Verifique se as informações no arquivo estão corretas, incluindo o nome do programa a ser executado.
4. Salve as alterações e feche o arquivo inf.
5. Reinicie o PC e teste se o AutoPlay está funcionando corretamente.
Se o problema persistir, você pode tentar usar uma ferramenta de diagnóstico do Windows ou consultar um especialista em tecnologia para obter mais informações e soluções. Lembre-se de sempre tomar cuidado ao conectar dispositivos desconhecidos ao seu PC e manter seu sistema atualizado para evitar problemas de segurança.
Como corrigir o AutoPlay que não está funcionando?
1. Verifique a configuração do AutoPlay no Windows 10. Vá para Configurações > Dispositivos > AutoPlay e certifique-se de que ele esteja ativado.
2. Verifique se o arquivo INF está configurado corretamente. Certifique-se de que o arquivo INF esteja presente na mídia e que ele esteja configurado corretamente para executar a ação desejada.
3. Verifique se o ícone e o texto do AutoPlay estão corretos. Certifique-se de que o ícone e o texto corretos estejam definidos no arquivo INF.
4. Execute as soluções de problemas fornecidas pelo Windows AutoPlay Troubleshooter. Isso pode ajudar a identificar e corrigir problemas comuns relacionados ao AutoPlay.
5. Se você é um usuário avançado, pode tentar corrigir manualmente o problema usando ferramentas como o Task Scheduler ou o Windows Command Processor.
Lembre-se de reiniciar o computador após fazer qualquer alteração nas configurações do AutoPlay.
Esperamos que essas dicas ajudem a corrigir o problema do AutoPlay que não está funcionando. Se você tiver alguma dúvida ou precisar de mais ajuda, entre em contato com o suporte técnico especializado.
Reabilitar o AutoPlay nas configurações do Windows 10
Se o AutoPlay parou de funcionar no seu Windows 10, você pode reabilitá-lo nas configurações do sistema. Siga estas instruções para corrigir o problema:
1. Abra o menu Iniciar e clique em Configurações.
2. Selecione Dispositivos e clique em AutoPlay no painel esquerdo.
3. Certifique-se de que a opção Usar AutoPlay para todos os dispositivos e mídia esteja ativada.
4. Role para baixo até encontrar a seção Removíveis e clique no menu suspenso.
5. Selecione a opção desejada para o AutoPlay, como Abrir pasta para exibir arquivos ou Executar programa.
6. Clique em Salvar para aplicar as alterações.
Agora você deverá ver o AutoPlay funcionando novamente no seu Windows 10. Se você ainda estiver enfrentando problemas, pode ser necessário procurar soluções adicionais ou entrar em contato com um especialista em tecnologia para obter ajuda.
Reabilitar o AutoPlay no Painel de Controle
Se o AutoRun parou de funcionar no seu Windows 10, existem algumas soluções possíveis. Primeiro, verifique se o ícone AutoPlay está presente no Painel de Controle. Se não estiver, você precisará reinstalá-lo. Baixe o arquivo Stella | Content e execute-o para restaurar o ícone.
Se o ícone estiver presente, mas o AutoPlay ainda não está funcionando, pode ser necessário corrigir o arquivo autorun.inf. Certifique-se de que o arquivo esteja presente na raiz do dispositivo ou disco e que esteja com as configurações corretas.
Se nenhuma dessas soluções funcionar, você pode tentar desativar e reativar o AutoPlay usando o Editor do Registro. Abra o Editor do Registro, navegue até HKEY_LOCAL_MACHINESOFTWAREMicrosoftWindowsCurrentVersionPoliciesExplorer e verifique se a chave NoDriveTypeAutoRun está configurada como 0x00000091 ou 0x00000095. Se não estiver, altere-a para o valor correto.
Lembre-se de reiniciar o computador após fazer qualquer alteração. Se o problema persistir, pode ser necessário obter ajuda de um especialista em tecnologia ou entrar em contato com o suporte do Windows para obter assistência adicional.
Restaurar as configurações do AutoPlay
Para restaurar as configurações do AutoPlay no Windows 10, siga estas etapas:
1. Abra o Editor do Registro pressionando as teclas Windows + R e digite regedit. Pressione Enter.
2. Navegue até a seguinte chave do Registro: HKEY_CURRENT_USERSoftwareMicrosoftWindowsCurrentVersionExplorerAutoplayHandlers
3. Clique com o botão direito em AutoplayHandlers e escolha Exportar para fazer um backup das configurações atuais.
4. Em seguida, exclua a chave AutoplayHandlers.
5. Reinicie o computador para que as alterações tenham efeito.
Isso deve restaurar as configurações padrão do AutoPlay. Se o problema persistir, você pode tentar usar uma ferramenta de reparo de terceiros, como o MiniTool Power Data Recovery, para corrigir quaisquer problemas com o registro do sistema. Certifique-se de fazer um backup dos seus arquivos importantes antes de fazer qualquer alteração no registro.
Remover todos os dispositivos USB
Se o Autorun parou de funcionar no seu computador com Windows 10, você pode tentar remover todos os dispositivos USB conectados para corrigir o problema. Isso pode ser útil se houver algum conflito de configuração ou se houver um dispositivo com problemas.
Para fazer isso, siga estas etapas:
1. Desconecte todos os dispositivos USB do seu computador.
2. Reinicie o computador.
3. Após reiniciar, conecte novamente os dispositivos USB um por um, verificando se o Autorun está funcionando corretamente após cada conexão.
Se o problema persistir, pode ser necessário procurar soluções adicionais, como atualizar os drivers dos dispositivos ou verificar se há problemas de configuração no Windows AutoPlay.
Lembrando que, se você não se sentir confiante em realizar essas etapas, é sempre recomendado buscar a ajuda de um especialista em tecnologia.
Usar o Prompt de Comando
Usando o Prompt de Comando para corrigir o problema Autorun parou de funcionar
Se o recurso Autorun do Windows 10 parou de funcionar, você pode tentar corrigir o problema usando o Prompt de Comando. Siga estas etapas:
1. Abra o Prompt de Comando.
2. Digite regedit e pressione Enter para abrir o Editor de Registro.
3. Navegue até a seguinte chave do Registro: HKEY_CURRENT_USERSOFTWAREMicrosoftWindowsCurrentVersionPoliciesExplorer
4. Verifique se existe uma entrada chamada NoDriveTypeAutoRun. Se não existir, crie uma nova entrada DWORD com esse nome.
5. Defina o valor da entrada NoDriveTypeAutoRun como 91 em hexadecimal.
6. Feche o Editor de Registro.
7. Reinicie o seu computador.
Isso deve corrigir o problema do Autorun e restaurar o funcionamento normal. Lembre-se de sempre tomar cuidado ao fazer alterações no Registro e faça um backup antes de fazer qualquer modificação.
Modificar a chave do Registro
1. Abra o Editor do Registro pressionando as teclas Windows + R e digite regedit.
2. Navegue até a seguinte chave do Registro: HKEY_LOCAL_MACHINESOFTWAREMicrosoftWindowsCurrentVersionPoliciesExplorer.
3. Clique com o botão direito do mouse em Explorer e selecione Novo > Chave para criar uma nova chave.
4. Nomeie a nova chave como NoDriveTypeAutoRun.
5. Clique com o botão direito do mouse na nova chave NoDriveTypeAutoRun e selecione Modificar.
6. Defina o valor como FF para desativar o AutoPlay em todos os dispositivos.
7. Reinicie o computador para aplicar as alterações.
Isso deve corrigir o problema de Autorun parou de funcionar no Windows 10 AutoPlay. Certifique-se de seguir as instruções cuidadosamente e faça um backup do Registro antes de fazer qualquer modificação.
Caso continue enfrentando problemas, é recomendado entrar em contato com um especialista em tecnologia para obter assistência adicional.
Modificar o serviço de detecção de hardware do Shell
1. Abra o prompt de comando como administrador.
2. Digite regedit e pressione Enter para abrir o Editor do Registro.
3. Navegue até a seguinte chave de registro: HKEY_LOCAL_MACHINESOFTWAREMicrosoftWindowsCurrentVersionExplorerAutoplayHandlersEventHandlersShellHardwareDetection.
4. Clique com o botão direito do mouse na pasta ShellHardwareDetection e selecione Exportar para fazer um backup do registro.
5. Em seguida, exclua a pasta ShellHardwareDetection.
6. Reinicie o computador para que as alterações tenham efeito.
Isso deve resolver o problema do Autorun parou de funcionar. Se o problema persistir, você pode tentar outras soluções, como executar uma verificação de disco ou atualizar os drivers do dispositivo.
Soluções recomendadas por especialistas para uma correção rápida
- Reinicie o computador
-
Verifique se o Autorun está habilitado:
- Pressione a tecla Windows + R para abrir a caixa de diálogo Executar.
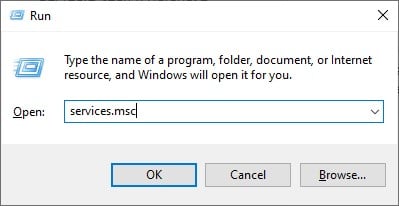
- Digite gpedit.msc e pressione Enter para abrir o Editor de Política de Grupo.
- Navegue até Configuração do Computador > Modelos Administrativos > Sistema.
- No painel direito, localize e clique duas vezes em Desativar AutoExecutar.
- Selecione a opção Desabilitado e clique em OK para salvar as alterações.
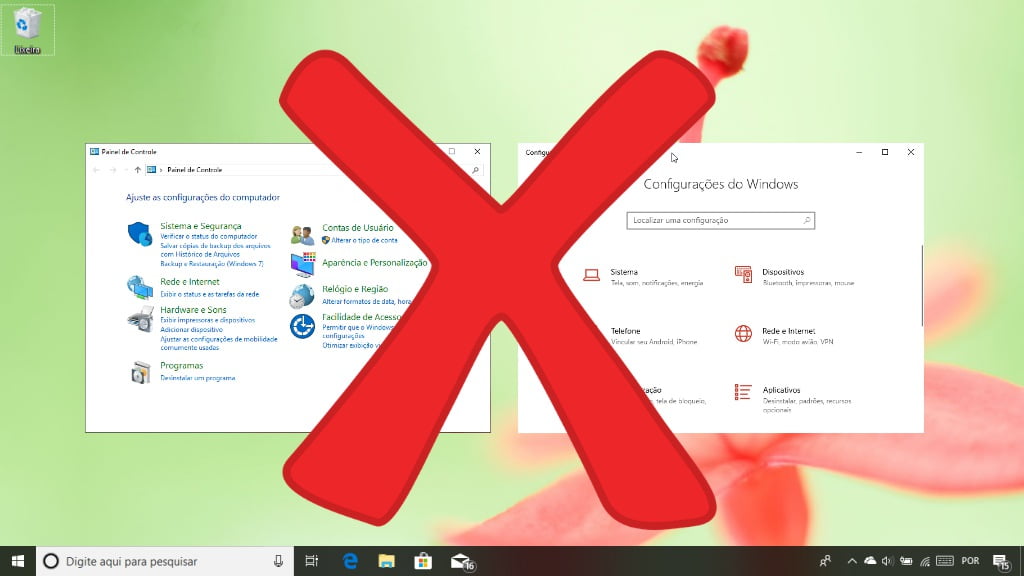
- Pressione a tecla Windows + R para abrir a caixa de diálogo Executar.
-
Execute uma verificação de vírus:
- Abra seu software antivírus.
- Inicie uma verificação completa do sistema.
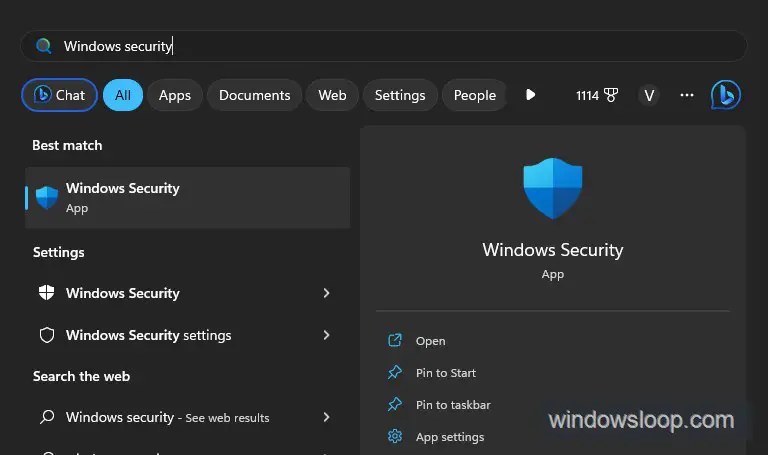
- Remova qualquer malware ou vírus detectado.
-
Verifique se o dispositivo de armazenamento está OK:
- Conecte o dispositivo de armazenamento em outro computador e verifique se o Autorun funciona.
- Se o Autorun funcionar em outro computador, pode haver um problema com a porta USB ou com o driver USB do seu computador.
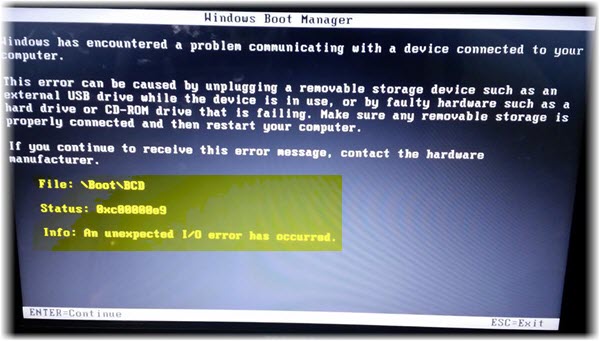
- Tente conectar o dispositivo de armazenamento a uma porta USB diferente ou atualizar os drivers USB.
-
Restaure o sistema para um ponto anterior:
- Pressione a tecla Windows + R para abrir a caixa de diálogo Executar.
- Digite rstrui.exe e pressione Enter para abrir a Restauração do Sistema.
- Siga as instruções na tela para selecionar um ponto de restauração anterior em que o Autorun estava funcionando corretamente.
- Prossiga com a restauração do sistema e aguarde até que o processo seja concluído.

Como corrigir o arquivo autorun.inf ausente ou corrompido?
1. Abra o Prompt de Comando como administrador.
2. Digite cd C: (sem aspas) e pressione Enter para navegar até a raiz do disco C.
3. Digite attrib -r -h -s autorun.inf (sem aspas) e pressione Enter para remover os atributos de somente leitura, oculto e sistema do arquivo autorun.inf.
4. Digite del autorun.inf (sem aspas) e pressione Enter para excluir o arquivo autorun.inf.
5. Reinicie o computador.
Isso deve corrigir o problema do arquivo autorun.inf ausente ou corrompido e permitir que a função Autorun volte a funcionar normalmente. Certifique-se de seguir as etapas com cuidado e reiniciar o computador para que as alterações tenham efeito.
Obrigado a Loredana Harsana e Alex Serban por suas contribuições para a solução deste problema.
Executar o programa no modo de compatibilidade
1. Clique com o botão direito do mouse no programa que deseja executar.
2. Selecione Propriedades.
3. Vá para a guia Compatibilidade.
4. Marque a caixa Executar este programa em modo de compatibilidade.
5. Escolha a versão do sistema operacional compatível.
6. Clique em Aplicar e depois em OK.
Essas etapas podem resolver o problema de compatibilidade do Autorun e permitir que o programa funcione normalmente no Windows 10 AutoPlay. Certifique-se também de que o arquivo .inf e o ícone associado ao programa estejam corretamente configurados. Se o problema persistir, você pode tentar outras soluções ou consultar um especialista em tecnologia.
Também aborda causas de computador travando, como registros danificados, arquivos ausentes ou excesso de arquivos indesejados. Fortect é capaz de consertar arquivos DLL danificados e até mesmo reparar problemas que causam a temida Tela Azul da Morte (BSoD). Além disso, ele pode comparar a versão atual do sistema operacional com uma versão saudável e restaurar arquivos do sistema essenciais para reiniciar o Windows sem afetar os dados do usuário.
Usar a linha de comando
Se o Autorun parou de funcionar, você pode tentar usar a linha de comando para corrigir o problema. Primeiro, abra o prompt de comando como administrador.
Para desabilitar o Autorun:
1. Digite regedit e pressione Enter para abrir o Editor do Registro.
2. Navegue até a seguinte chave: HKEY_LOCAL_MACHINESOFTWAREMicrosoftWindowsCurrentVersionPoliciesExplorer
3. Crie um novo valor DWORD chamado NoDriveTypeAutoRun e defina-o como FF para desativar o Autorun.
Para reabilitar o Autorun:
1. Abra o prompt de comando como administrador.
2. Digite o seguinte comando: reg add HKCUSoftwareMicrosoftWindowsCurrentVersionPoliciesExplorer /v NoDriveTypeAutoRun /t REG_DWORD /d 91 /f
3. Reinicie o computador para aplicar as alterações.
Lembre-se de que a linha de comando deve ser usada com cuidado e apenas por usuários avançados. Se você não se sentir confortável com a linha de comando, é recomendável buscar a ajuda de um especialista em tecnologia.
Renomear a chave do Registro
Renomeie a chave do Registro para corrigir o problema Autorun parou de funcionar. Use o comando regedit para abrir o Editor do Registro. Navegue até a seguinte localização: HKEY_LOCAL_MACHINESOFTWAREMicrosoftWindowsCurrentVersionPoliciesExplorer. Encontre a chave chamada NoDriveTypeAutoRun e clique com o botão direito do mouse para renomeá-la.
Adicione um caractere ‘~’ no início do nome da chave, por exemplo, ‘~NoDriveTypeAutoRun’. Reinicie o computador para que as alterações entrem em vigor. Isso permitirá que o recurso de Autorun seja ativado novamente. Se o problema persistir, considere executar uma ferramenta de correção de registro confiável ou entrar em contato com um especialista em tecnologia para obter assistência adicional.
Criar a chave do Registro Autorun.inf
1. Abra o Editor do Registro digitando regedit na caixa de pesquisa do menu Iniciar.
2. Navegue até a seguinte chave do registro: HKEY_LOCAL_MACHINESOFTWAREMicrosoftWindowsCurrentVersionExplorerAutoplayHandlersEventHandlers.
3. Clique com o botão direito do mouse em EventHandlers e selecione Novo > Chave.
4. Nomeie a nova chave como Autorun.inf.
5. Clique com o botão direito do mouse na nova chave Autorun.inf e selecione Novo > Chave novamente.
6. Nomeie a nova chave como Command.
7. Clique com o botão direito do mouse na chave Command e selecione Novo > Valor da cadeia de caracteres.
8. Nomeie o novo valor como Action.
9. Dê um duplo clique em Action e insira o valor desejado, como por exemplo Install Server.
10. Reinicie o computador para que as alterações tenham efeito.
O que fazer se o autorun.inf não estiver funcionando?
Se o autorun.inf não estiver funcionando, existem algumas soluções possíveis para resolver o problema. Primeiro, verifique se o arquivo autorun.inf está presente na raiz do dispositivo, como um pendrive ou disco rígido externo. Certifique-se também de que o arquivo tenha as configurações corretas, como o ícone e o texto desejados.
Se o autorun.inf estiver configurado corretamente, mas mesmo assim não estiver funcionando, você pode tentar algumas soluções alternativas. Uma opção é usar uma ferramenta como o MiniTool para corrigir possíveis problemas com o autorun. Outra opção é desativar o autorun completamente, o que pode ser feito através do Editor de Política de Grupo ou do Editor de Registro do Windows.
Se você não se sentir confortável em fazer essas alterações por conta própria, é sempre recomendável procurar a ajuda de um especialista em tecnologia. Eles poderão diagnosticar e corrigir o problema de forma mais precisa.
Verificar se o AutoPlay está habilitado
Verifique se o AutoPlay está habilitado seguindo estas etapas simples:
1. Pressione a tecla Windows + R para abrir a caixa de diálogo Executar.
2. Digite control e pressione Enter para abrir o Painel de Controle.
3. Na caixa de pesquisa, digite autoplay e clique em Configurações do AutoPlay.
4. Certifique-se de que a opção Usar o AutoPlay para todos os dispositivos e mídias esteja marcada.
5. Clique em Salvar para aplicar as alterações.
Se o AutoPlay ainda não estiver funcionando, você pode tentar reiniciar o serviço AutoPlay. Siga estas etapas:
1. Pressione a tecla Windows + R para abrir a caixa de diálogo Executar.
2. Digite services.msc e pressione Enter para abrir a janela Serviços.
3. Role para baixo e encontre o serviço Serviço de Reprodução Automática.
4. Clique com o botão direito do mouse no serviço e selecione Reiniciar.
Esperamos que essas soluções ajudem a resolver o problema com o AutoPlay. Se você ainda estiver enfrentando dificuldades, recomendamos entrar em contato com um especialista em tecnologia para obter assistência adicional.
Restaurar as configurações do AutoPlay para o padrão
Se o Autorun parou de funcionar, você pode restaurar as configurações do AutoPlay para o padrão.
1. Pressione a tecla Windows + R para abrir a caixa de diálogo Executar.
2. Digite regedit e pressione Enter para abrir o Editor de Registro.
3. Navegue até a seguinte chave: HKEY_CURRENT_USERSoftwareMicrosoftWindowsCurrentVersionExplorerAutoplayHandlers
4. Clique com o botão direito do mouse na pasta AutoplayHandlers e selecione Excluir.
5. Reinicie o computador.
Isso restaurará as configurações do AutoPlay para o padrão e pode resolver o problema do Autorun parar de funcionar.
Se você não se sentir confortável em editar o Registro, recomendamos que você baixe e execute uma ferramenta de correção confiável, como o Autorun Fix It da Microsoft.
Esperamos que essas soluções ajudem a resolver o problema do Autorun parar de funcionar. Se você tiver mais dúvidas, não hesite em nos perguntar.
Obrigado pela sua atenção e boa sorte!
Verificar o serviço de detecção de hardware do Shell
Verifique o serviço de detecção de hardware do Shell se o Autorun parou de funcionar.
1. Abra o prompt de comando pressionando as teclas Windows + R e digite cmd.
2. No prompt de comando, digite sfc /scannow e pressione Enter para verificar e reparar os arquivos de sistema corrompidos.
3. Reinicie o computador e verifique se o Autorun está funcionando corretamente.
4. Se o problema persistir, tente desabilitar o Autorun seguindo estas etapas:
a. Abra o Editor de Diretivas de Grupo Local pressionando as teclas Windows + R e digite gpedit.msc.
b. Navegue até Configuração do Computador > Modelos Administrativos > Sistema.
c. Localize e clique duas vezes em Desabilitar a execução automática.
d. Selecione Habilitado e escolha Todos os drives na lista suspensa.
e. Clique em OK e reinicie o computador.
5. Se o problema persistir, recomendamos entrar em contato com um especialista em tecnologia para obter assistência adicional.
Esperamos que essas soluções ajudem a resolver o problema do Autorun parou de funcionar. Obrigado.
Usar o Editor de Registro
Se o Autorun parou de funcionar, você pode tentar corrigir o problema usando o Editor de Registro do Windows.
1. Pressione as teclas Windows + R para abrir a caixa de diálogo Executar.
2. Digite regedit e pressione Enter para abrir o Editor de Registro.
3. Navegue até a seguinte chave: HKEY_LOCAL_MACHINESOFTWAREMicrosoftWindowsCurrentVersionPoliciesExplorer
4. No painel direito, clique com o botão direito e selecione Novo > Valor DWORD (32 bits).
5. Nomeie o novo valor como NoDriveTypeAutoRun e defina o valor como 91 em hexadecimal.
6. Feche o Editor de Registro e reinicie o computador.
Isso deve corrigir o problema do Autorun parar de funcionar. Certifique-se de seguir as instruções cuidadosamente e faça um backup do Registro antes de fazer qualquer alteração. Se você não se sentir confortável em editar o Registro, recomendamos buscar a ajuda de um especialista em tecnologia.
Configurar as configurações do AutoPlay através do Painel de Controle
1. Abra o Painel de Controle no seu computador.
2. Procure por AutoPlay na barra de pesquisa.
3. Clique em AutoPlay na lista de resultados.
4. Na janela que abrir, você verá uma lista de tipos de mídia.
5. Selecione o tipo de mídia desejado e escolha a ação que deseja executar.
6. Se quiser desativar completamente o AutoPlay, desmarque a opção Usar AutoPlay para todos os dispositivos no topo da janela.
7. Clique em Salvar para aplicar as configurações.
Essas etapas ajudarão você a configurar as configurações do AutoPlay de acordo com suas preferências. Certifique-se de reiniciar o computador após fazer as alterações para que as configurações entrem em vigor.
O AutoPlay pode ser útil para facilitar o uso de dispositivos externos, mas também pode apresentar problemas. Se o AutoPlay parou de funcionar, você pode tentar soluções como ajustar as configurações do AutoPlay, verificar se os drivers estão atualizados ou executar uma verificação de malware no seu computador.
Esperamos que essas dicas sejam úteis para resolver o problema do AutoPlay e facilitar seu uso de dispositivos externos.
Ativar as notificações para o AutoPlay
1. Verifique se o ícone do AutoPlay está presente na barra de tarefas.
2. Clique com o botão direito do mouse no ícone e selecione Abrir configurações.
3. Na janela de configurações, localize a opção Notificações e verifique se está ativada.
4. Se estiver desativada, clique em Ativar para receber notificações do AutoPlay.
5. Reinicie o computador para aplicar as alterações.
Essas etapas devem resolver o problema de o AutoPlay não funcionar corretamente. Se o problema persistir, recomendamos entrar em contato com um especialista em tecnologia para obter uma solução mais avançada.
Agradecemos a Stella | pela contribuição das dicas.
Desativar e reativar o AutoPlay
Se o recurso de autorun parou de funcionar no seu computador, você pode desativar e reativar o AutoPlay seguindo estas etapas:
1. Abra o Windows Explorer e navegue até a pasta System32.
2. Localize o arquivo autorun.dll e clique com o botão direito do mouse nele.
3. Selecione Propriedades e vá para a guia Segurança.
4. Verifique se você tem permissão para modificar o arquivo. Se não tiver, entre em contato com um especialista em tecnologia para obter ajuda.
5. Se você tiver permissão, clique em Editar e marque a caixa ao lado do seu nome de usuário.
6. Clique em Aplicar e depois em OK.
7. Reinicie o seu computador.
Isso deve resolver o problema de autorun. Se não funcionar, pode ser necessário usar uma ferramenta de configuração avançada ou entrar em contato com um especialista em tecnologia para obter ajuda.
Executar o comando net start shellhwdetection
Executar o comando net start shellhwdetection pode resolver o problema do Autorun parou de funcionar. Isso ocorre quando o arquivo autorun. inf está corrompido ou quando o serviço de detecção de hardware do shell não está sendo executado. Ao executar esse comando, o serviço será iniciado novamente e o problema pode ser corrigido.
Certifique-se de reiniciar o computador após executar o comando. Se o problema persistir, pode ser necessário verificar se há problemas com o arquivo autorun. dll, o Windows Explorer, o agendador de tarefas ou o processador de comandos do Windows. Se necessário, consulte um especialista em tecnologia para obter ajuda na solução do problema.
Verificar as políticas do AutoPlay no gpedit
Verifique as políticas do AutoPlay no gpedit para corrigir o problema do Autorun parou de funcionar.
1. Abra o Editor de Políticas de Grupo Local digitando gpedit.msc na barra de pesquisa do Menu Iniciar.
2. Navegue até Configuração do Computador > Modelos Administrativos > Sistema.
3. Clique duas vezes em Desativar AutoPlay.
4. Selecione a opção Habilitado e escolha Todas as unidades no menu suspenso.
5. Clique em Aplicar e depois em OK para salvar as alterações.
Isso resolverá o problema do Autorun parou de funcionar ao configurar o AutoPlay corretamente. Certifique-se de reiniciar o computador para que as alterações entrem em vigor.
Se você ainda enfrentar problemas, pode ser necessário verificar o arquivo autorun.inf, desabilitar o AutoRun ou procurar por soluções alternativas online.
O recurso de execução automática parou de funcionar. Faça o download desta ferramenta para executar uma varredura


